如何在Windows 11恢复文件资源管理器经典功能界面
Microsoft 为 Windows 11 重新设计了文件资源管理器的用户界面。Windows 11 的文件资源管理器有一个命令栏,您可以在其中选择选项。 该栏取代了 Windows 10 文件资源管理器中的选项卡式功能区界面。
您更喜欢 Windows 10 中的选项卡式文件资源管理器吗? 如果是这样,您不必在 Windows 11 中坚持使用文件资源管理器的命令栏。这就是您在 Windows 11 PC 上恢复资源管理器的经典功能区界面的方法。
推荐:如何修复Windows No Speaker or Headphones are Plugged In错误
1. 按控制面板中的向上按钮
可从控制面板访问文件资源管理器。 此外,当您从 Windows 10 打开资源管理器时,它仍然具有 Windows 10 中旧的功能区界面。 您可以通过单击控制面板中的向上按钮来访问 Windows 11 中的经典文件资源管理器,如下所示:
- 按 Windows + S 用于访问 Windows 11 搜索框的组合键。
- 输入 Control Panel 控制面板 并选择打开匹配的搜索结果。
- 如果控制面板以图标视图打开,请单击 View by 查看方式 下拉菜单并选择 Category类别。
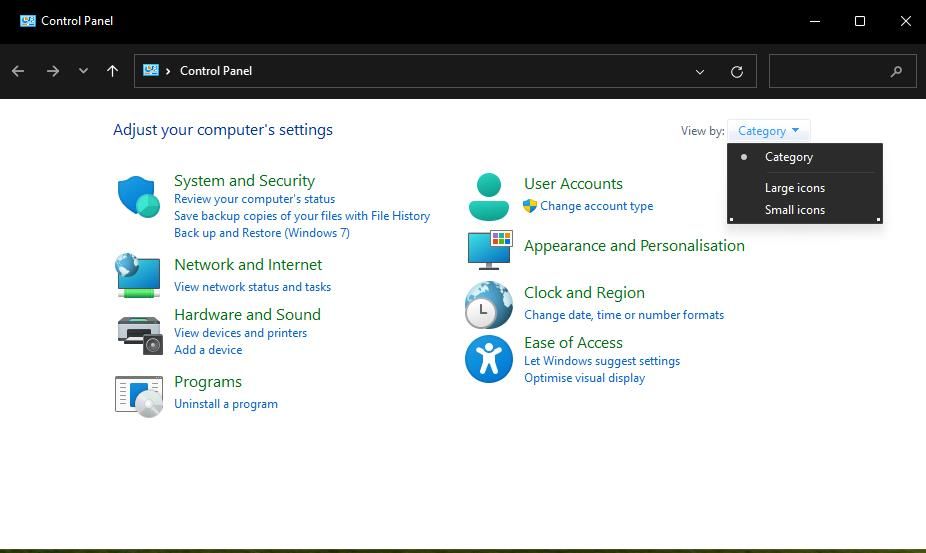
- 然后单击 直至“Desktop 桌面” 按钮(向上箭头) 控制面板导航栏上的按钮。 或者,按 Alt + 向上键 键盘快捷键。
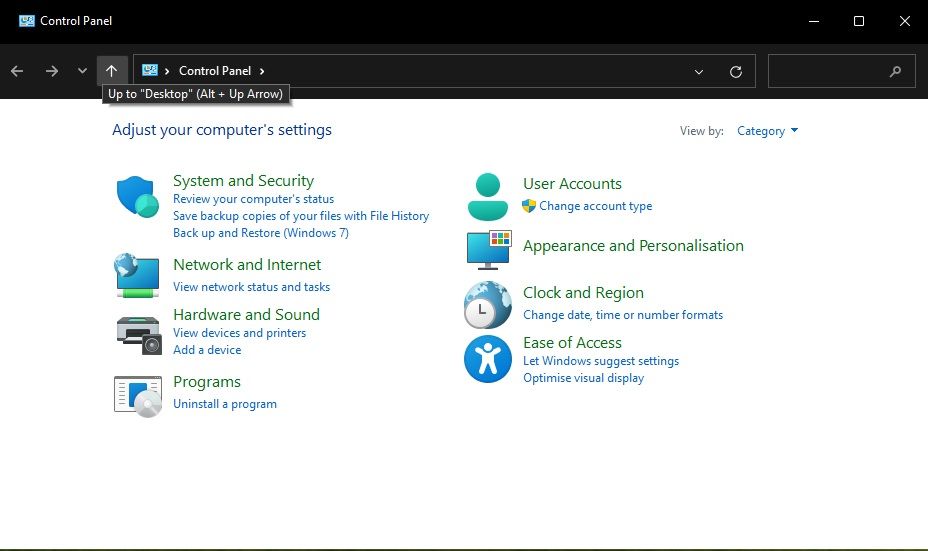
现在您将看到 Windows 10 中包含选项卡栏的经典文件资源管理器。 您始终需要先打开控制面板才能通过它访问经典的文件资源管理器。 因此,请考虑在 Windows 11 中设置控制面板快捷方式,以便您更直接地访问。
2.手动编辑注册表
使用 Windows 11 21H2 或更早版本的用户可以通过手动调整注册表来恢复经典的文件资源管理器功能区。 但是,相同的注册表调整在 Windows 11 22H2 或更高版本中不起作用。 您可以通过手动编辑注册表来恢复经典的文件资源管理器功能区界面:
- 打开 Windows 11 的注册表编辑器应用程序。 我们在 Windows 上打开注册表编辑器的指南包括启动该应用程序的各种方法。
- 前往 ShellExtensions 在注册表编辑器的地址栏中输入以下位置:
Computer\HKEY_LOCAL_MACHINE\SOFTWARE\Microsoft\Windows\CurrentVersion\Shell Extensions\ - 如果您看不到 Blocked 子项,右键单击 ShellExtensions 并选择新建和项。 如果您已经看到被阻止的密钥,则可以跳到第五步。
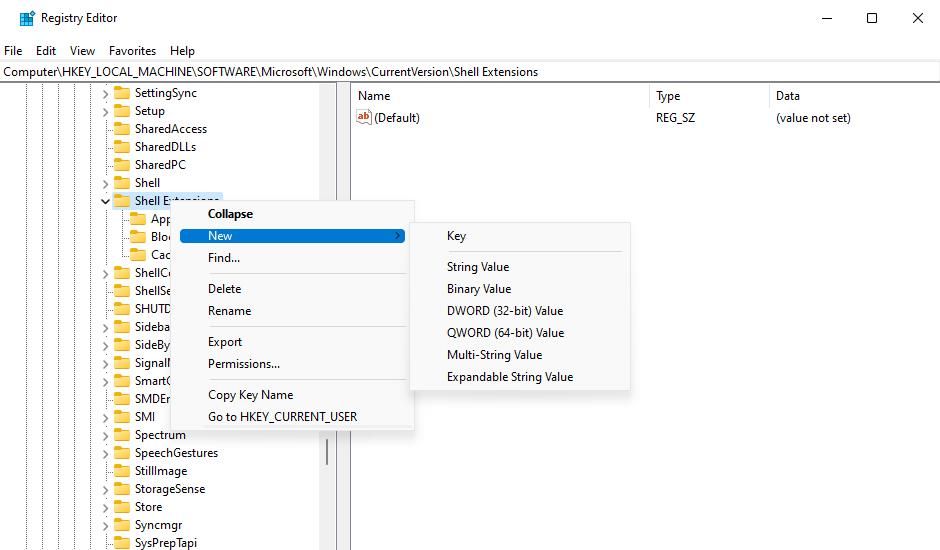
- 输入 Blocked被阻止 创建该密钥。
- 右键单击 Blocked被阻止 键并选择 New > String Value。
- 输入 {e2bf9676-5f8f-435c-97eb-11607a5bedf7} 在新字符串的文本框中。 您可以通过选择其文本来复制并粘贴该字符串名称,然后按 Ctrl + C ,然后按 Ctrl + V。
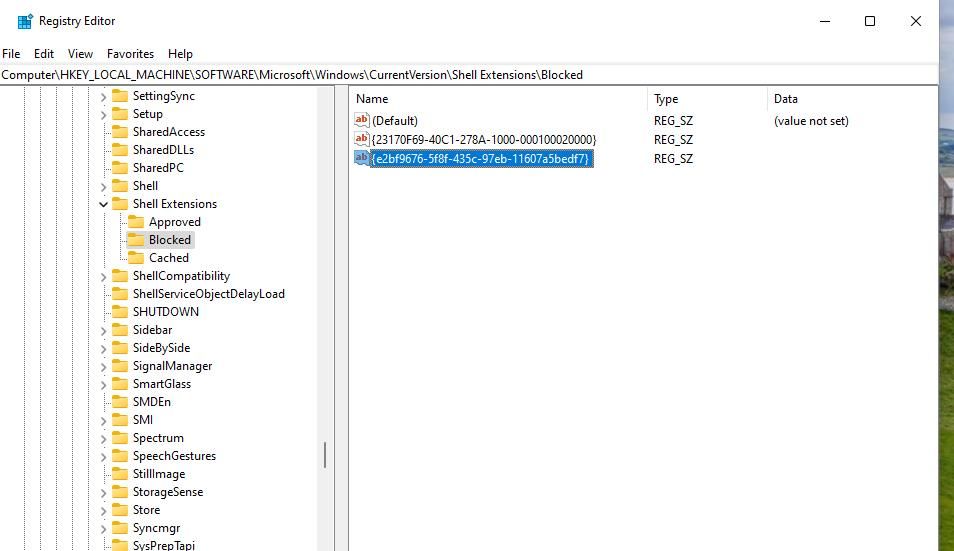
- 然后,您需要重新启动文件资源管理器或 Windows 11 以使注册表调整生效。
现在按 File Explorer 文件管理器 任务栏按钮查看更改。 或者使用您喜欢在 Windows 上打开文件资源管理器的任何其他方法打开该文件管理器应用程序。 打开的文件资源管理器将具有 Windows 10 中的选项卡式功能区界面。
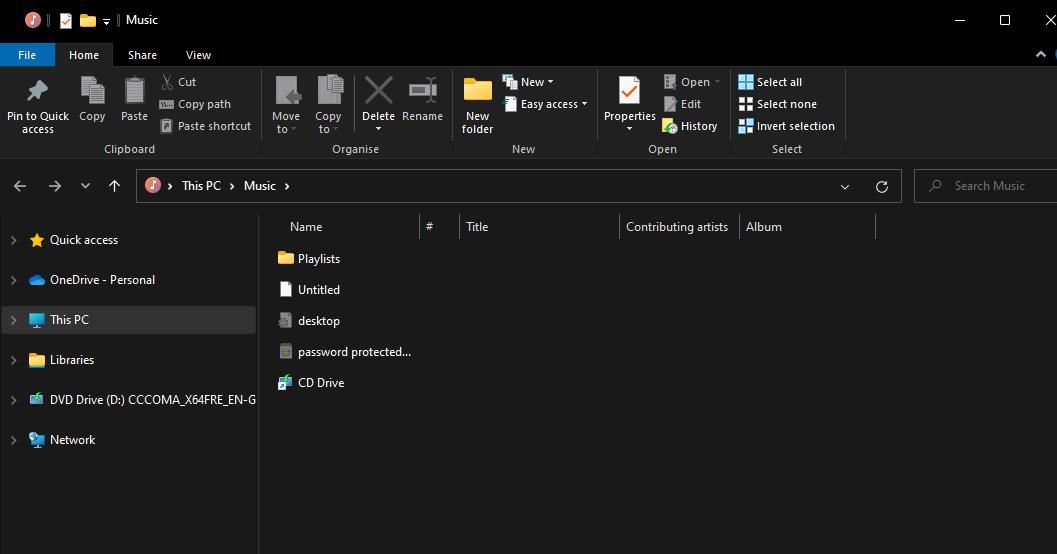
如果您想返回原始命令栏,请删除您添加的字符串。 为此,请右键单击 {e2bf9676-5f8f-435c-97eb-11607a5bedf7} 内 Blocked 被阻止 键并选择 Delete 删除。 点击 Yes是的 当要求确认删除时。
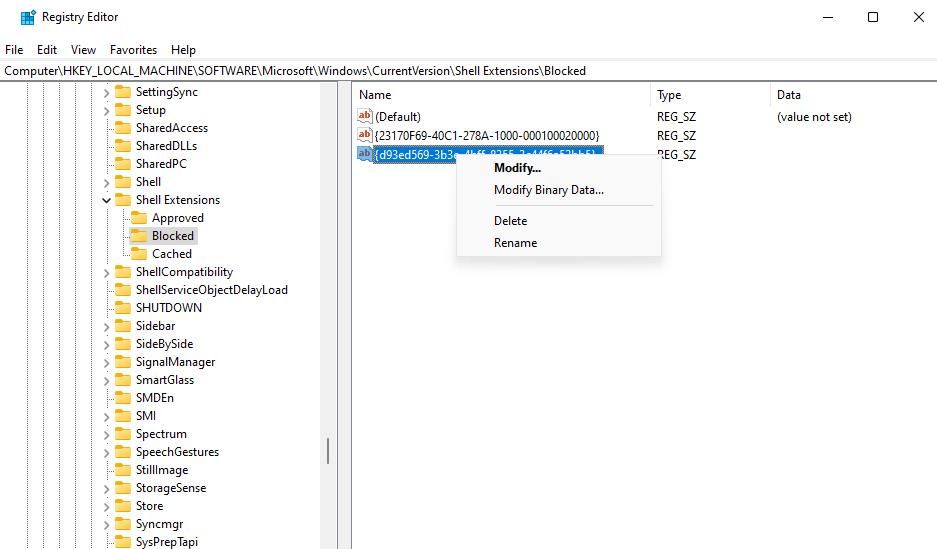
3.通过命令提示符执行注册表命令
或者,您可以通过执行添加以下命令的命令来恢复文件资源管理器的经典功能区界面 {e2bf9676-5f8f-435c-97eb-11607a5bedf7} 字符串值。 请注意,这是另一种在 Windows 11 22H2 中不起作用的方法。
但是,您可以通过命令提示符在 Windows 11 21H1 及更早版本中恢复资源管理器的经典功能区 UI,如下所示:
- 按 Win + S ,输入 CMD 指令管理系统 搜索短语,然后选择命令提示符 Run as administrator以管理员身份运行 选项。
- 执行此命令以恢复资源管理器的经典功能区 UI:
reg add "HKCU\Software\Classes\CLSID\{d93ed569-3b3e-4bff-8355-3c44f6a52bb5}\InprocServer32" /f /ve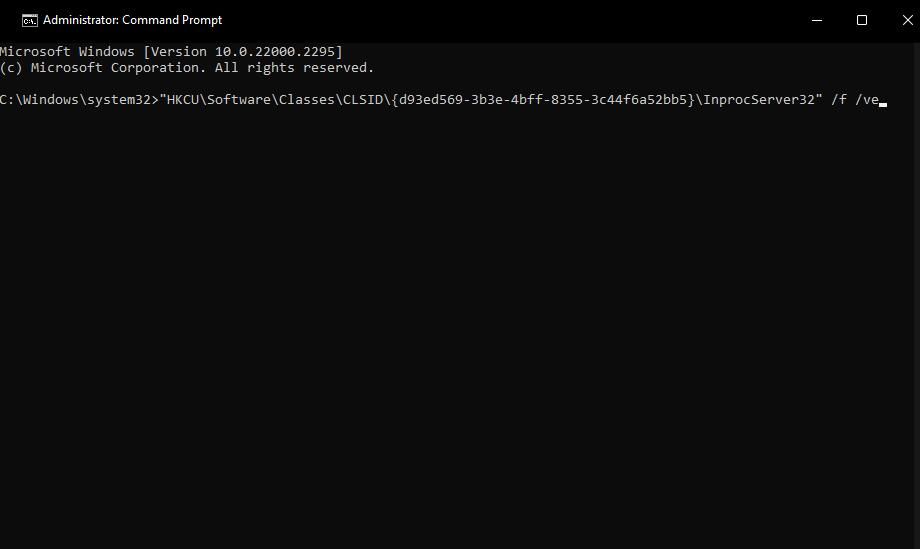
- 您可以通过执行以下命令恢复命令栏:
reg delete "HKCU\Software\Classes\CLSID\{d93ed569-3b3e-4bff-8355-3c44f6a52bb5}" /f
此方法比手动编辑注册表更简单。 第一个命令添加 {d93ed569-3b3e-4bff-8355-3c44f6a52bb5} 字符串值。 输入第二个命令会删除该字符串,从而恢复资源管理器的默认命令栏。
如果执行恢复经典文件资源管理器的命令不起作用,则该命令末尾可能有空格。 执行之前请确保命令末尾不包含任何额外空格。
4.使用ExplorerPatcher恢复资源管理器的经典功能区UI
您仍然可以使用 ExplorerPatcher 在 Windows 11 22H2 和所有其他构建版本中恢复资源管理器的功能区界面。 ExplorerPatcher 是免费软件,可让您自定义 Windows 11 的开始菜单、任务栏、文件资源管理器和系统托盘。 它包含许多使 Windows 11 看起来更像 Windows 10 的选项。
这是使用 ExplorerPatcher 恢复 Windows 11 文件资源管理器中的选项卡的方法。
- 打开此 ExplorerPatcher Softpedia 页面并下载该文件。
- 双击 ep_setup 文件来安装 Explorer Patcher。
- 右键单击激活高级用户菜单 Start 开始 任务栏按钮来选择 Search 搜索。
- 进入 ExplorerPatcher 浏览器补丁程序 在 Windows 11 搜索框中,然后单击 Properties (ExplorerPatcher). 属性(ExplorerPatcher)。
- 点击 File Explorer 文件管理器 ExplorerPatcher 中的选项卡。
- 接下来,单击 Control interface 控制接口 选项来选择 Windows 10 功能区。
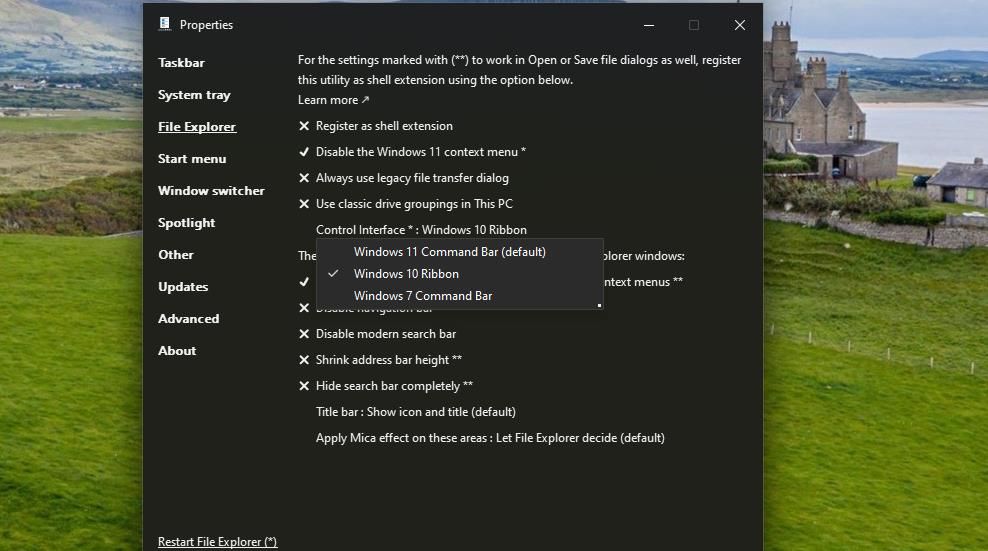
- 点击 Restart File Explorer 重新启动文件资源管理器 在“属性”窗口中。
ExplorerPatcher 在安装后还可能会自动应用对“开始”菜单和任务栏的更改。 您可以通过选择恢复原始 Windows 11 任务栏 Windows 11(默认) 上的选项 任务栏 标签。 要恢复原始菜单,请选择 Windows 11(默认) 对于 ExplorerPatcher 来说 开始菜单样式 环境。
ExplorerPatcher 还有其他设置,您可以使用它们进一步恢复 Windows 10 文件资源管理器设计。 例如,Windows 10 中的文件资源管理器具有方角。 您可以通过单击恢复那些方角 其他 > 禁用应用程序窗口的圆角 在ExplorerPatcher中。
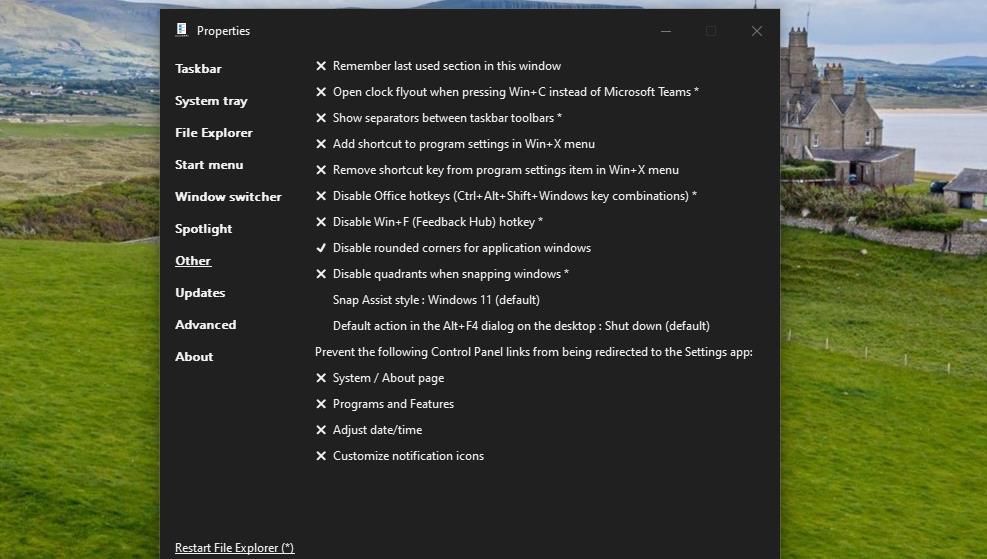
Windows 11 的文件资源管理器还具有重新设计的上下文菜单。 您可以通过单击禁用新的右键单击菜单 禁用 Windows 11 上下文菜单 上的选项 文件管理器 标签。 然后,在资源管理器中右键单击文件将仅显示经典的上下文菜单,就像在 Windows 10 中一样。
在 Windows 11 的文件资源管理器中恢复选项卡式用户界面
尽管 Windows 11 的命令栏有其优点,但有一些充分的理由可以使用上述方法恢复旧的文件资源管理器的选项卡式功能区 UI。
例如,恢复选项卡式功能区 UI 将使您能够选择 幻灯片 上的图像选项 图片工具 选项卡,无法从命令栏访问该选项卡。 您还可以选择其他选项来共享文件 分享 标签
