如何修复Windows 10/11中相机应用程序的错误0xA00F425D
Windows 错误0xA00F425D 是用户报告的一个问题,在尝试将网络摄像头与相机应用程序一起使用时会发生。 用户表示单击相机的录制按钮时会发生错误。 该错误消息说:“抱歉,出了点问题……0xA00F425D (0x80131500)。”
因此,用户无法使用相机应用捕捉视频。 据报道,错误 0xA00F425D 主要发生在 Windows 10 上,但该应用程序错误也可能出现在 Windows 11 中。如果您需要解决此问题,这就是修复 Windows 10 和 11 中的错误0xA00F425D的方法。
推荐:如何在Ubuntu 22.04上安装MongoDB 6.0服务器
1.运行摄像头和录制音频疑难解答
Windows 包括两个可以切实解决错误 0xA00F425D 的疑难解答程序。 摄像头故障排除程序专门解决网络摄像头问题。 修复了错误 0xA00F425D 的用户还发现运行录音音频疑难解答可以解决此问题。
这是在 Windows 10 和 11 中运行这些疑难解答程序的方法:
- 调出设置,然后选择该应用程序的 系统 标签。
- 选择 疑难解答 > 其他疑难解答 导航选项。
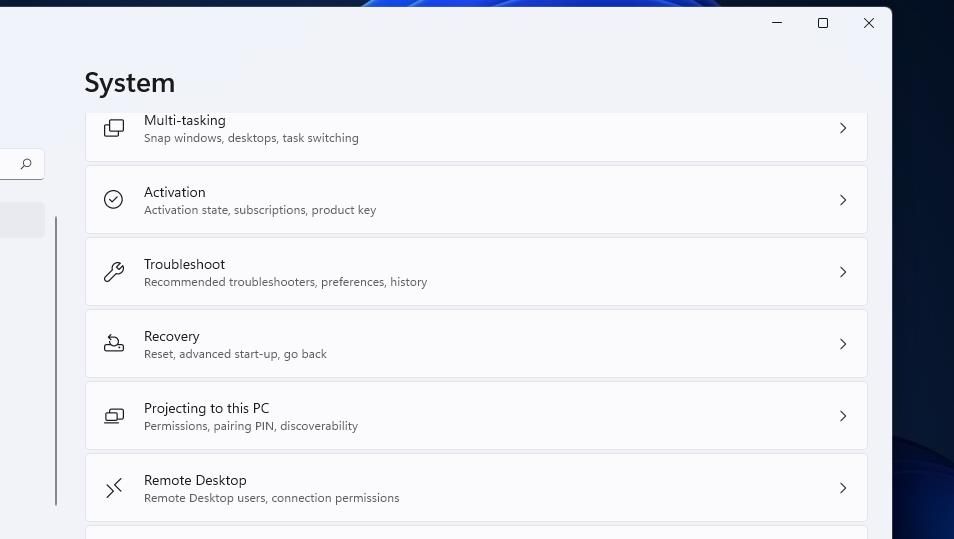
- 点击 跑步 对于相机疑难解答。
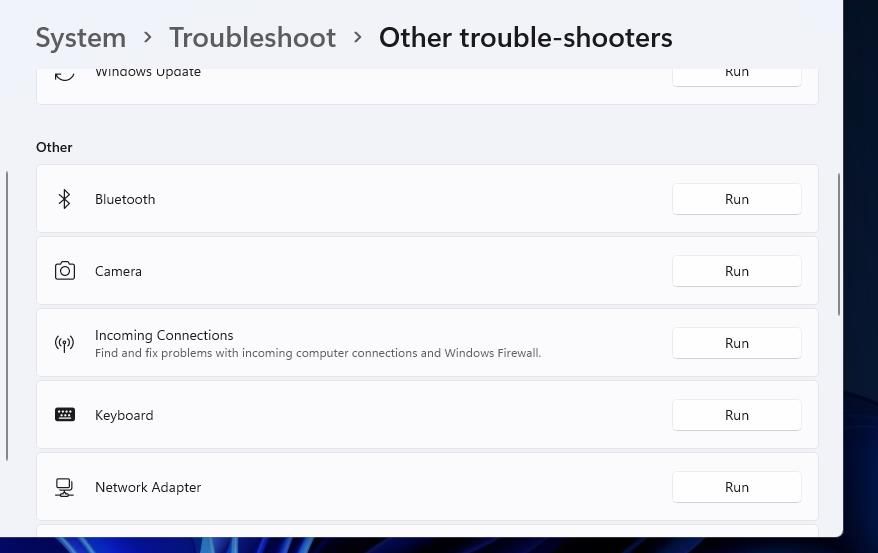
- 然后点击 是的 在里面 得到帮助 应用自动故障排除的窗口。
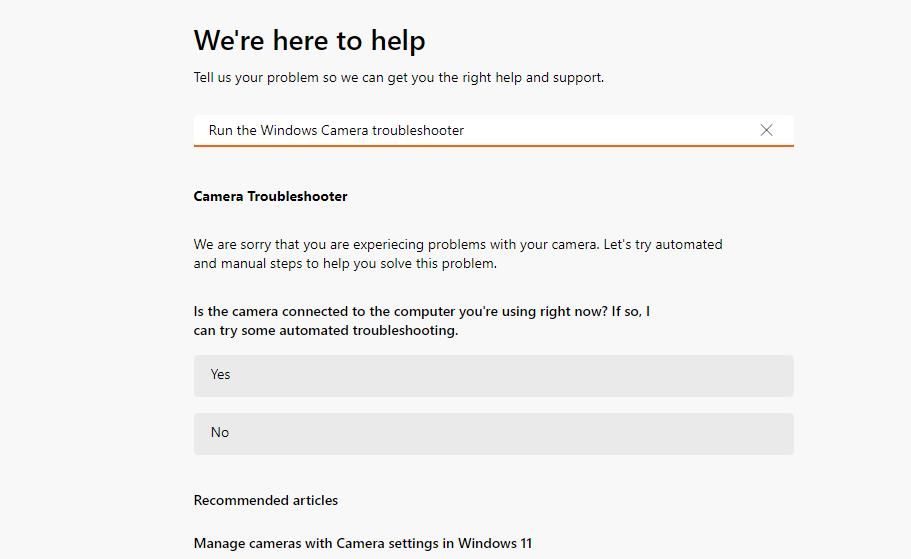
- 如果相机疑难解答没有多大帮助,请尝试选择 跑步 用于录制音频疑难解答。
- 在疑难解答中选择您电脑的麦克风设备。
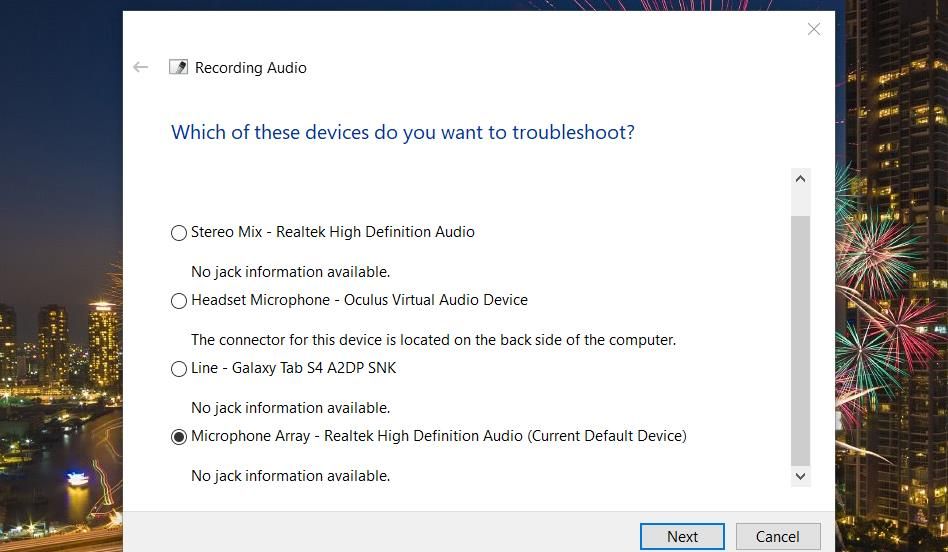
- 按 下一个 应用故障排除。
在 Windows 10 中访问疑难解答程序并不完全相同。 选择 更新与安全 和 Windows 10 设置应用程序中的疑难解答。 然后点击 额外的疑难解答 调出可以打开工具的窗口。 请注意,Windows 10 也有一个替代方案 演讲 还可以解决麦克风问题的疑难解答程序。
2.启用您电脑的麦克风
启用麦克风是错误 0xA00F425D 的确认解决方案。 运行录制音频疑难解答可能会检测并启用您电脑上已禁用的麦克风。 但是,您可以按如下方式手动启用 PC 的麦克风:
- 首先,提出 设备管理,您可以通过按 win 徽标 + X 组合键。
- 然后双击 音频输入和输出 查看与该类别关联的所有设备。
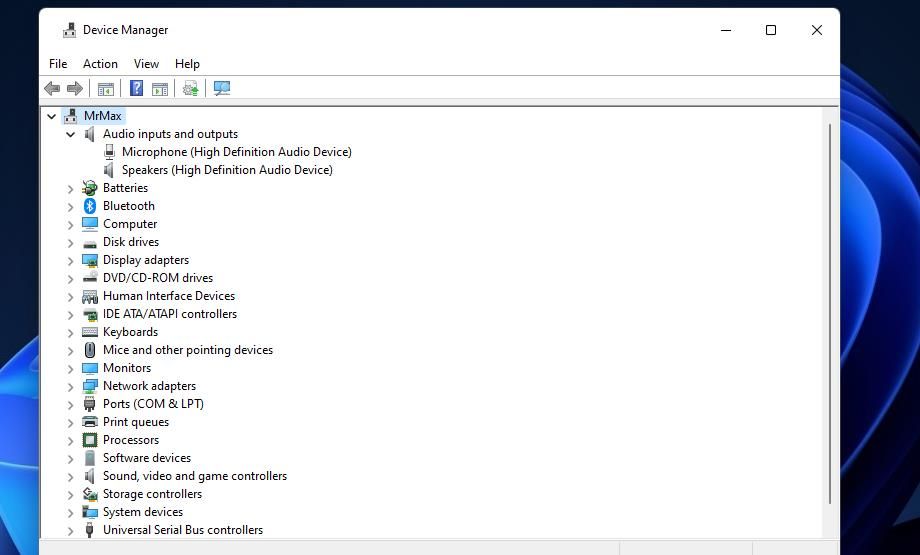
- 右键单击您的 PC 设备并选择 启用设备 如果它被禁用。
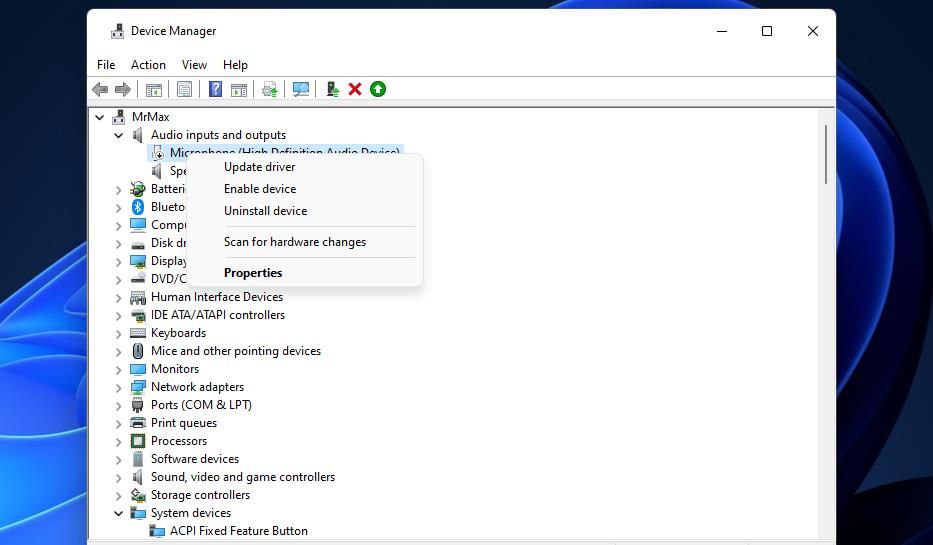
- 按 win 徽标 + i 进入设置,然后选择 隐私 那里。
- 点击 麦克风 访问该设备的设置。
- 打开 麦克风接入 (或者 允许应用访问您的麦克风) 选项。
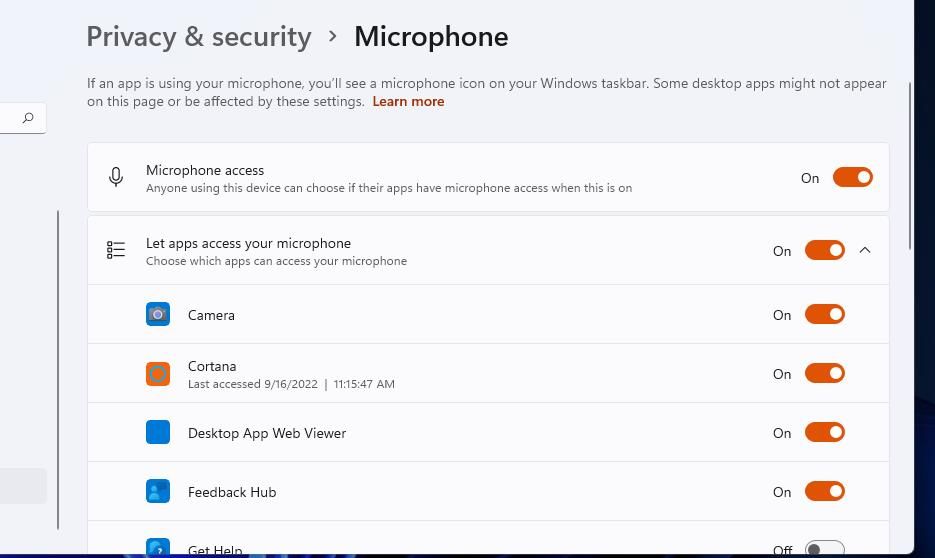
- 然后打开 相机 为该应用程序启用麦克风访问的选项。
3. 将外部网络摄像头插入备用 USB 端口
此潜在错误 0xA00F425D 修复适用于通过相机应用程序使用外部网络摄像头的用户。 有些人表示,他们通过将外部网络摄像头插入 PC 上的备用 USB 2.0 端口来解决错误 0xA00F425D。 如果您使用外接摄像头进行录制,则值得一试。
4. 编辑注册表的平台密钥
用户还可以通过在注册表中编辑两个不同的平台键来修复错误 0xA00F425D。 此注册表解决方案涉及为这些键创建新的 EnableFrameServerMode DWORD。 您可以按照以下步骤在 Windows 10 和 11 中应用该注册表调整:
- 单击任务栏上的搜索框(或放大镜)。
- 类型 注册表编辑器 在您的搜索框中找到该应用程序。
- 点击 注册表编辑器 打开它的窗口。
- 然后输入这个 平台 进入注册表编辑器地址栏的关键路径,然后按 进入:
Computer\HKEY_LOCAL_MACHINE\SOFTWARE\Microsoft\Windows Media Foundation\Platform - 右键点击 平台 在左侧边栏中选择 新的 子菜单。
- 选择 DWORD(32 位)值 选项和输入 启用帧服务器模式 为了名字。
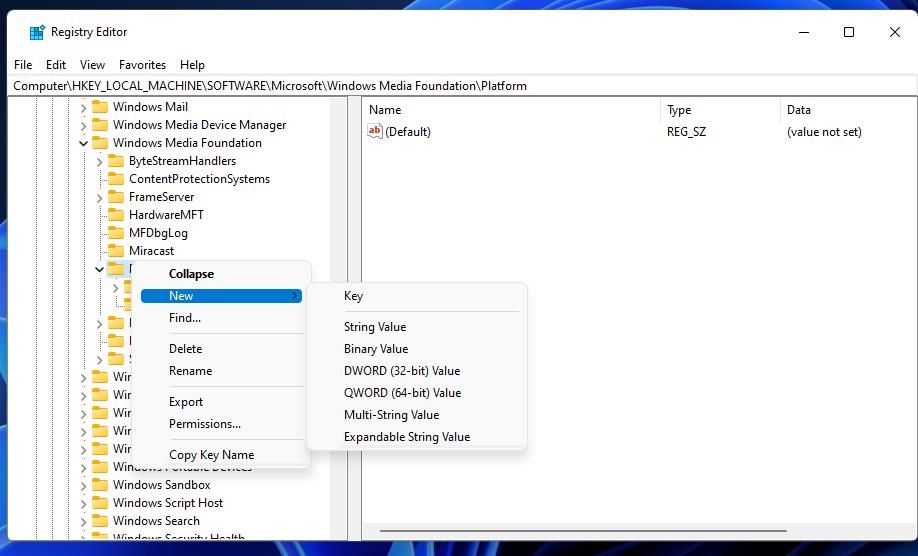
- 双击 启用帧服务器模式 您刚刚添加的 DWORD。
- 这 EnableFrameServerMode 的 值可能设置为 0 默认情况下。 但是,如果不是,请输入 0 在数据框中设置该值。
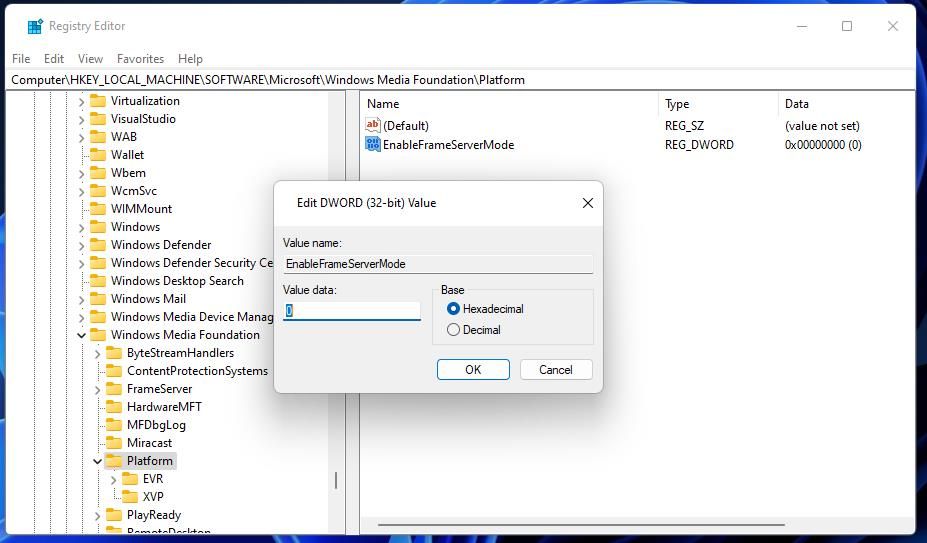
- 通过单击退出编辑 DWORD 窗口 好的.
- 擦除地址栏中的当前注册表位置,并在那里输入以下替代路径:
HKEY_LOCAL_MACHINE\SOFTWARE\WOW6432Node\Microsoft\Windows Media Foundation\Platform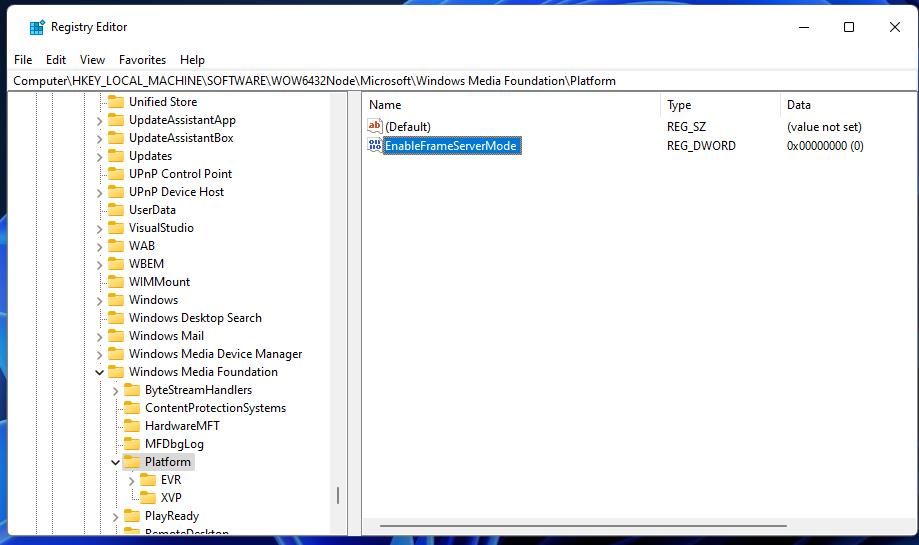
- 对第二个重复步骤 6 到 10 平台 钥匙。
5.更新您的网络摄像头的驱动程序
发生错误 0xA00F425D 的另一个可能原因是您的网络摄像头驱动程序过时或有故障。 您可以通过使用 Driver Booster 或替代品运行扫描来检查网络摄像头的驱动程序是否过时或损坏。 我们关于如何使用 Driver Booster 更新驱动程序的指南告诉您如何使用该实用程序,或者您可以使用我们最好的免费 Windows 驱动程序更新程序指南中包含的替代方法。
使用 Driver Booster 或其中一种替代方法扫描您的 PC 后,您将能够为列出的设备选择更新驱动程序选项。 如果您的 PC 的摄像头在驱动程序已过时的设备中列出,请选择更新它。 该软件将从其数据库中下载并安装最新版本。
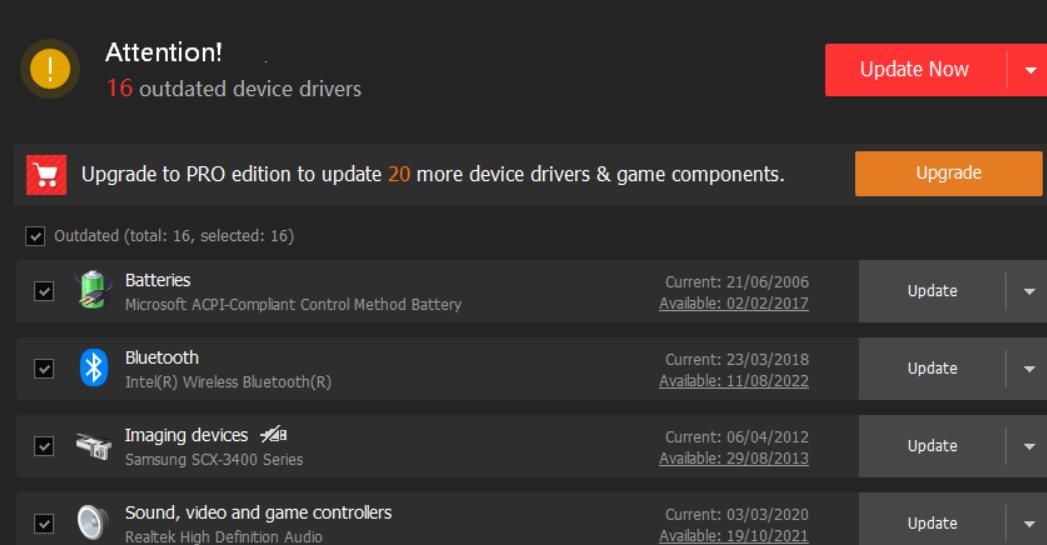
或者,您可以在没有第三方软件的情况下查找并替换过时的相机驱动程序。 另一种方法是从制造商的网站手动下载相机的最新驱动程序并安装。
6. 干净启动你的电脑
为防止可能导致错误 0xA00F425D 的软件冲突,请尝试将 Windows 11/10 设置为干净启动。 这样做将禁止第三方应用程序和服务从 Windows 启动。 查看我们关于在 Windows 上干净启动的指南,了解有关如何通过使用任务管理器和 MSConfig 禁用此类启动项来应用此潜在解决方案的详细信息。
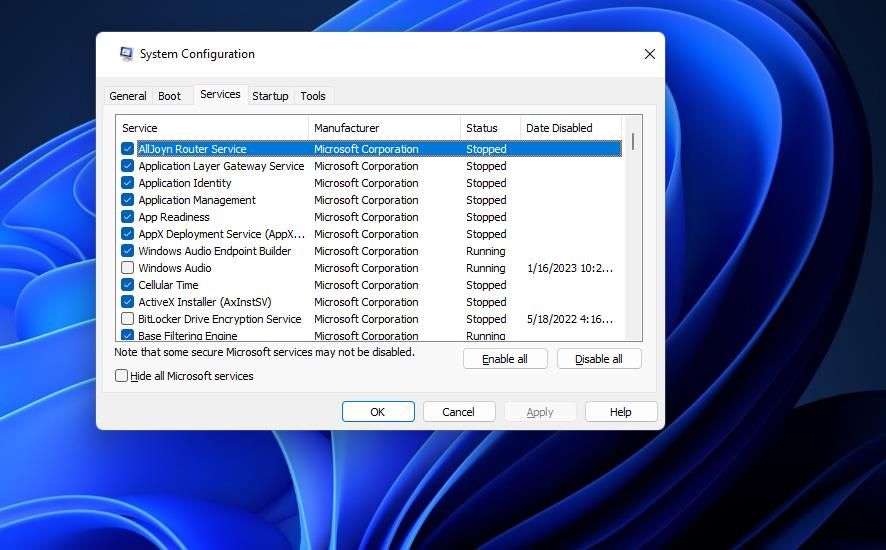
7. 删除您电脑的最新 Windows 补丁更新
有时错误 0xA00F425D 可能由新安装的 Windows 补丁更新触发。 此类更新引入了过去曾破坏 Windows 10 网络摄像头的错误。 KB4601319 累积更新就是最近的一个例子。 如果您的 PC 最近收到更新,则有可能导致 0xA00F425D。
如果是这种情况,删除 PC 的最新 Windows 更新将修复错误。 您可以通过手动卸载控制面板的程序和功能小程序中列出的最新更新来应用此类潜在解决方案。 我们的 Windows 更新卸载指南包括有关如何执行此操作的分步说明。
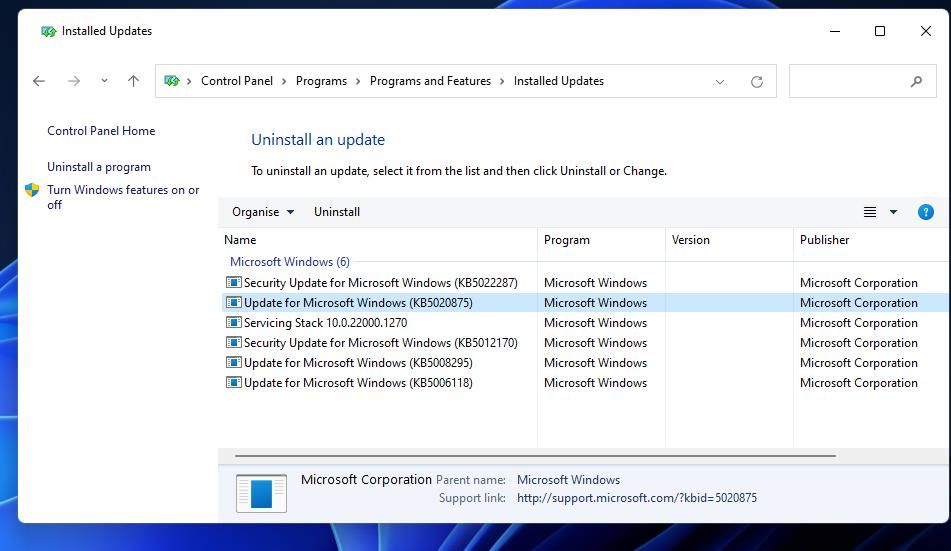
再次使用相机应用程序录制视频
这些是在 Windows 10 和 11 中修复错误 0xA00F425D 的最广泛确认的故障排除方法。因此,它也可能会在您的 PC 上修复相机的应用程序视频录制。 然后,您可以再次使用该应用程序录制您心中的内容。

