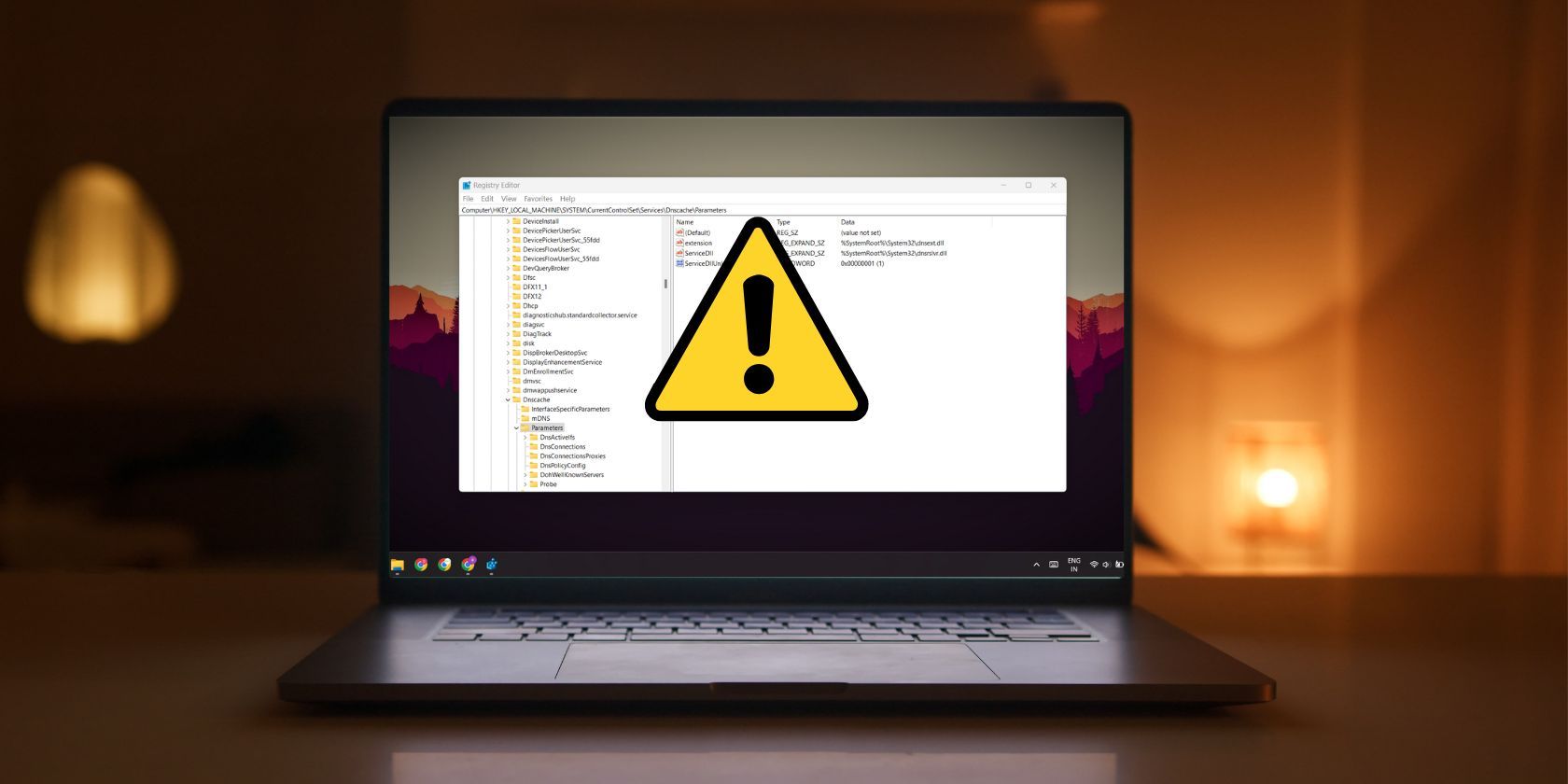如何修复Windows 11中损坏的注册表项
Windows 注册表是一个重要的系统组件,最好保持不变。 但是注册表随着时间的推移变得越来越大,并且可能有很多损坏或损坏的项目。 通常,即使在您卸载系统上的程序后,一些注册表项仍然存在。
损坏的注册表项会导致系统错误并妨碍系统的正常运行。 不过别担心! 我们将解释 Windows 注册表的重要性,并列出多种解决问题的方法,并在将来避免它们。
推荐:如何修复Windows 10/11中相机应用程序的错误0xA00F425D
什么是 Windows 注册表?
Windows 注册表存储 Windows 系统组件或程序正常运行所需的必要配置设置。 调整爱好者可以修改注册表项,甚至创建新项来修改程序的行为。 您可以通过更改注册表值来激活隐藏的 Windows 11 主题。
调整 Windows 注册表并解锁新功能听起来可能令人兴奋。 但是,您绝不能更改、添加或删除其中的任何条目,除非受信任的来源指示这样做。 如果您在编辑注册表时不小心,可能会对您的 PC 造成严重损害。
但是,Windows 注册表并非不会出错。 这些错误可能是由于恶意软件感染、意外电源故障以及损坏或过时的条目而引起的。
如何修复 Windows 11 中损坏的注册表项
尝试以下方法来修复 Windows 11 系统上损坏的注册表项:
1.使用磁盘清理工具
不要安装第三方清理工具,而是尝试使用 Windows 磁盘清理实用程序。 它是一个古老但值得信赖的实用程序,包含在每个 Windows 操作系统副本中。 您可以使用它来清除系统混乱,这也可以清除某些应用程序的注册表关联。 重复以下步骤:
- 按 win + R 启动运行命令框。 输入 cleanmgr 在文本输入框中,然后按回车键。
- 磁盘清理工具将启动。 选择 C盘 然后点击 好的 按钮。
- 向下导航并单击 清理系统文件 按钮。
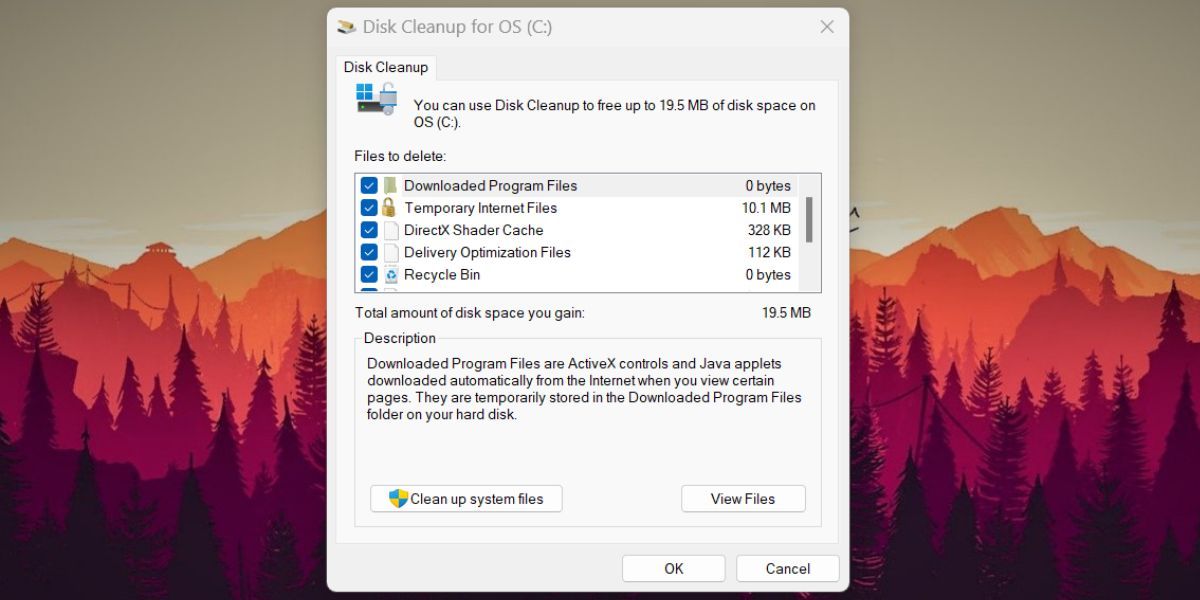
- 磁盘清理工具将再次启动。 保持驱动器选择为 操作系统 (C:) 然后点击 好的 按钮。
- 等待实用程序扫描系统。 然后,点击 好的 按钮。
- 磁盘清理将再次确认您的决定。 点击 删除文件 按钮。
2.试用自动修复工具
微软提供了一个自动修复工具,可以修复系统启动问题,甚至核心系统注册表文件。 以下是该工具的使用方法:
- 按 Win + L 退出 Windows。 点击 力量 右下角的图标。
- 然后,按住 转移 键并点击 重新开始 选项。
- Windows 将重新启动并引导至 Windows 恢复选项页面。 导航 疑难解答 > 高级选项.
- 在 高级选项 页面,选择 启动修复 选项。
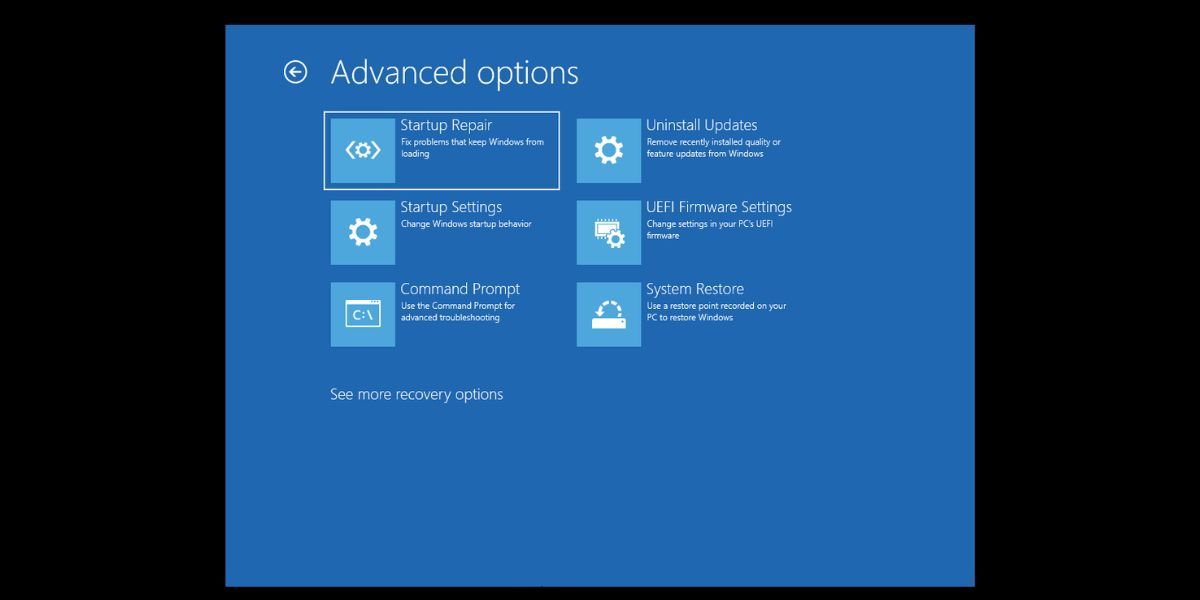
- 该实用程序将开始诊断您的系统并尝试修复。 在那之后, 重新开始 你的系统。
3. 运行 SFC 扫描
SFC 是一个内置的 Windows 实用程序,可以扫描您的系统以查找损坏或丢失的系统文件。 然后它将用新副本替换所有损坏或丢失的文件。 以下是使用 SFC 扫描系统的方法:
- 按 win + R 启动运行命令框。 在文本输入框中,键入 命令 然后按 Ctrl + Shift + Enter 立刻。
- 命令提示符窗口将以管理员权限启动。
- 现在,输入 sfc /scannow 并按下 enter进入 执行命令。
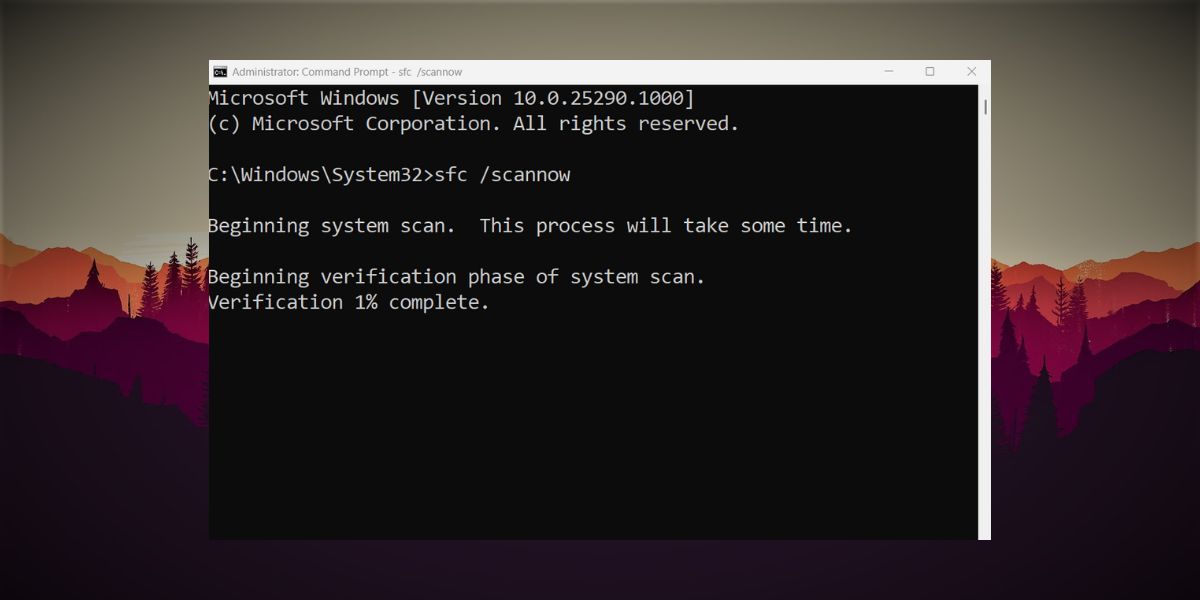
- 耐心等待该实用程序扫描并替换系统上的文件。
- 关闭 命令提示符窗口并重新启动计算机。
4. 尝试 DISM 扫描
DISM 也是一个命令行工具,但它可以扫描和修复 Windows 系统映像文件。 该实用程序可以在在线和离线模式下工作。 重复以下步骤以运行 DISM 扫描:
- 按 win + S 启动 Windows 搜索。 搜索 CMD命令指令,然后选择 以管理员身份运行 右侧窗格中的选项。
- 使用提升的权限启动 CMD 后,键入 DISM /Online /Cleanup-Image /RestoreHealth 命令并按下 进入 钥匙。
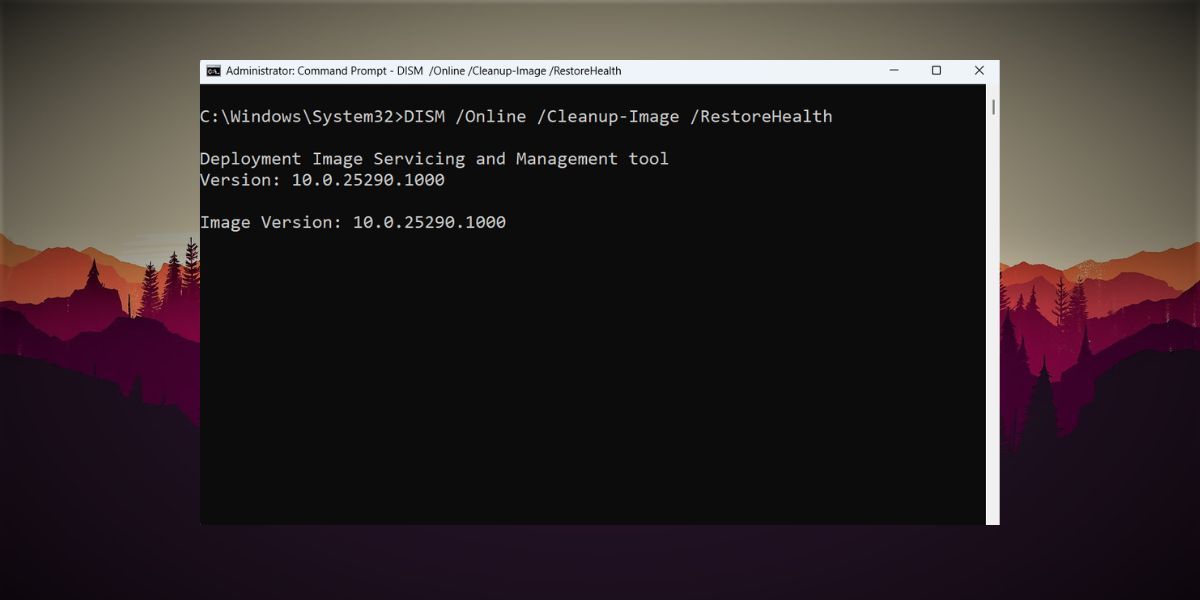
- 等待工具扫描并修复系统映像的问题。
- 最后, 关闭 命令提示符并重新启动您的 PC。
5.导入旧的注册表备份
如果您有在 Windows 上创建注册表备份的习惯,它可以解决系统损坏的注册表项问题。 当您遇到问题时,您可以导入系统运行正常时的旧注册表备份。
以下是在 Windows 注册表中导入旧备份的方法:
- 按 win + R 打开“运行”对话框。 然后,输入 regedit 注册表 在文本框中,然后按 进入 启动注册表编辑器的键。
- 转到注册表编辑器窗口的顶部栏,然后单击 文件 > 导入.
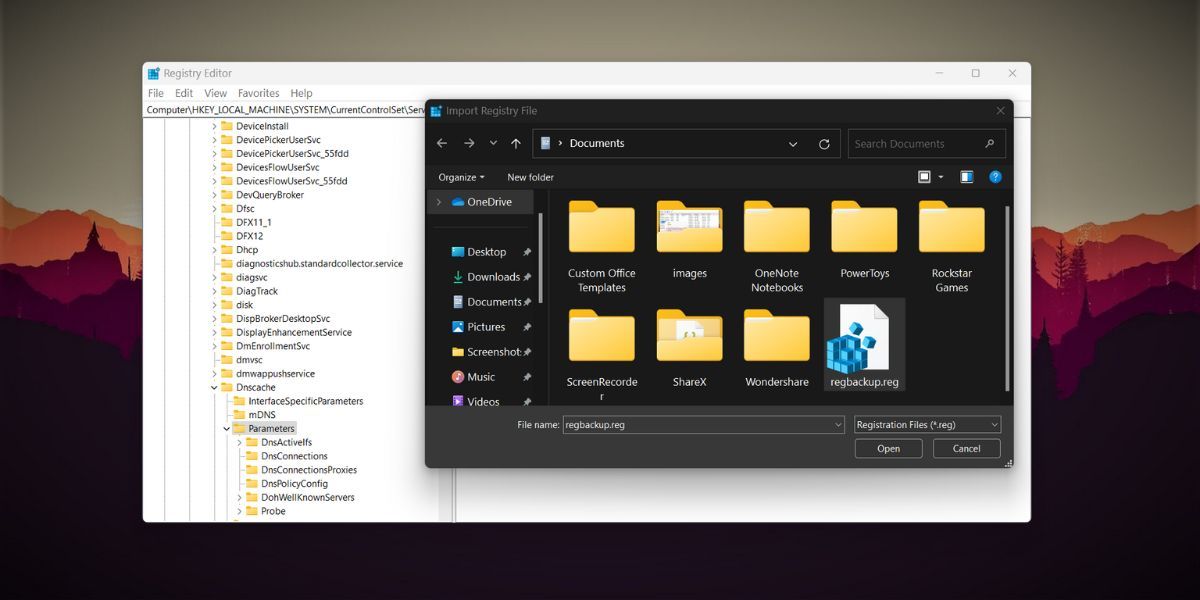
- 导航到系统上的注册表备份文件位置。 选择 注册表文件并单击 打开 按钮开始导入文件。
- 等待几分钟以完成导入。 重新开始 你的系统。
6. 检查您系统上的恶意软件
恶意软件可以创建和修改注册表项,甚至可以破坏或破坏现有的注册表项。 您必须使用 Windows Defender 对您的 Windows 计算机进行彻底扫描。
以下是使用 Windows Defender 进行完整系统扫描的方法:
- 打开“开始”菜单并搜索 Windows 安全.
- 单击相关搜索结果以启动该应用程序。
- 导航 病毒和威胁防护 > 扫描选项.
- 选择 全扫描 单选按钮,然后单击 现在扫描 按钮。
- Windows Security 将对您磁盘上的所有文件执行深度扫描。 如果它发现任何恶意软件痕迹,请手动将它们从系统中删除。
7. 进行系统还原
系统还原工具保存所有 Windows 系统文件和驱动程序,包括注册表内容。 如果上述方法均无效,您可以使用还原点恢复到上次已知的良好系统配置。
重复以下步骤以执行系统还原:
- 按 win + R 启动运行命令框。 输入 rstrui 进入文本框,然后按 进入 钥匙。
- 系统还原实用程序将在您的系统上启动。 点击 下一个 按钮继续。
- 您将看到由程序安装或 Windows 更新创建的所有可用还原点的列表。
- 选择 从列表中选择最新的还原点,然后单击 扫描受影响的程序 按钮。 记下这些程序或截图,因为您将不得不重新安装它们。
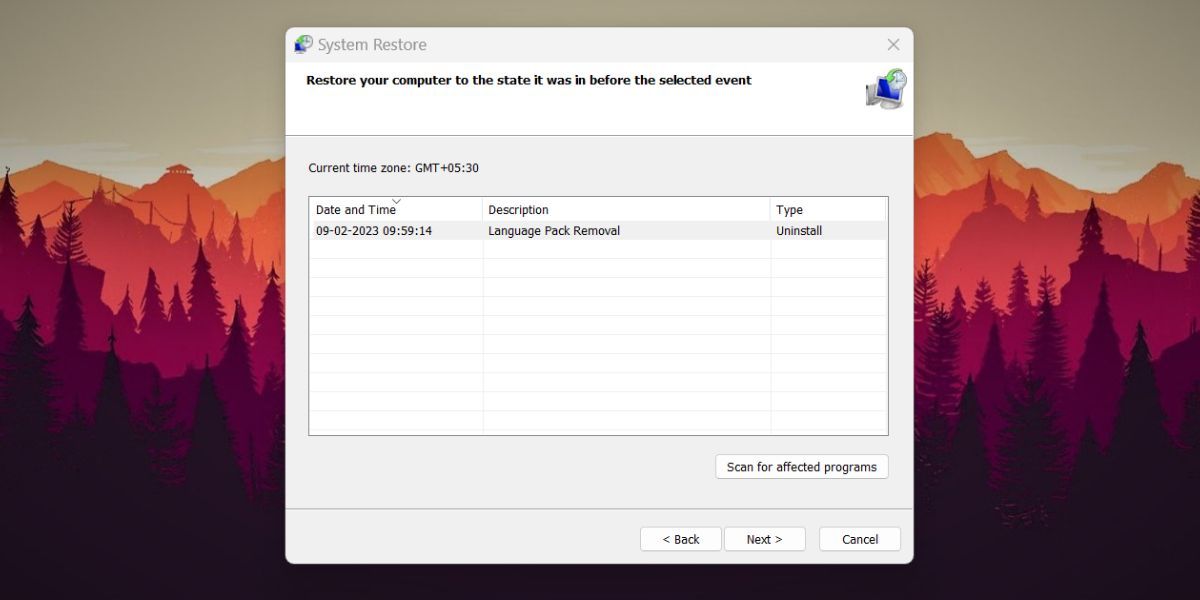
- 点击 关闭 按钮。 在“系统还原”窗口中单击 下一个 按钮。
- 确认您的还原点选择并单击 结束 按钮。
- 您的系统将自动重新启动以应用还原点。 然后它会自动启动到桌面。
8. 重置您的电脑
如果系统还原无法解决问题,那么您将剩下故障排除箭袋中的最后一个箭头:在 Windows 上执行出厂重置。 它将擦除所有驱动程序和程序并将系统恢复到干净状态。 但是,如果您选择 保存我的文件 重置 Windows 11 计算机时的选项。
保护您的注册表免受腐败
如果您的 Windows 注册表已经过时了,请先运行磁盘清理以及 SFC 和 DISM 扫描。 然后扫描您的系统是否感染了恶意软件并导入旧的注册表备份(如果有的话)。 最后,利用系统还原实用程序或重置您的 Windows PC。