修复无法在Windows上使用程序兼容性
即使是 Windows 疑难解答程序有时也需要进行一些故障排除。 以下是修复程序兼容性疑难解答的方法。

Program Compatibility Troubleshooter 是 Microsoft 的一款工具,用于在较新版本的 Windows 上运行较旧的应用程序时检查并解决兼容性问题。 但是,有时故障排除程序无法按预期工作。
如果您遇到此问题,有多种可能的原因和解决方法。 让我们在下面看看它们。
推荐:如何修复Windows 10/11中相机应用程序的错误0xA00F425D
1.检查损坏的系统文件
损坏的系统文件可能导致程序兼容性疑难解答无法正常工作。 为确保所有系统文件正常运行,请在 Windows 上运行内置的系统文件检查器实用程序。 方法如下:
- 右键单击 Start 开始 并选择 Run 从菜单列表。
- 输入 cmd在文本框中,然后按 Ctrl + Shift + Enter在你的键盘上。
- 如果 UAC 出现在屏幕上,请单击 是的 授予特权。
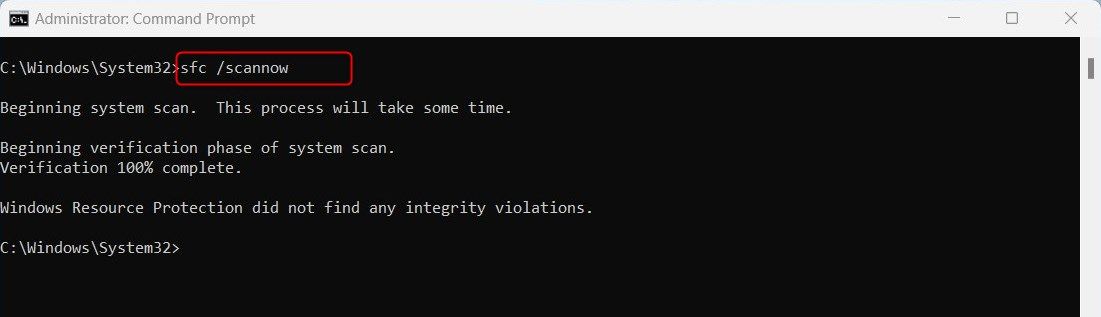
- 在命令提示符中键入以下命令并按 Enter:
sfc /scannow
等待扫描完成。 这可能需要几分钟时间,在此过程中您的 PC 可能会重新启动一次或两次。 扫描完成后,检查程序兼容性疑难解答现在是否有效。
2.修复损坏的系统映像
如果系统文件检查器无法修复损坏的系统文件,您可以使用命令提示符下的 DISM 工具来修复它们。 方法如下:
- 使用多种方法之一以管理员身份运行命令提示符,以运行提升的提示符。
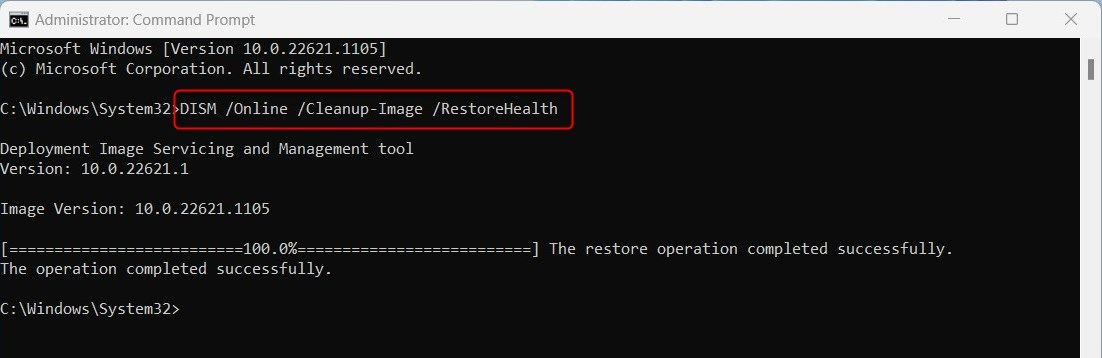
- 在命令提示符中,键入以下命令并点击 进入:
DISM /Online /Cleanup-Image /RestoreHealth
DISM 工具将开始扫描系统是否有损坏。 最多可能需要 20 分钟,但值得等待,因为它可以修复很多系统问题。 扫描完成后,重新启动计算机并检查问题是否已解决。
3.卸载第三方安全软件
有时,某些第三方安全软件会干扰程序兼容性疑难解答并导致其无法运行。 卸载这些程序应该有所帮助。
- 右键单击开始并选择 安装的应用程序.
- 在已安装程序列表中搜索您的安全软件。
- 然后点击三个点并选择 卸载.
按照屏幕上的说明从您的 PC 中删除该程序。 完成后,重新启动您的 PC 并尝试再次运行程序兼容性疑难解答。
4.重启诊断策略服务
诊断策略服务负责让程序兼容性疑难解答程序正常工作。 如果它没有运行,重新启动它应该有助于故障排除程序正常运行。
- 按 win + R 在键盘上打开“运行”对话框。
- 输入 services.msc 在文本框中并单击 好的.
- 寻找 诊断策略服务 并双击它。
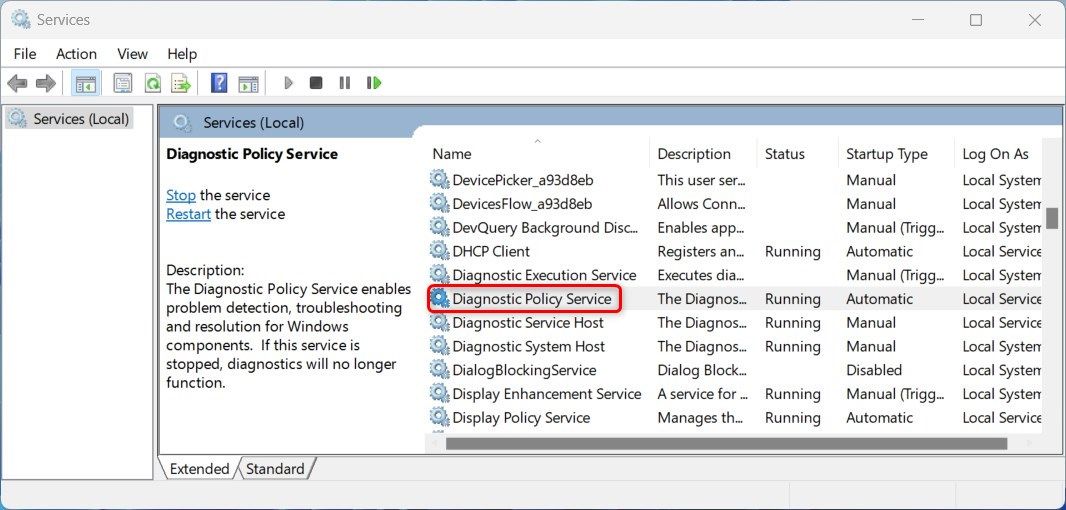
- 在 Diagnostic Policy Service Properties 窗口中,将 Startup type 设置为 自动的 然后点击 开始.
- 接下来,单击 Apply申请 和 好的 保存更改。
现在重新启动您的电脑并尝试再次运行程序兼容性疑难解答程序以查看它是否有效。
5.在安全模式下运行疑难解答
如果您仍然遇到此问题,请尝试在安全模式下运行程序兼容性疑难解答。 这将帮助您更有效地解决任何兼容性问题。
为此,请按照以下步骤操作:
- 以安全模式启动电脑(有关说明,请参阅如何以安全模式启动 Windows)。
- 进入安全模式后,运行程序兼容性疑难解答并检查它是否有效。 如果是这样,则表示您安装的某个程序导致了该问题。 尝试卸载它们并查看问题是否已解决。
6. 重置 Windows
如果一切都失败了,您可以尝试将 Windows 重置为其默认设置。 这将重新安装 Windows 并消除可能导致故障排除程序无法工作的任何潜在问题。
修复 Windows 上的程序兼容性疑难解答问题
如果程序兼容性疑难解答程序无法在您的计算机上运行,请阅读本指南。 此处的步骤将帮助您解决此问题并让该工具再次运行。