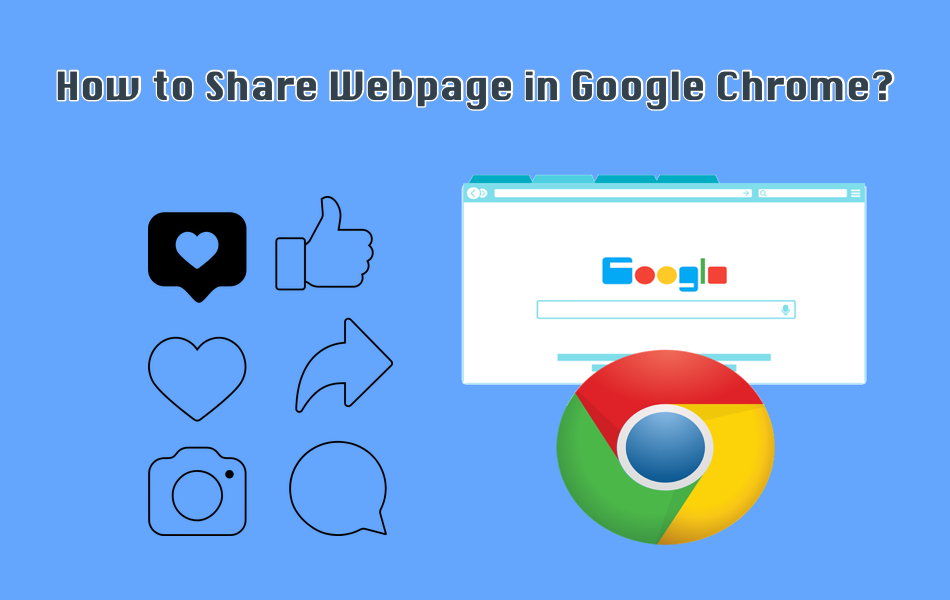如何在Google Chrome中共享网页
早期网站所有者过去常常在他们的网页上添加社交分享图标。 它帮助读者在 Facebook、Twitter 和其他社交平台上快速分享他们喜欢的内容。 后来,智能手机浏览器和应用程序带有内置的共享选项,使网页上的社交图标变得多余。 但是,直到最近,桌面浏览器还没有任何用于内容共享的内置选项。 最新版本的谷歌浏览器通过允许用户共享网页解决了这个问题。 在本文中,我们将解释如何使用移动应用程序以及 Windows 和 Mac 版本在 Google Chrome 中共享网页。
推荐:如何修复Windows Chrome中的HTTP ERROR 431
传统社会偶像和智能手机
下面是一个显示社交图标以用于共享目的的网站示例。 请记住,这些是共享图标,而不是用于关注或喜欢个人资料。 根据布局,网站将这些图标显示在标题下方、内容之后,甚至显示为滚动时始终可见的浮动小部件。

一旦这些社交分享图标成为网站所有者的宠儿,因为它是一种免费获得额外流量的轻松方式。 但是,由于 Google 的页面速度体验更新,最近情况发生了变化。 由于在后端加载这些图标和资源文件会直接影响页面加载速度,因此现在许多网站都简单地避免使用社交图标。
在 Chrome 移动应用程序中共享网页
Android 和 iPhone 中的 Chrome 移动应用程序提供了一个分享图标,您可以点击该图标并在您喜欢的平台上分享内容。 例如,您可以在 Chrome iPhone 应用的地址栏中找到一个分享图标。

只需点击图标,您就会看到默认的 iPhone 共享选项,其中包含经常共享的应用程序和人员列表。 您可以自定义这些共享选项作为 iOS 的一部分,复制 URL 或在需要时生成 QR 码。

分享最好的部分是,当您查看分接开关时,您可以按住标签进行分享,而无需打开网页。

推荐:在Windows PC中添加Mac应用程序
如何在 Google Chrome 桌面共享网页?
在桌面设备上共享网页一直是个问题,因为 Chrome 不提供默认共享选项。 由于这个原因,许多网站仍然主要为桌面用户显示社交图标。 否则,您需要手动将 URL 复制并粘贴到要共享页面的社交平台上。 最后,谷歌在桌面版 Chrome 中添加了分享图标来解决这个问题。 对于网站所有者来说,这也是一个不错的选择,这样他们就可以完全摆脱共享图标。 您可以通过多种方式在 Google Chrome 桌面版中共享网页。
使用共享图标
首先将您的谷歌浏览器更新到最新版本。 打开任何网页,然后单击地址栏右端显示的共享图标。

此时,您可以在谷歌浏览器中共享以下网页选项:
- 复制链接 – 复制您正在查看的网页的 URL,并将其粘贴到聊天、团队对话或电子邮件中的任何位置。
- QR 码 – 单击此按钮可为您正在查看的页面生成 QR 码。 您可以与任何人共享代码,而不是共享 URL。
- Cast – 使用 Chromecast 共享页面。
- 将页面另存为… – 将整个页面离线下载到您的计算机,以便您以后可以离线阅读。
- 分享链接至 – 选择分享网页的平台。 目前,您拥有 Facebook、Twitter、reddit、LinkedIn 和 Pinterest。 单击任何此选项将打开该平台,您可以登录以共享内容。 当您在 Chrome 中登录 Google 帐户时,您将看到电子邮件选项。

右键单击并共享内容
以上选项是在 Google Chrome 中共享网页的最佳方式。 但是,您可以右键单击内容区域并使用菜单中的可用选项。 右键单击文本内容的任意位置,然后选择“为此页面创建二维码”选项。

它将生成一个二维码并从地址栏上的共享图标显示。 您可以使用手机扫描代码或将其下载为图片并与任何人分享。

除了为整个网页生成二维码外,您还可以右键单击图像并仅为该图像生成二维码。

对于网页上的超链接,您可以选择从右键单击上下文菜单中复制链接地址。 了解如何在 Google Chrome 中预览链接。

Chrome Mac 版中的共享选项
您可以在 Chrome Mac 版本中共享上述所有选项。 但是,Mac 有一个顶部菜单栏,因此您也可以使用菜单项来共享您的内容。 转到“文件 > 共享”菜单以查看可用于共享网页的选项列表。 与 iOS 共享选项一样,这是 macOS 中的默认共享功能。 您将看到默认的 Mac 应用程序以及自定义共享菜单的“更多…”选项。 单击“更多”进入首选项部分,您可以在其中选择您希望在 Chrome 和其他应用程序的共享菜单中看到的应用程序。 这样,您可以将常用的应用程序保留在菜单列表中,并在需要时快速使用。

macOS 中的共享菜单是创建您自己的网页列表的有用功能。 您可以在“备忘录”或“提醒事项”应用程序中创建一个文件夹,然后开始在该文件夹中收集相关网页以供日后参考。


共享带有注释的网页
如果您使用 Microsoft Edge,您可以轻松地截取网页的整页屏幕截图并注释内容以进行笔记。 虽然您可以在 Chrome 中截屏,但您需要第三方扩展来进行注释和共享。 转到 Chrome 网上应用店并在浏览器中安装“注释:带有屏幕共享的 Web 注释”扩展程序。 您需要注册一个免费帐户才能在 Chrome 中使用此扩展程序。 之后,您可以在您的网页上进行注释并与任何人分享。