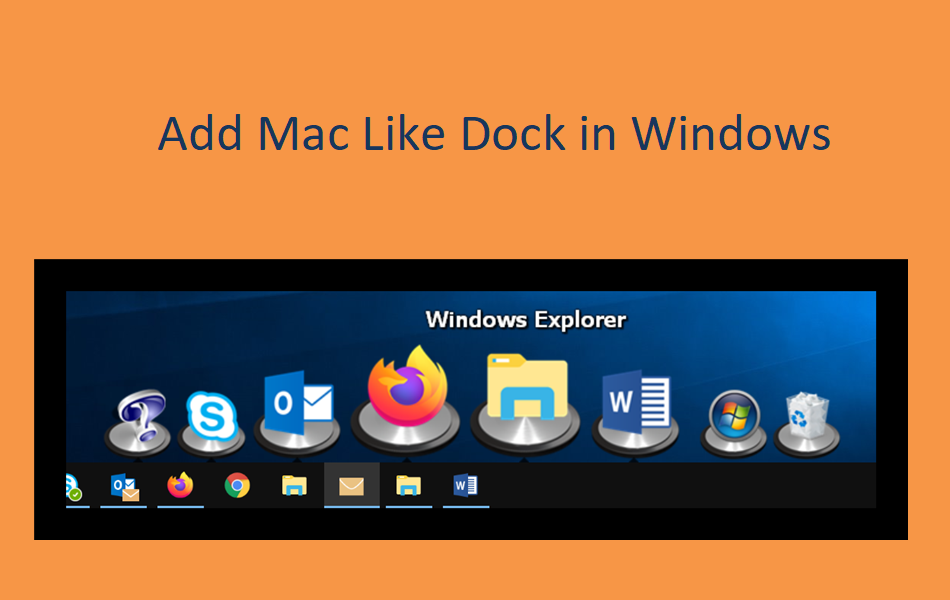在Windows PC中添加Mac应用程序
您可能已经从 Mac 设备转移到 Windows PC,或者您喜欢 macOS 界面及其简单的导航。 MacOS 扩展坞高度可定制,因此让您的设备易于使用且不会杂乱无章。 任务栏是 Windows 操作系统不可分割的一部分,却缺少 Mac 中 Dock 的魅力。 多个第三方开发人员为 Windows 用户设计了类似 Mac 的扩展坞。 反之亦然,愿意在 macOS 中使用 Windows 界面的用户也有选择的余地。 在本文中,我们编制了一份关于如何在 Windows PC 中添加类似 Mac 的应用程序列表。 根据使用目的,它们可能有偿或免费。
推荐:如何在Windows和Mac中将Gmail安装为应用程序
适用于 Windows PC 的 Mac Like Dock
大多数应用程序都复制了 macOS 界面,还有一些应用程序添加了几个自定义选项。 您可以像任何其他程序一样安装这些应用程序并在 Windows 台式机或笔记本电脑上运行。
1. ObjectDock
ObjectDock 软件是最早为 Windows 开发的 Mac 停靠程序之一。 它是 Stardock 与其他生产力工具一起开发的产品。 其精美且完全可定制的界面使其与众不同。 就像 Mac Dock 一样,它可以让您快速访问您的应用程序和文件。 同样重要的是,您可以启用扩展坞的自动隐藏功能,并通过将鼠标移到其位置上来定位它。
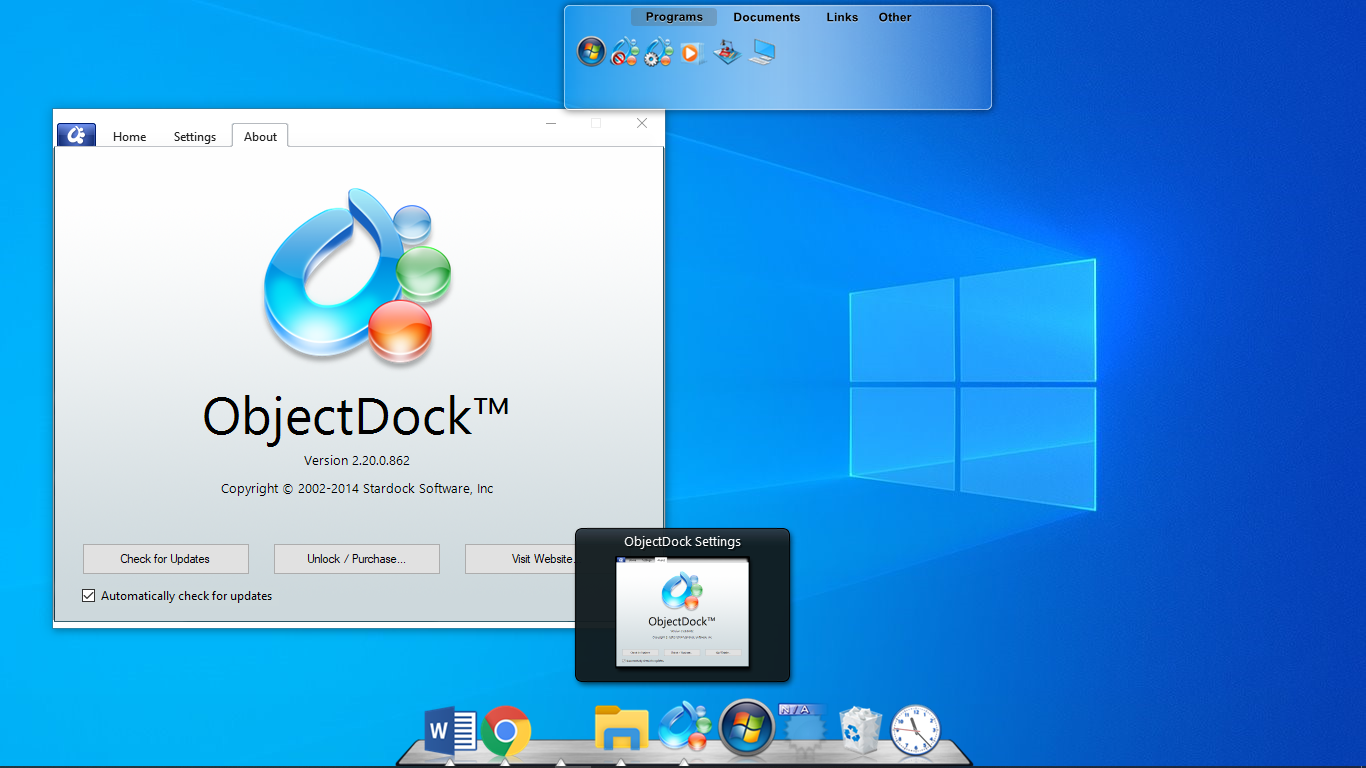
以下是 ObjectDock 的一些功能。
- 易于使用的设置页面,您可以使用该页面创建智能界面,使用多个扩展坞轻松访问。
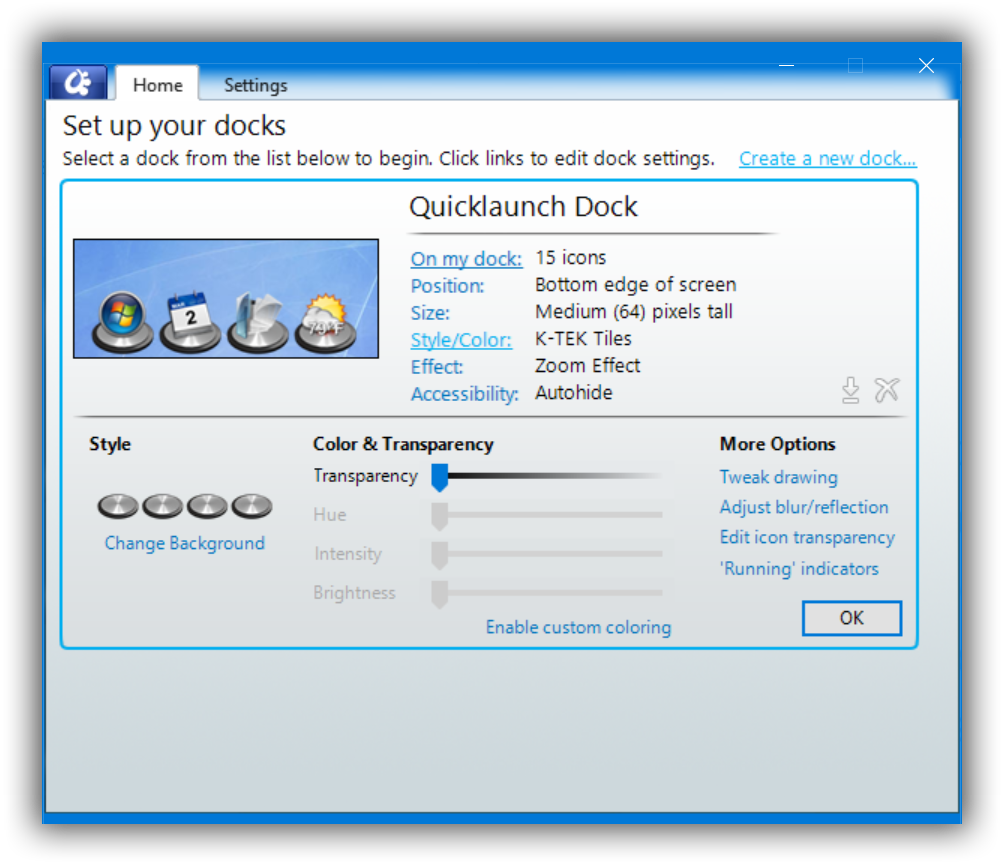
- 在正在运行的应用程序下显示点,显示所有正在运行的应用程序或显示最小化的窗口。
- 为电子邮件、音乐播放器或文档编辑器添加快捷方式。
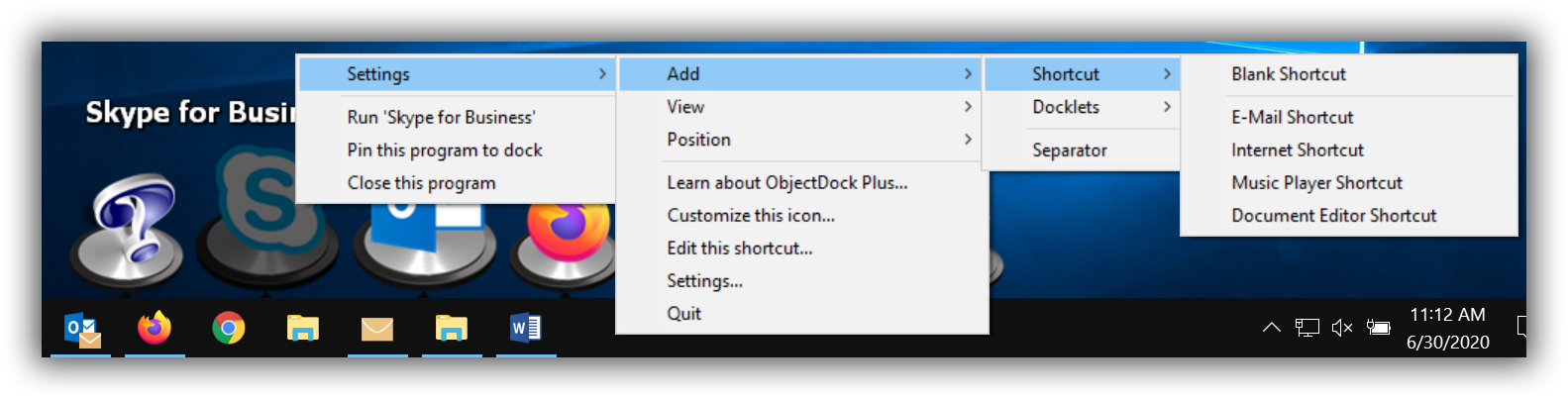
- 您可以自定义 Dock 的效果、颜色、位置和大小。
- 创建并轻松自定义应用程序和文件的选项卡式扩展坞。
- 享受图标的精美动画效果。
- 使用大量可用皮肤自定义您的扩展坞或下载其他皮肤。
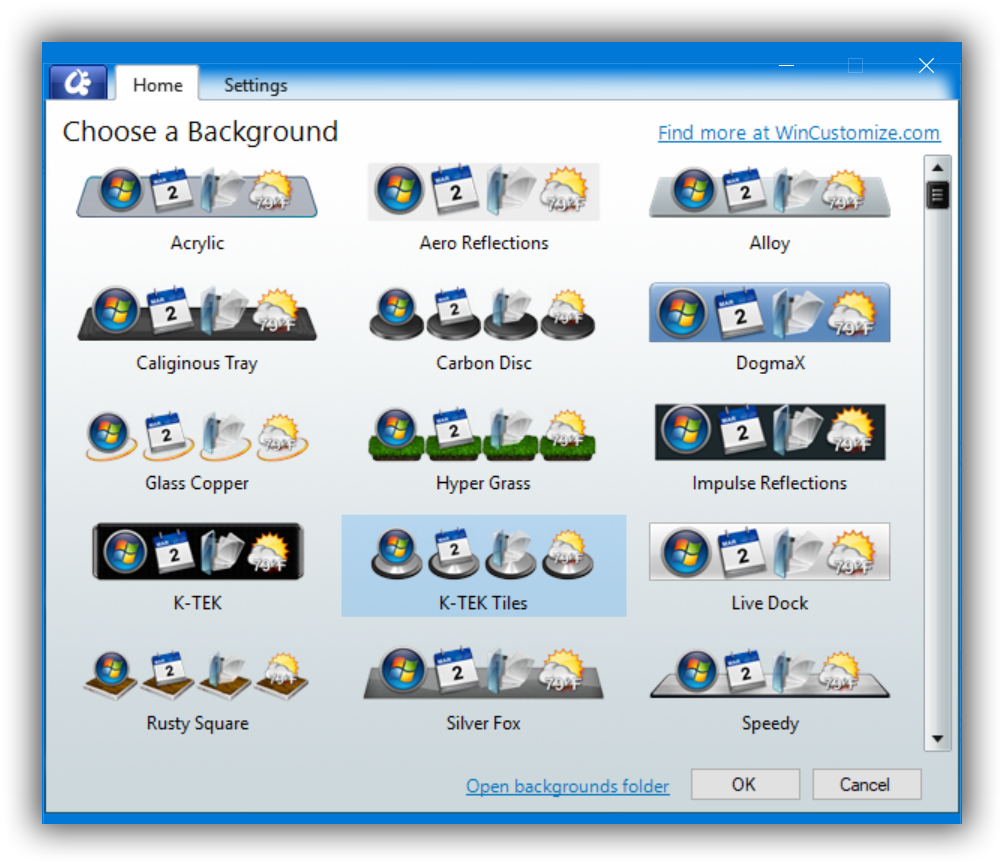
- 您可以轻松拖放应用程序以启动。
- 将鼠标悬停在项目上时,添加具有类似于 Mac Dock 的不同效果的放大倍率。
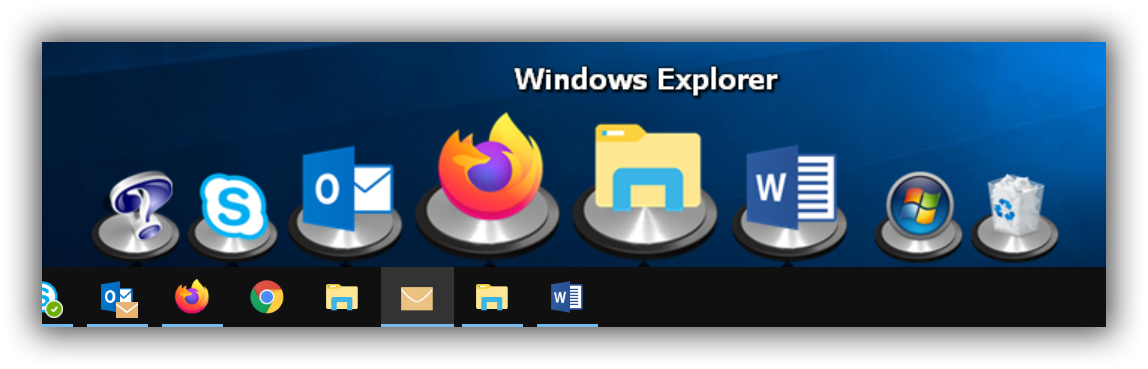
- 启用在启动时加载扩展坞并禁用 Windows 任务栏。
- ObjectDock 还允许您添加称为 Docklets 的自定义小部件。 您可以添加搜索框并直接从扩展坞开始输入关键字。 它将使用您的默认浏览器打开 Google 或设置的搜索引擎。
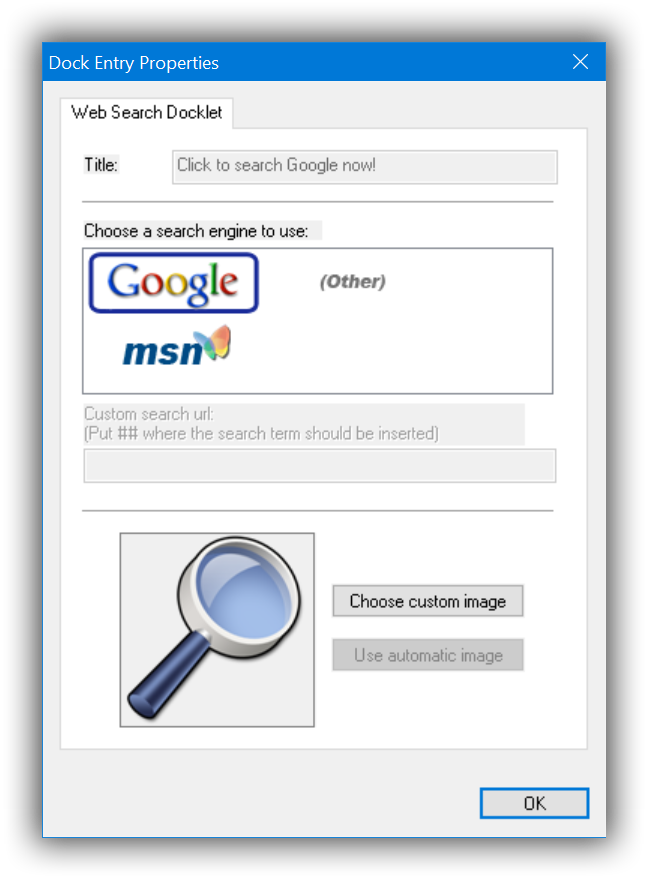
目前,它提供 30 天免费试用版和大约 6 美元的付费版。 虽然它尚未修改为支持 Windows 10,但它对我们来说运行良好。 它最适用于 Windows 7 和 8。
2. Winstep Nexus
Winstep Nexus 坞站可供个人免费使用,但有带有附加功能的终极软件包。 它支持从 Windows 2000 版本到 Windows 10 版本的所有 Windows 版本。 它是不断开发的坞站软件之一,经常接收更新。
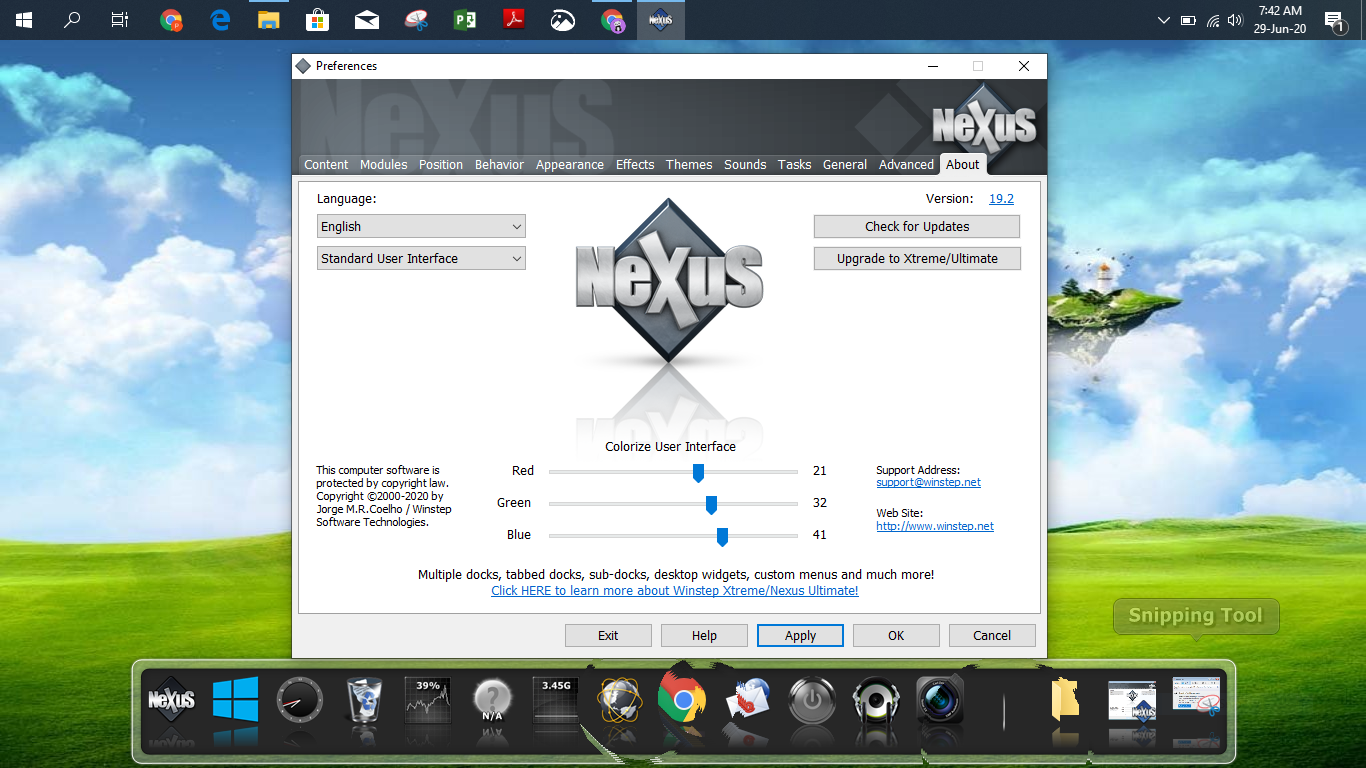
查看一些 Winstep Nexus 免费版功能。
- 广泛的自定义功能,包括对接行为、放大大小、设置热键以运行 Winstep Nexus 功能等。
- 内置时钟闹钟,可帮助您按计划完成任务。 但是,免费版本带有一个闹钟支持,Nexus 终极版具有无限的闹钟和任务调度程序支持。
- 它可配置多个显示器和高 DPI 支持,这意味着您可以将扩展坞放置在屏幕的任何部分。
- 它能够正常运行 Windows 10 和其他早期版本的所有 UWP 应用程序。
- 它是系统托盘和任务栏的平滑替换,能够一个一个或一组显示所有应用程序。
- 为了吸引视觉,Nexus 免费版支持内置动画图标。 通过拖放支持到屏幕的任何位置,它们易于使用。
您可以启动该软件来尝试在您的 Windows PC 中获得完全可定制的 Mac 体验。
3. XWindows Dock
也许您想要一个定制较少的完全包装的码头。 XWindows Dock 易于使用,但功能不丰富。 Dock 界面是 Mac OS Dock 的完整克隆。 您可以根据需要添加和删除图标,但它不像 Winstep Nexus 扩展坞那么花哨。
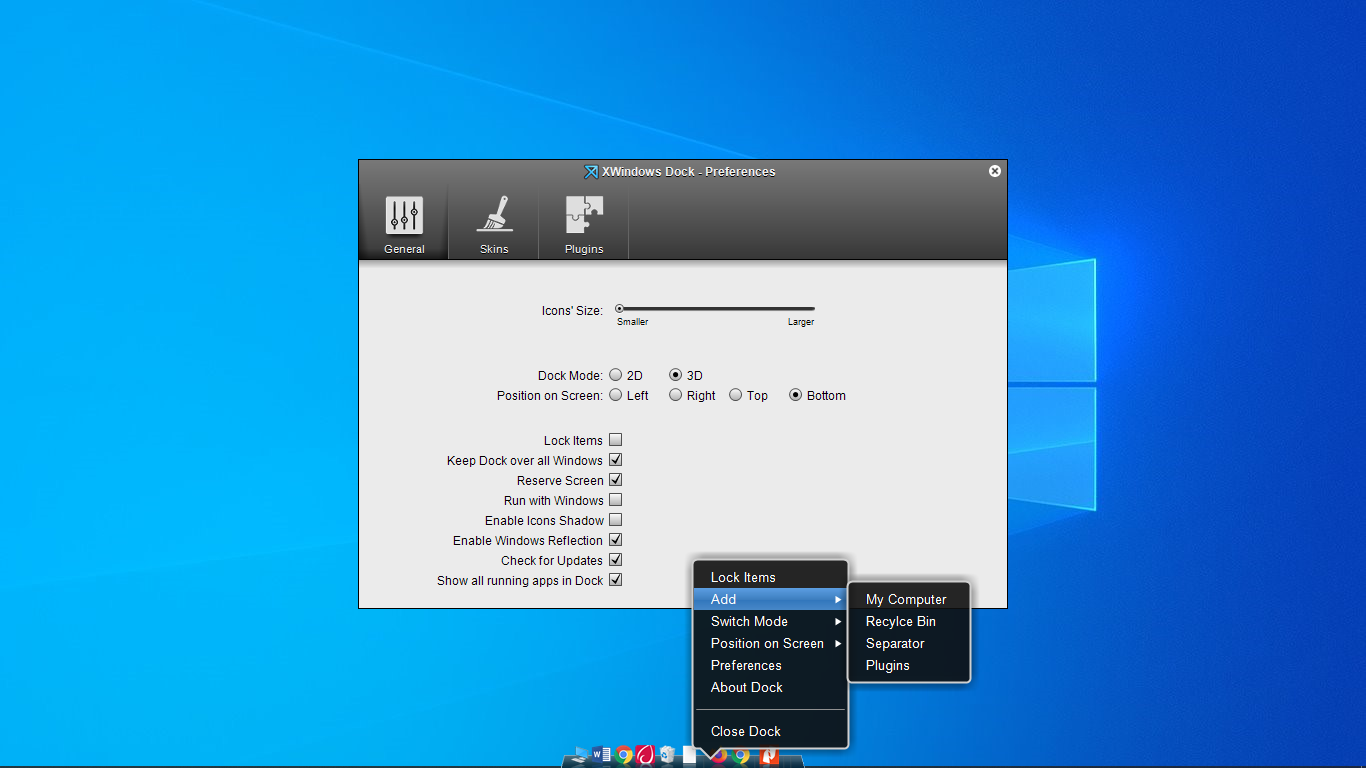
XWindows Dock 完全免费,几乎所有 Windows 版本都支持。 它在我们的 Windows 10 中运行良好,但问题在于它的定位。 您必须隐藏任务栏才能使其可见。 此外,您必须减小 Dock 大小才能完全显示 Dock 应用程序。
自上次更新以来已经快十年了,这意味着在任何其他版本的情况下,该软件可能存在故障。 同时,如果您正在为您的 PC 寻找一个简单的扩展坞,那么 XWindows 将为您提供很好的服务。
4. Aqua Dock
使用这个免费且简单但功能齐全的停靠应用程序提高您的工作效率。 无需安装新主题即可美化您的 Windows PC 外观。 此外,您可以快速启动您的应用程序。
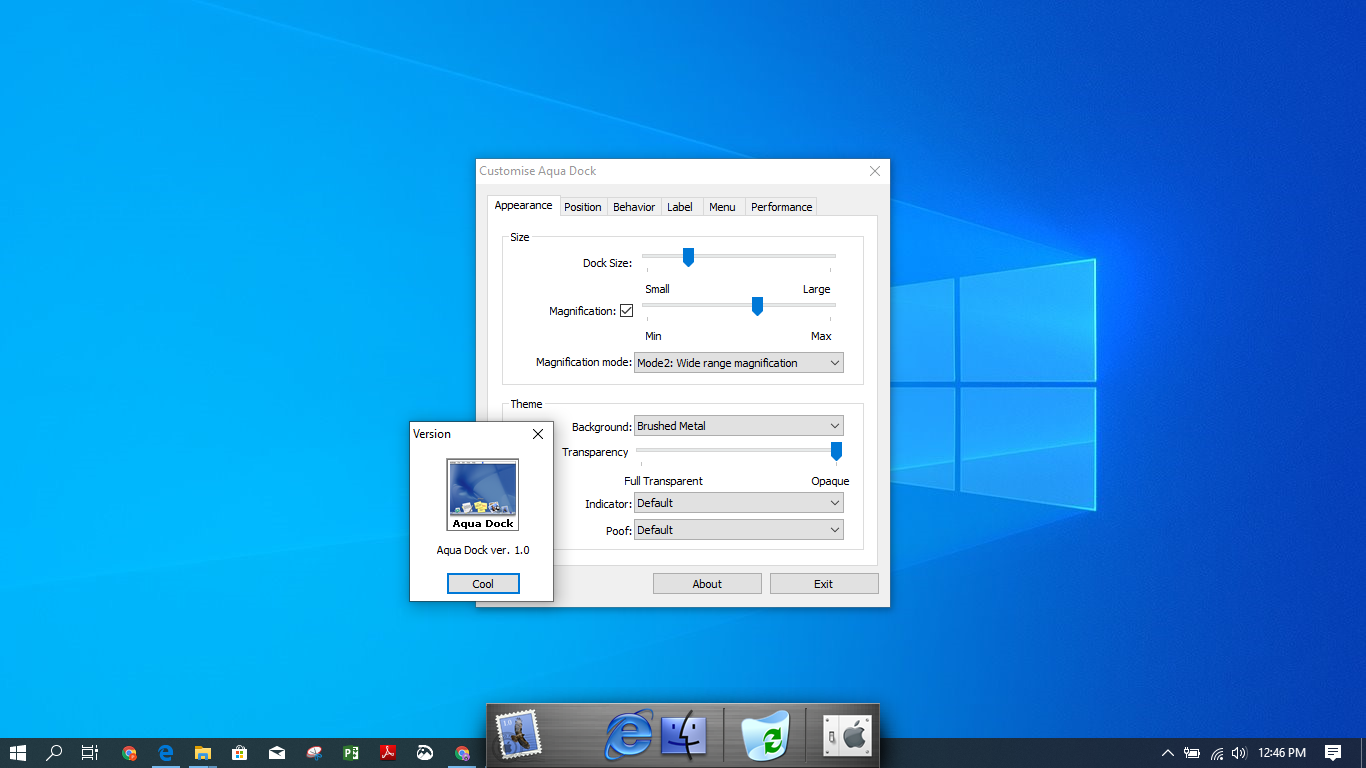
设置时,您可以让 Dock 悬浮在任务栏上或选择隐藏任务栏。 此外,您可以将其移动到您希望的任何屏幕位置。 停靠栏可以变成透明的,只在需要时才出现。 仅在您使用多台显示器时才使其在一台显示器上可见。
Aqua Dock 图标是动画的,突出显示时可以放大。 此外,只需移动窗口边距即可调整停靠栏的大小。 要在 Dock 上添加自定义图标,拖放,它将使用添加的图标进行配置。 Aqua Dock 非常适合用于 Windows XP 或更高版本。
5. RocketDock
RocketDock 是另一个超级简单的类似 Mac 的扩展坞,可通过您的 Windows PC 进行配置。 尽管多年来在更新方面一直被忽视,但用户仍然喜欢它。 如果您想要免费停靠,那么 RocketDock 应该适合您。
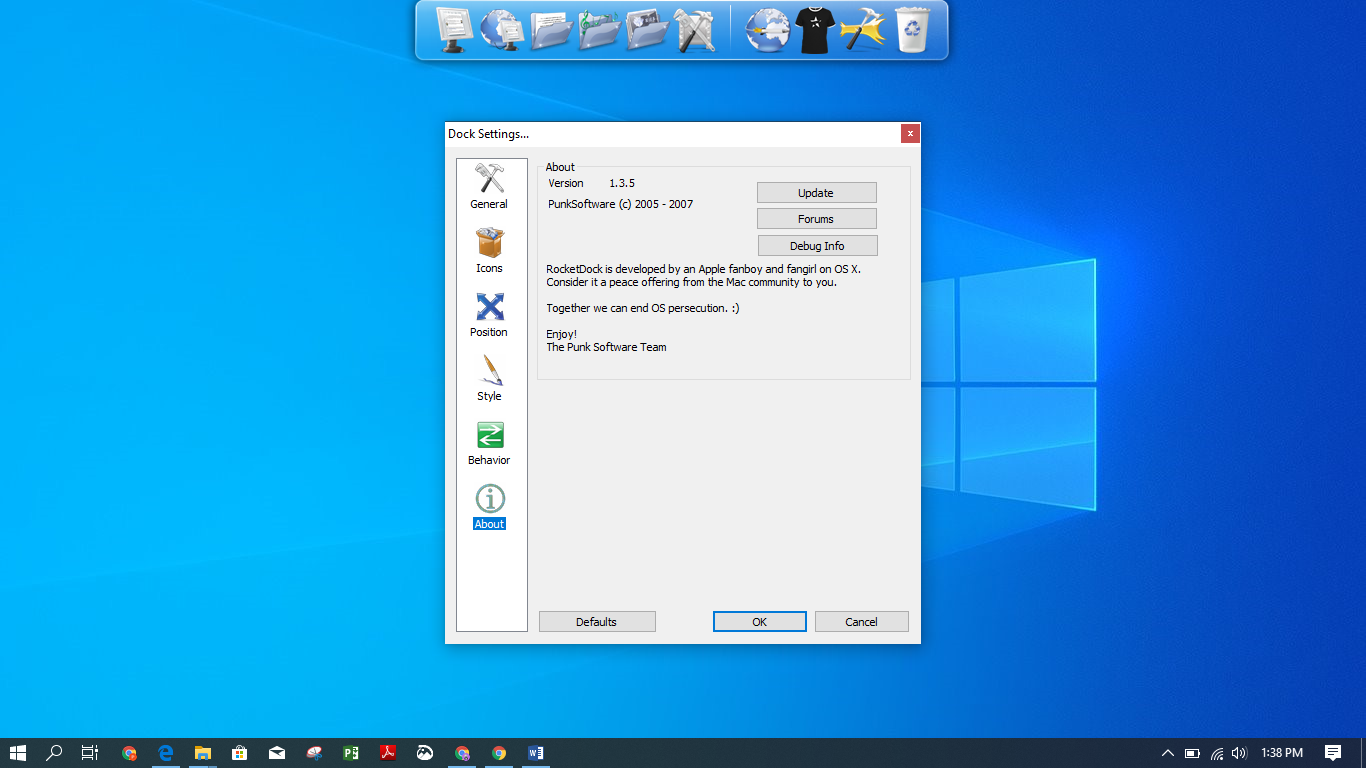
除了作为一个基本的码头外,它还具有多种自定义功能。 您可以自定义应用程序图标、字体样式和 Dock 的位置。 您可以使其浮动或隐藏并通过将光标移动到其位置来定位它。
尽管它有点过时,但它受到多个 Windows 版本的支持。 在我们的 Windows 10 PC 中,它运行良好。 需要额外皮肤的用户可以选择使用易于兼容的 ObjectDock 皮肤。 如果您正在寻找一个花哨的码头,它不适合您。
在 Windows PC 中添加 Mac Like Dock
现在您可以继续在您的 Windows PC 中添加一个类似 Mac 的扩展坞并打破 Windows 的单调。 我们选择了可供个人或专业使用的最佳选项。 列出的所有码头都适合正在寻找有偿或无偿替代方案的您。