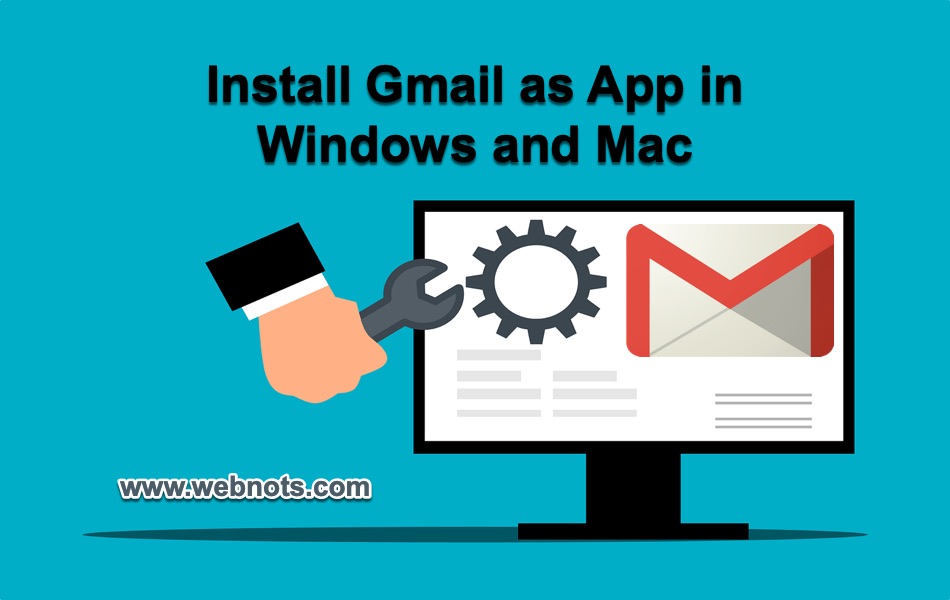如何在Windows和Mac中将Gmail安装为应用程序
数十亿人使用 Gmail 进行个人和商业活动。 Gmail 提供强大的功能,包括大电子邮件存储容量、关键邮件和垃圾邮件过滤、组织以及与其他 Google 服务的集成。 但是,使用 Gmail 有一个缺点——它没有桌面应用程序。 Gmail 确实有适用于 Android 和 iOS 的出色移动应用程序,但它不提供适用于 Windows 和 macOS 的官方桌面版本。 如果您想知道如何在 Windows 或 Mac 中将 Gmail 安装为应用程序,这里有适合您的选项。
推荐:如何修复缓慢的Gmail
将 Gmail 用作应用程序
将 Gmail 用作应用程序后,您无需在网络浏览器中打开 Gmail 即可更轻松地经常查看电子邮件并获得即时通知。 您可以使用 Edge/Chrome 中称为 PWA 的功能来完成此操作。 渐进式 Web 应用程序 (PWA) 是一种可安装的应用程序,其行为类似于本机移动或桌面应用程序。 它们是使用 HTML、CSS 和 JavaScript 等现代技术开发的。 PWA 提供了强大的功能,包括离线功能、接收通知的能力以及从主屏幕启动的能力。 与任何本机应用程序一样,它们可以通过网络浏览器或安装它们的设备访问。
这意味着通过将 Gmail 安装为 PWA,您可以访问收件箱、接收推送通知以及离线工作。 这些功能使 PWA 成为本机应用程序的绝佳替代品,尤其是在访问电子邮件方面。 通常,当您打开支持 PWA 的网站时,Edge 和 Chrome 会在地址栏中显示一个图标。 您可以看到 YouTube 网站的外观,如下所示。
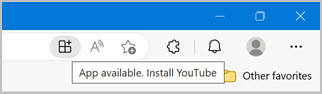
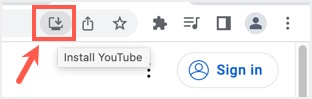
但是,Gmail 网站不会在地址栏中显示任何应用程序安装图标。 因此,您需要使用 Edge 菜单项中的不同选项,并在 Chrome 中创建桌面快捷方式。
1. 在 Microsoft Edge (Windows) 中将 Gmail 安装为应用程序
首先让我们在 Windows 中使用 Microsoft Edge 浏览器进行说明。
- 打开 Edge 浏览器,转到 Gmail 网站并使用您的 Google 帐户登录。
- 单击页面右上角的三个点或只需按“Alt + F”快捷键。
- 现在单击下拉菜单中的“应用程序”,然后选择“将此站点安装为应用程序”选项。
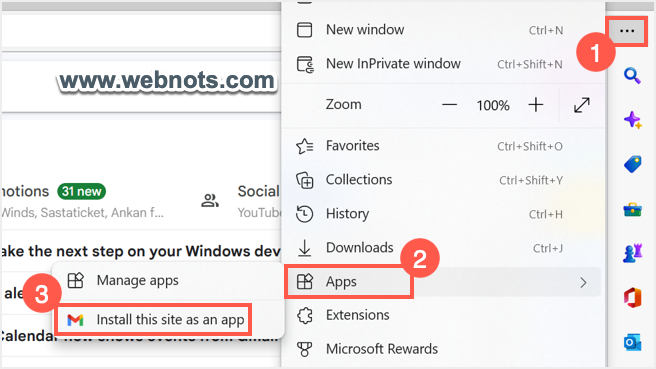
- 将打开一个弹出窗口以输入您的应用程序的名称。 默认情况下,应用程序名称将显示为“Gmail”,您可以根据需要更改该名称,然后单击“安装”按钮以将您的 Gmail 帐户作为应用程序。
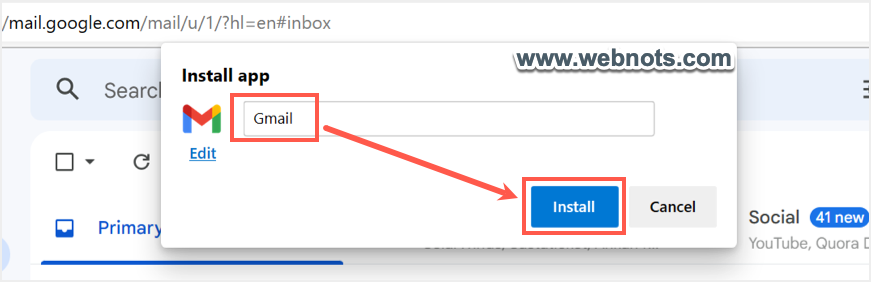
- 安装完成后,您将在屏幕上看到一个独立的 Gmail 窗口。 您还将看到显示“已安装应用程序”的通知以及选项列表。
- 您可以将 Gmail 应用程序固定到您的任务栏或“开始”菜单,您还可以创建快捷方式以快速访问。 勾选弹出窗口中的所有框,包括“固定到任务栏”、“固定到开始”和“创建桌面快捷方式”。 如果您想在登录计算机时自动启动 Gmail,请同时选择“设备登录时自动启动”选项。
- 单击“允许”按钮以提供选定的访问权限。
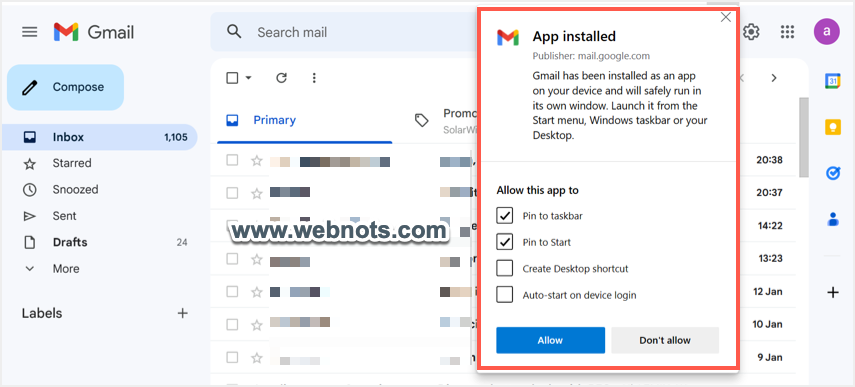
现在,您可以从桌面快捷方式或任务栏/开始菜单将 Gmail 作为应用程序启动。 该应用程序将直接带您到您的收件箱,您可以使用所有其他功能,例如从网络浏览器访问。 也可以为多个 Gmail 帐户创建应用程序并无缝工作(确保提供正确的名称,以便您可以正确记住帐户)。
笔记: Gmail 应用程序只不过是一个 Edge 浏览器窗口,但作为应用程序单独打开。 您安装的浏览器扩展程序将继续在应用程序中运行。 您还可以使用 Gmail 应用程序中的“Control + N”等 Edge 快捷方式在新窗口中打开新的 Edge 选项卡。 在应用程序中,您可以按“Alt + F”打开菜单并使用一些功能,例如启用/禁用扩展、设置应用程序权限和固定到“开始”菜单/任务栏。
从 Edge 管理和删除 Gmail 应用程序
如果您出于任何原因想要删除 Gmail 应用程序,仅删除快捷方式或取消固定是不够的。 这些应用程序将安装在 Edge 中,并作为 Edge 浏览器的一部分提供。 因此,您应该按照以下说明从 Edge 卸载。
- 启动 Edge 浏览器并按“Alt + F”键打开菜单。 转到“应用程序 > 管理应用程序”菜单。 或者,您可以打开 边缘://应用程序 地址栏中的快捷方式 URL。
- 您将在 Edge 中看到所有已安装的应用程序,单击应用程序旁边的三点图标,然后选择“卸载”选项。
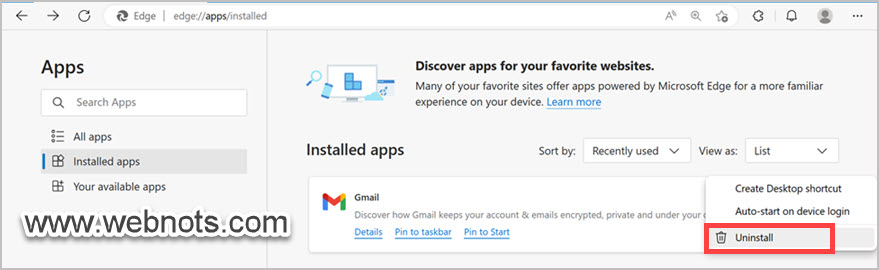
- 否则,单击“详细信息”链接,然后在下一个屏幕上单击“卸载”按钮。
- 通过单击“删除”按钮确认操作以从 Edge 永久删除 Gmail 应用程序。
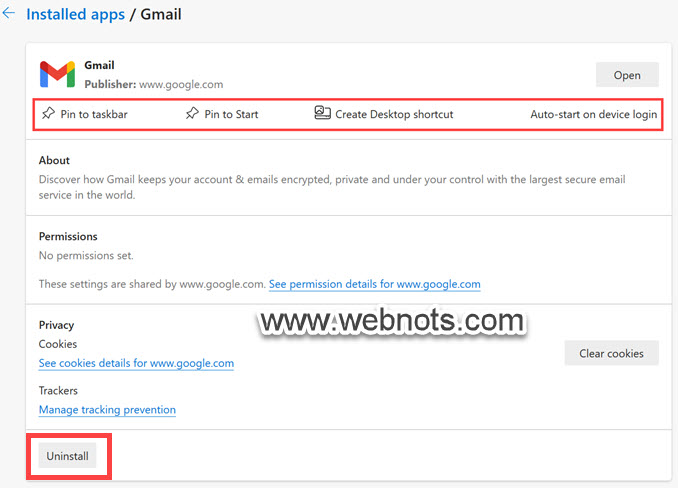
您还可以固定到任务栏、启动并从应用程序管理页面创建桌面快捷方式。
2. 使用 Chrome 将 Gmail 安装为应用程序(Windows 和 Mac)
现在让我们向您展示如何从 Chrome 浏览器将 Gmail 安装为应用程序。 由于 Google Chrome 是独立于平台的浏览器,因此您可以在 Windows 和 macOS 中使用此方法。
- 打开 Chrome 浏览器,转到 Gmail 网站并使用您的帐户登录。
- 单击页面右上角的三个点图标。
- 现在从下拉菜单中选择“更多工具”,然后单击“创建快捷方式”。
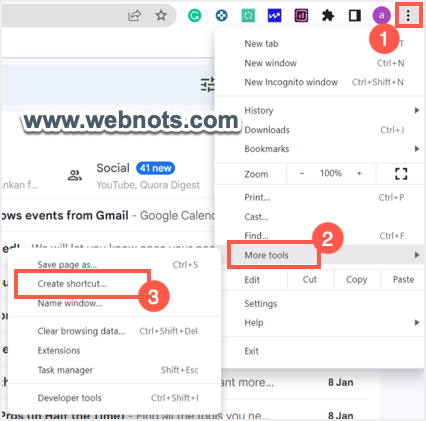
- 将出现一个弹出窗口以输入您的应用程序的名称。 确保选择“打开为窗口”选项并单击“创建”按钮。 这会将 Gmail 安装为 Chrome 浏览器中的应用程序。
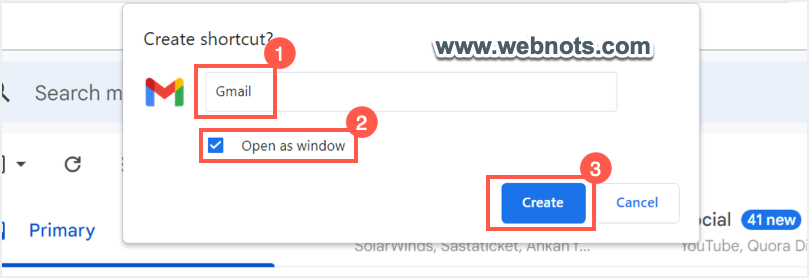
在 Windows 上,您会找到 Gmail 应用程序的桌面快捷方式。 双击快捷方式以在浏览器中打开 Gmail。 或者,右键单击快捷方式并选择“固定到开始”或“固定到任务栏”以在“开始”菜单或任务栏中添加应用程序快捷方式。 这将使访问您的 Gmail 变得更加容易。
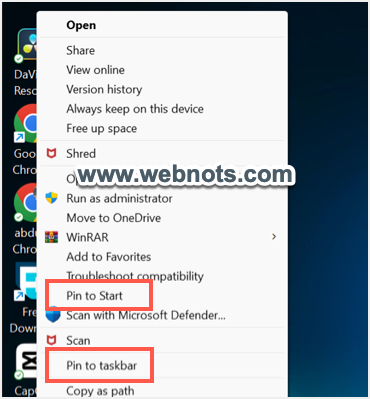
在 Mac 上,您不会在桌面上找到任何创建的快捷方式。 但是,您会看到 Finder 应用程序打开并显示已创建的 Gmail 应用程序的位置。 您可以拖动应用程序并将其添加到 Dock 以便更快地访问。
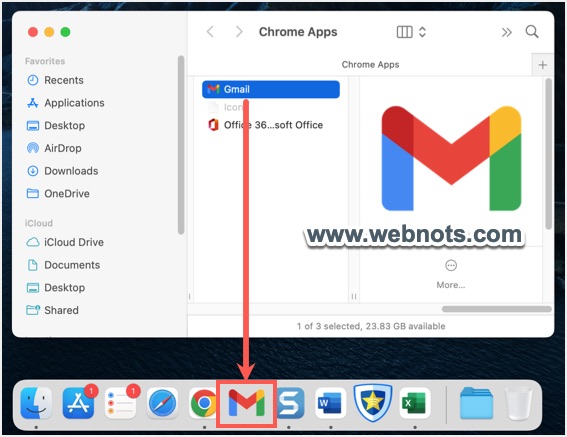
笔记: 正如我们在 Mac 上检查的那样,Chrome 将每个创建的应用程序作为一个单独的文件存储在“Macintosh HD > 用户 > 用户名 > 应用程序 > Chrome 应用程序”位置。 在这里您可以找到 Gmail 应用程序并在不访问浏览器的情况下打开它。 在 Windows 上,Chrome 将所有可用的应用程序作为单个文件存储在“C:\Program Files\Google\Chrome\Application\chrome_proxy”位置。 在这种情况下,您无法从其位置启动 Gmail 应用程序。
在 Chrome 中管理和删除 Gmail 应用程序
与显示创建快捷方式的弹出窗口的 Edge 不同,Chrome 不会显示任何其他选项。 按照以下说明打开、自定义和删除应用程序。
- 去 铬://应用程序 快捷方式 URL,您会在那里找到 Gmail 应用程序。 您还可以单击 Chrome 书签栏左角显示的“应用程序”选项。 单击它以启动您的 Gmail 收件箱并检查电子邮件。
- 要从 Chrome 中删除 Gmail 应用程序,请右键单击该应用程序并选择“从 Chrome 中删除”选项。
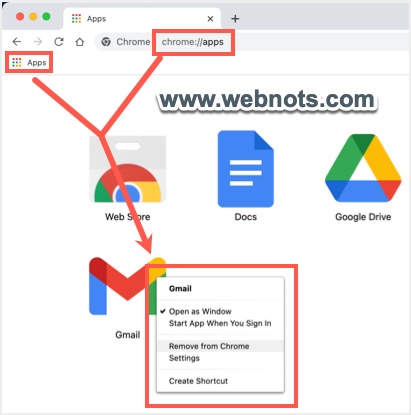
- 确认弹出窗口以从 Chrome 中永久删除该应用程序。
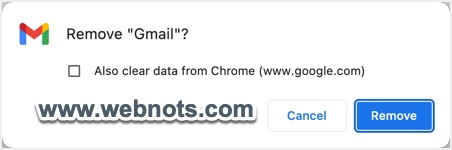
- 要自定义应用程序的使用,请右键单击该应用程序并选择“设置”选项。 在应用程序的设置页面中,您可以启用或禁用通知、更改权限以及允许应用程序在您登录时启动。您还可以在此处单击“卸载”按钮并从 Chrome 中删除该应用程序。
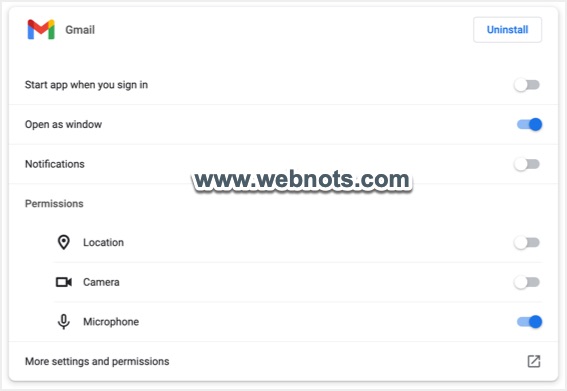
3. 离线访问 Gmail
您可能还想从创建的应用程序离线访问 Gmail。 为此,您应该遵循几个简单的步骤:
- 打开您的 Gmail 应用程序,然后单击齿轮图标。 现在单击“设置”,然后单击“查看所有设置”选项。
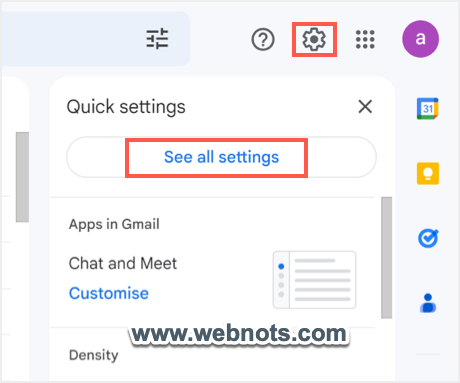
- 这会将您重定向到 Gmail 设置页面。 单击顶部菜单中的“离线”选项卡,然后选中“启用离线邮件”选项。
- 现在选择“在我的电脑上保留离线数据”并点击“保存更改”按钮。
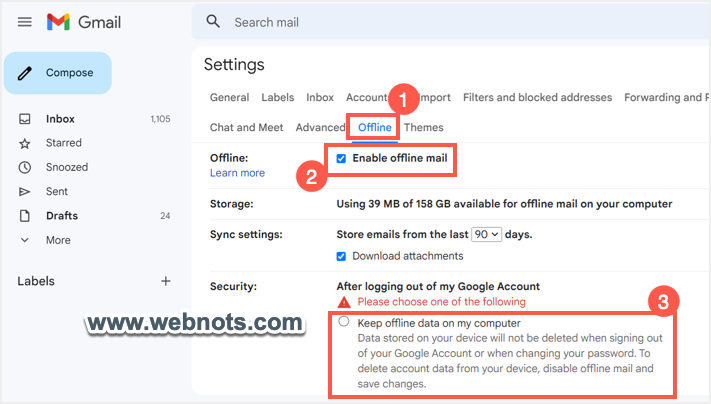
- 将出现一个弹出窗口并点击“确定”。 这就是您如何使用 Gmail 的离线模式。
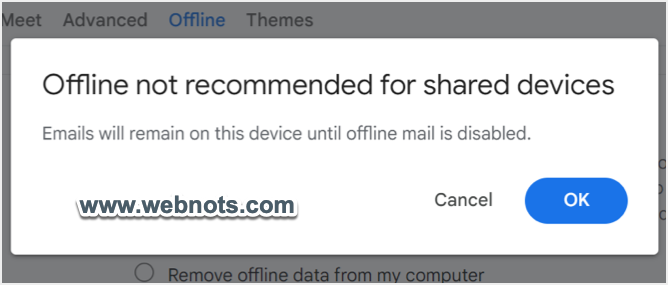
当您删除/删除 Gmail 应用程序时,您会看到一个选项,询问您是否要删除浏览器中的所有不良数据。 您可以选中该选项以删除所有离线数据。
总结
以上两种在 Windows 和 Mac 中将 Gmail 安装为应用程序的方法是一种无需打开网络浏览器即可访问 Gmail 的简单方便的方法。 这些方法不仅消除了任何第三方的参与,而且从安全角度来看也是安全的。 如前所述,您甚至可以使用这些方法离线打开和使用 Gmail。