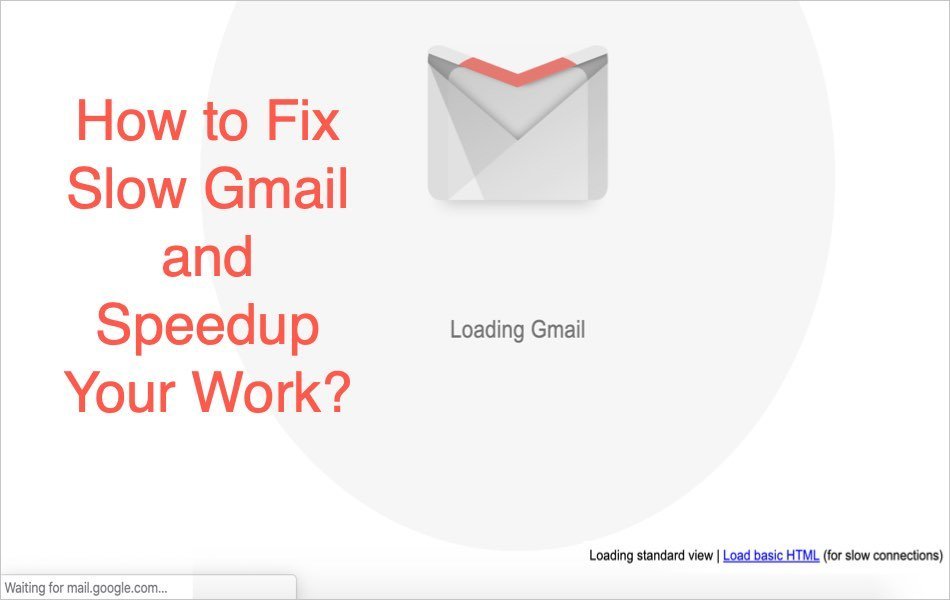如何修复缓慢的Gmail
由于 Google 提供的集成服务,Gmail 是最受欢迎的免费电子邮件应用程序之一。 根据维基百科,截至 2018 年 4 月,它拥有 14 亿用户。发送接收个人和官方通信是大多数人日常生活中必不可少的一部分。 由于多种原因,Gmail 加载缓慢可能是一种令人沮丧的体验。 例如,安装许多附加组件或使您的帐户存储空间已满,很容易使 Gmail 变慢。 在本文中,让我们探索各种选项来修复缓慢的 Gmail 并加快您的工作。
推荐:如何在Windows 11中安装Gmail应用
如何修复缓慢的Gmail 并加快您的工作?
- 检查 Gmail 是否已启动
- 加载基本 HTML 视图
- 停用环聊聊天
- 加载更少的消息
- 禁用对话视图
- 删除过滤器
- 使用默认 Gmail 主题
- 禁用 Gmail 插件
- 禁用实验访问
- 检查浏览器扩展
- 清除浏览器缓存历史记录
- 连接受阻或连接缓慢
- 移除第三方应用授权
1.检查Gmail服务启动或关闭
如果 Gmail 根本没有加载,那么您首先应该检查的是服务是启动还是关闭。 有时,Google 服务也可能出现故障,导致 Gmail 加载缓慢。 您可以登录您的 Google 帐户并访问 G Suite 状态仪表板。
在这里,您可以查看所有 Google 应用程序的状态,例如 Gmail、Google 文档、Google Drive 等。确保 Gmail 状态在“当前状态”列下显示为绿色。
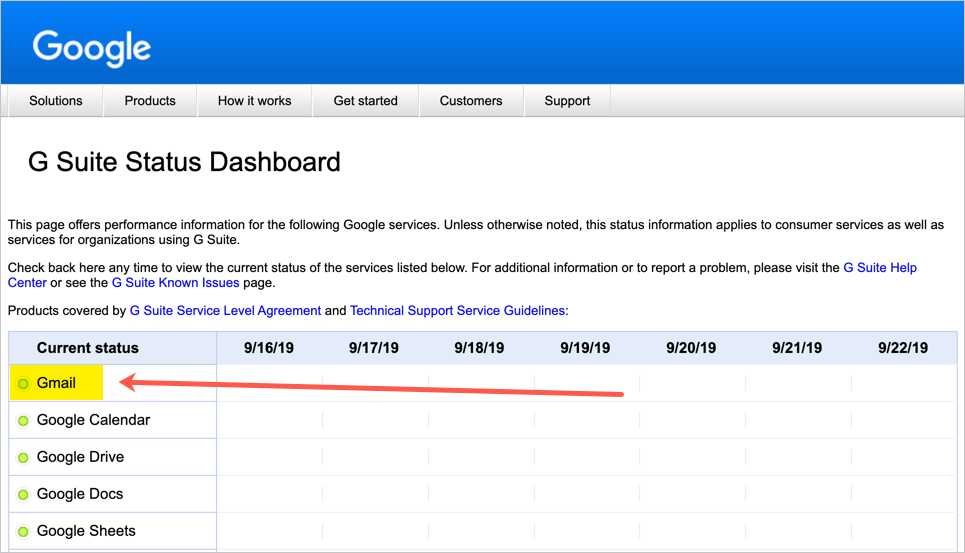
2. 加载基本 HTML 视图
虽然 Google 为您的 Gmail 提供高速连接,但加载速度还取决于您自己的互联网连接。 Gmail 有一个标准和一个基本的 HTML 视图。 标准视图包含您通常查看的所有选项,而 HTML 视图包含加快工作速度的最少选项。 当您的连接速度较慢时,Gmail 会在右下角显示一个使用“加载基本 HTML”的选项,如下所示。
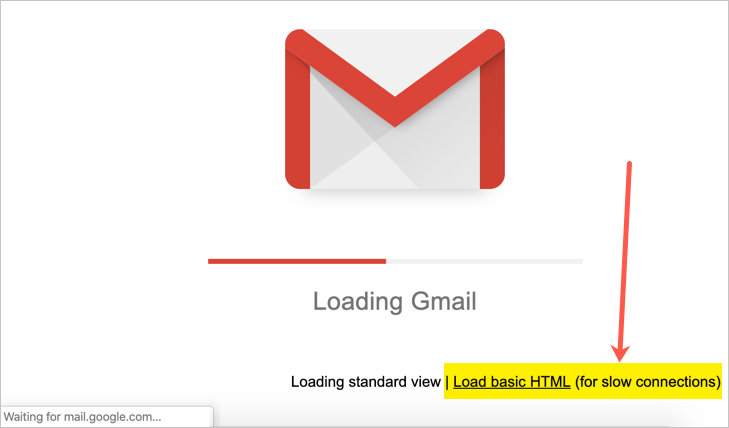
单击“加载基本 HTML”链接以更快地加载 Gmail 并专注于电子邮件通信。 需要时,您可以更改回标准视图。
3.禁用谷歌环聊聊天
默认情况下,Gmail 会显示环聊中的聊天消息框。 这不仅会降低您的速度,还会在您需要专注于电子邮件时分散注意力。 幸运的是,您可以暂时或永久关闭侧边栏聊天。
- 要访问聊天设置,请单击“齿轮”图标并选择“设置”选项。
- 转到顶部菜单上的“聊天”部分。
- 选择“Chat off”,然后单击“Save Changes”按钮。
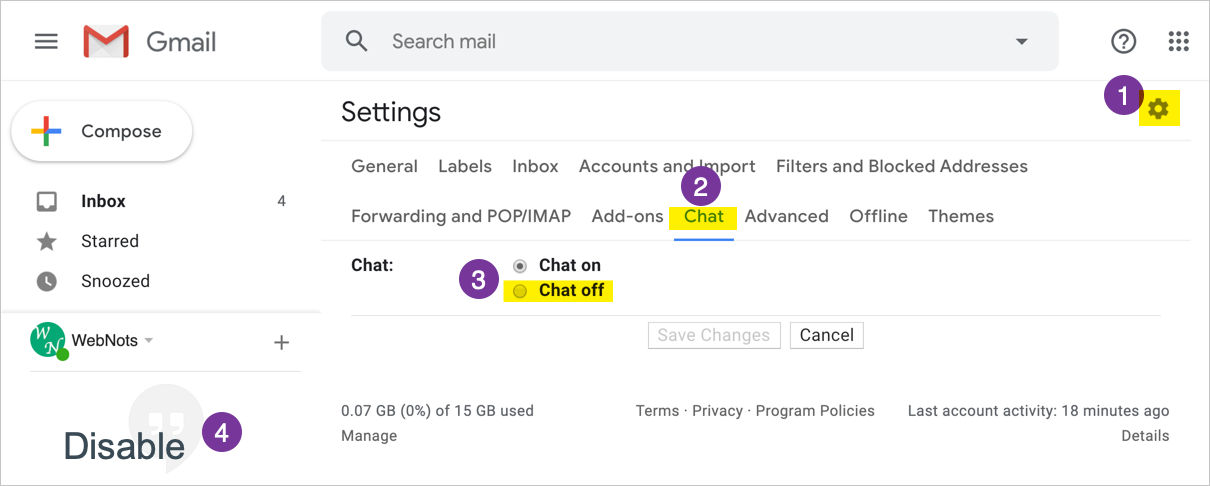
页面将重新加载,侧边栏聊天将被删除。 如果没有聊天框,您绝对可以感觉到页面的加载速度比以前更快。
4. 加载时显示更少的消息
默认情况下,Gmail 会加载 50 封邮件直到页面结束,这也可能导致加载速度变慢。 在大多数情况下,您可能不需要在第一页加载大量消息。 最好的选择是将数量减少到 10 或 20,具体取决于您的电子邮件接收频率。
- 单击“齿轮”图标并选择“设置”选项。
- 在“常规”选项卡下,查找“最大页面大小”选项。
- 单击显示“每页显示 xx 个对话”的下拉菜单。 您可以选择 10、15、20、25、50 和 100。
- 选择 10、15 或 20 等选项之一。
- 向下滚动并保存您的更改。
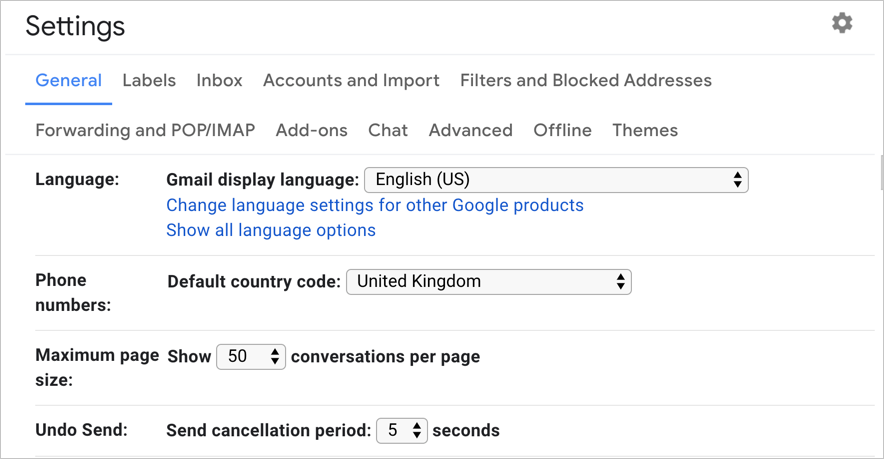
5.禁用对话视图
好吧,对话视图对于查看整个通信线程非常有帮助。 但是,在慢速连接时,它会在没有正确加载的情况下触发并影响查看最新消息。 如果您不喜欢在对话视图中查看消息,请查看设置页面“常规”部分下的“对话视图”选项。 选择“关闭对话视图”以禁用对话视图。 这将有助于查看可以帮助界面更快加载的单个消息。
有关的: 如何修复加载缓慢的 YouTube 视频?
6.删除过滤器
您可以在 Gmail 中使用过滤器对收到的电子邮件进行排序和隔离。 但是,使用许多过滤器或有许多未使用的过滤器会减慢加载速度。 在这种情况下,您可以转到“设置”并导航到“过滤器和阻止的地址”选项卡。 在这里,您可以查看您帐户上所有已应用的过滤器。 检查并删除未使用和不必要的过滤器。
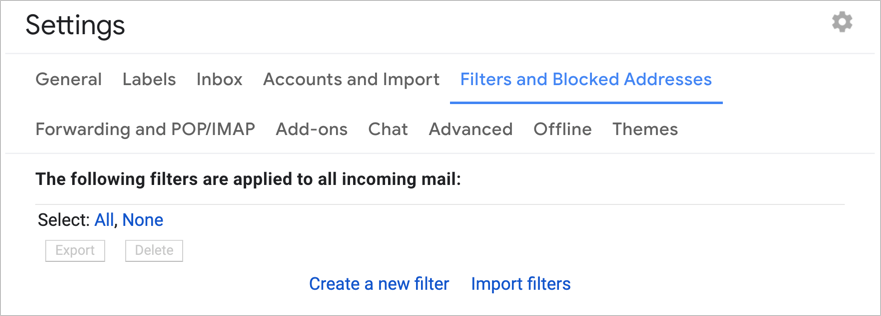
7.使用默认主题
如果您对默认主题感到厌烦,可以转到“齿轮图标 > 主题”并选择自定义主题。 这将使整个 Gmail 界面焕然一新。 但是,它可能会降低速度,尤其是在连接速度较慢的情况下。 在这种情况下,我们建议您返回默认主题。 您可以简单地单击“齿轮图标>主题”并选择“默认”选项。
8.禁用Gmail插件
有许多第三方开发者为 Gmail G Suite Marketplace 提供插件。 如果您不确定,请转到“齿轮图标 > 设置 > 附加组件”部分。 检查并禁用您帐户上的任何不必要的附加组件。
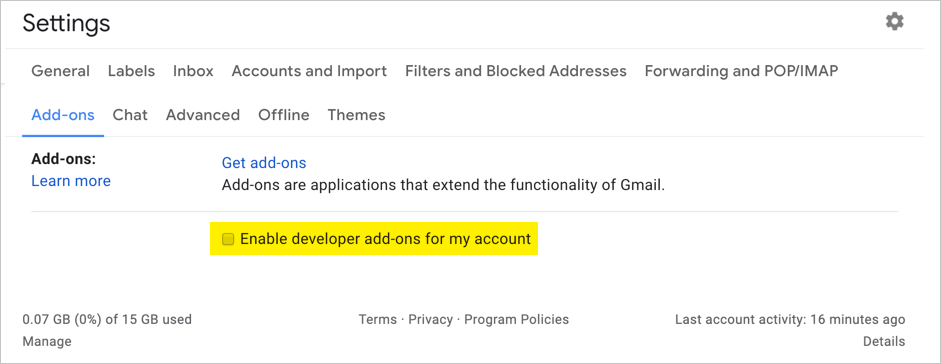
此外,请确保禁用“为我的帐户启用开发者插件”选项。 启用此选项时,Google 也会显示警告,因为第三方开发者插件可能会影响您的帐户。
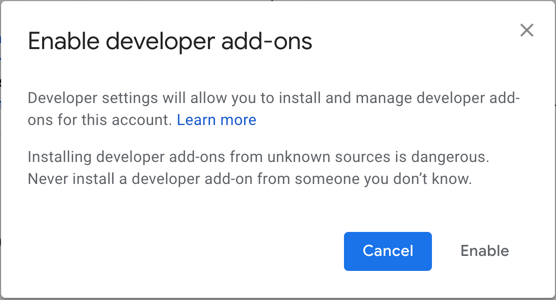
9.禁用实验
Google 允许您在 Gmail 帐户上使用实验性功能。 确保从“设置”页面的“常规”部分禁用选项。 虽然您可以提前获取功能进行测试,但这些功能会影响您帐户的稳定性。 因此,我们建议您禁用此选项以提高稳定性。
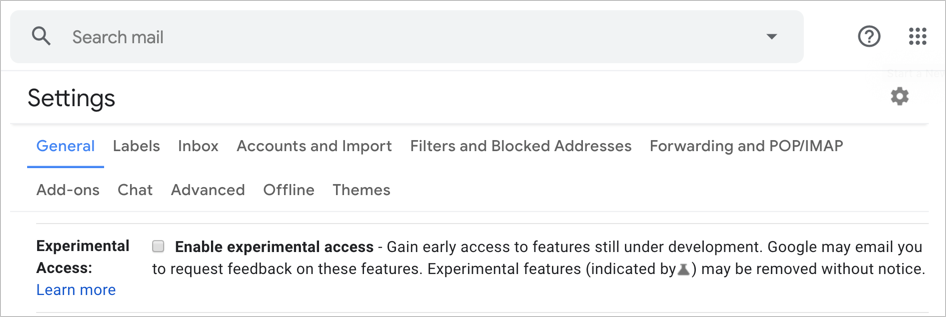
10.检查你的浏览器扩展
您的浏览器扩展程序也会影响 Gmail 邮件的加载。 检查浏览器上所有已安装的扩展程序并停用所有特别是 Adblocker 扩展程序。 在谷歌浏览器上,您可以转到“chrome://extensions”页面并关闭所有扩展程序。 检查Gmail在没有扩展的情况下加载速度很快,如果是,则一一启用扩展以找到罪魁祸首。
11.清除浏览器缓存数据
损坏的浏览器缓存可以减慢 Gmail 的速度,而您的 Google 帐户不会出现任何问题。 几乎所有的浏览器都支持通过在 Windows 中按“Control + Shift + Delete”和在 Mac 中按“Command + Shift + Delete”来删除浏览器历史记录和缓存。 否则,您可以检查菜单或设置中的选项并删除缓存的数据。
12. 服务阻塞或连接缓慢
中国等国家完全封锁了所有谷歌服务,如 Gmail 和 YouTube。 如果您居住或访问这些国家/地区,则可以使用 ExpressVPN 或 VyprVPN 等可靠的 VPN 服务来访问 Gmail。 但是,您可能会经常看到诸如“糟糕……系统遇到问题 (#001) – 正在 1 秒内重试……”之类的错误消息。 这表明服务被阻止,或者您的 VPN 已终止。 确保断开您的 VPN 并将其与其他可靠的服务器连接,以获得稳定的连接。

当连接速度非常慢并且您尝试执行资源密集型操作(例如更改主题或安装附加组件)时,您也会看到相同的错误消息。
13.禁用授权应用程序
Gmail 的另一个大问题是许多第三方应用程序和网站允许您使用 Gmail 登录他们的应用程序或网站。 允许应用从 Gmail 访问您的个人数据时,您需要确认授权。 虽然这很方便,但使用过多的连接服务可能会影响您的 Gmail 帐户的加载时间。 我们建议您检查您提供访问权限的应用程序并禁用未使用和不必要的应用程序。
结论
我们希望上述解决方案能帮助您修复缓慢的 Gmail 并加快您的工作。