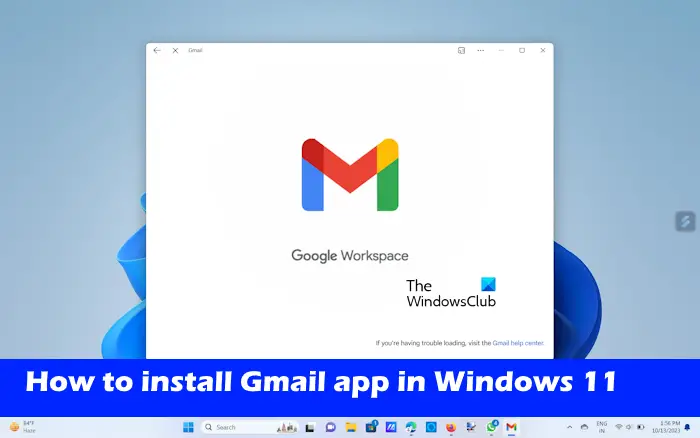如何在Windows 11中安装Gmail应用
在这篇文章中,我们将向您展示 如何在Windows 11/10 中安装Gmail 应用。 Windows 11 中没有可用的官方 Gmail 应用程序,但我们可以通过从 Microsoft Edge 和 Google Chrome 浏览器安装 Gmail Web Progressive Web App 来创建桌面快捷方式来打开 Gmail。

您可以使用 Chrome 和 Edge 浏览器将 Gmail 安装为应用程序。 这些浏览器允许您将网站安装为应用程序。 因此,一旦您将 Gmail 作为应用程序安装,它将与专用应用程序一样工作。 请注意,Mozilla Firefox 中不提供此功能。
我们将向您展示如何使用以下两个网络浏览器在 Windows 11 中安装Gmail应用程序:
推荐:快速加载和高点击率的AdSense主题Superfast
使用 Edge 在 Windows 11 上安装 Gmail 应用

Edge 浏览器允许您将 Gmail 安装为渐进式 Web 应用程序。 为此,请执行以下步骤:
- 从以下位置启动 Edge 浏览器 开始 菜单。
- 通过访问访问 Gmail 网站 Gmail.com。
- 登录您的 谷歌帐户。
- 单击 三个点 在右上角。
- 点击 应用。
- 单击 安装 这个网站作为一个应用程序。
- 现在,点击 安装。

从 Microsoft Edge 安装 Gmail 应用程序后,您还可以选择 Gmail 应用程序的首选选项,例如“固定到任务栏”、“固定到开始”、“创建桌面快捷方式”,然后单击“允许”按钮。
使用 Chrome 在 Windows 上安装 Gmail 应用

Google Chrome 还为您提供了在 Windows 11 计算机上安装 Gmail Progressive Web App 的功能。 以下说明将指导您执行此操作。
- 打开你的 铬合金 浏览器。
- 通过访问访问 Gmail 网站 Gmail.com。
- 登录您的 谷歌帐户。
- 点击 三个点 在右上角。
- 点击 更多工具。
- 单击 创建快捷方式。
- 屏幕上将出现一个弹出窗口,为其命名 邮箱。
- 选择 作为窗口打开选项。
- 现在,点击 创造。

Gmail 应用程序快捷方式会在桌面屏幕上显示您。 您可以轻松打开网页版 Gmail 应用程序。
如何在 Windows 11 上使用 Gmail 应用程序
我们已经了解了在 Windows 11 上安装 Gmail 应用程序的过程。现在,让我们看看如何在 Windows 11 上使用 Gmail 应用程序。在这里,我们将讨论 Edge 和 Chrome 上的 Gmail 应用程序的一些功能。 这两个 Gmail 应用程序都有一些不同的功能。
如何在 Edge 上使用 Gmail 应用
如果您从 Microsoft Edge 安装 Gmail 应用程序,与从 Google Chrome 安装相同的应用程序相比,您将获得一些额外的功能。 我们来看一下。

在系统上打开 Gmail 应用程序后,您可以像在 Edge 浏览器中查看 Gmail 一样查看所有电子邮件。 在左上角,有一个 刷新 图标。 单击它可刷新 Gmail 应用程序。 单击右上角的三个水平点可查看 Gmail 应用程序中的更多选项。

Edge 的 Gmail 应用程序还有一项附加功能,称为侧边栏。 Chrome 的 Gmail 应用程序中不存在此功能。 您可以将 Sudebar 配置为在侧边栏或 Edge 浏览器中打开 Gmail 中的链接。 为此,请单击三个水平点并选择 侧边栏 > 在侧边栏中打开外部链接。 要撤消该操作,请重复相同的步骤。 基本上,您必须选中和取消选中侧边栏中的“打开链接”选项。
如何使用适用于 Chrome 的 Gmail 应用

Chrome 版 Gmail 应用程序中的功能与我们上面描述的(Edge 版 Gmail 应用程序)几乎相同。 打开您从 Chrome 安装的 Gmail 应用程序,然后单击三个垂直点以查看所有可用选项。
请注意,如果您在网络浏览器中注销 Gmail 帐户,您将在相应的应用程序中自动注销。
Edge 和 Chrome 的 Gmail 应用程序都具有“投射”选项,可让您将 Gmail 镜像到其他受支持的设备。 我已经测试过将 Gmail 屏幕投射到电视上。 要使用此功能,请按照以下步骤操作:

- 转到 Gmail 应用程序。
- 单击右上角的三个点。
- 在适用于 Chrome 的 Gmail 应用程序中,单击 投掷 选项。
- 在 crosoft Edge 的 Gmail 应用程序中,选择 更多工具 > 将媒体投射到设备。
要停止投射,请再次点击投射按钮并选择 停止。
如何在 Windows 11 上卸载 Edge 浏览器的 Gmail 应用

如果您想在 Windows 11 上卸载 Gmail 应用程序,请按照以下步骤操作。
- 打开 Gmail 应用程序。
- 点击 三个点 右上角或者您可以按 (Alt+F)。
- 点击 应用程序设置。
- 现在,点击 卸载。
- 如果您想清除浏览器中的数据,请选择 还清除 Microsoft Edge 中的数据 复选框。
- 现在,点击 消除。
如何在 Windows 11 上卸载适用于 Chrome 浏览器的 Gmail 应用

- 打开 Gmail 应用程序。
- 单击右上角的三个点。
- 现在,点击 卸载 Gmail。
- 如果要清除浏览器数据,请选择 同时清除 Chrome 中的数据 复选框。
- 现在,点击 消除。
我希望本文可以帮助您在 Windows PC 上安装 Gmail 应用程序。
适用于 Windows 的最佳 Gmail 应用程序是什么?
没有适用于 Windows 的官方 Gmail 应用程序。 但是,您可以在系统上从 Microsoft Edge 或 Google Chrome 安装 Gmail 网络应用程序。 如果您正在谈论 适用于 Windows PC 的最佳免费电子邮件客户端,您可以从 Microsoft Store 安装新的免费 Outlook 应用程序,该应用程序可让您添加不同的电子邮件帐户,包括 Outlook、Gmail、Yahoo 等。
如何将 Gmail 添加到桌面?
您可以通过以下方式将 Gmail 添加到您的桌面 创建其网络快捷方式。 或者,您可以安装 Chrome 中的 Gmail 渐进式网络应用 或 PC 上的 Edge。