如何在Windows 11上更新AMD Radeon显卡驱动程序
使用这些 Windows 11 提示让您的 AMD 驱动程序跟上速度。

AMD 是领先的芯片组和显卡制造商之一; AMD Radeon 显卡因其令人难以置信的性能和可靠性而广受欢迎。 在强大的软件驱动程序的帮助下,这一壮举成为可能,这些驱动程序将 AMD 硬件与您 PC 上的不同游戏和其他应用程序无缝集成。
您必须使用最新的显示器和图形驱动程序更新您的 Windows 11 AMD Radeon 设备,以使您的机器保持最佳性能。 但是,由于在线提供的官方和第三方工具如此之多,因此很难找到更新 AMD Radeon 设备的最佳方式。 幸运的是,我们将讨论可用于安全更新 Windows 11 AMD Radeon PC 的可靠方法。
推荐:如何修复AMD Radeon无法在Windows上运行
您需要更新 AMD Radeon 显卡驱动程序吗?
与任何驱动程序一样,制造商始终建议将您的驱动程序更新到最新的可用版本,以获得更高的稳定性和性能。 过时的故障显卡驱动程序可能会导致游戏和流式传输时出现性能问题,甚至引发蓝屏死机。
如果您遇到与图形相关的问题,例如视频游戏崩溃、渲染问题或应用程序冻结,您应该考虑更新您的图形卡。 主要的 Windows 操作系统更新也可能需要更新您的图形驱动程序。

通常,更新图形驱动程序可以提高性能、修复已知错误,甚至提供一组令人难以置信的新功能。 它还可以防止您的 Windows 意外崩溃并带来更高的稳定性。
但是,如果您当前的 AMD Radeon 图形驱动程序没有任何问题,则不一定需要更新到最新版本。
如何自动更新您的 AMD Radeon 驱动程序
安装最新 AMD Radeon 驱动程序的最佳方式是通过官方 AMD 软件:Adrenalin Edition 工具。 设置完成后,设备会自动检测您当前的 AMD 显示适配器和显卡并下载必要的更新(如果有)。
要使用 AMD Adrenaline Edition 工具更新您的 AMD Radeon 显卡驱动程序:
- 通过导航记下您安装的 AMD 显卡的型号 任务管理器 > 性能 > GPU. 在下面的屏幕截图中,我们使用的是 AMD Ryzen 5 – Radeon Vega 8 显卡。 如果您无法弄清楚,请在下一步中随机选择一款 AMD Radeon 产品。
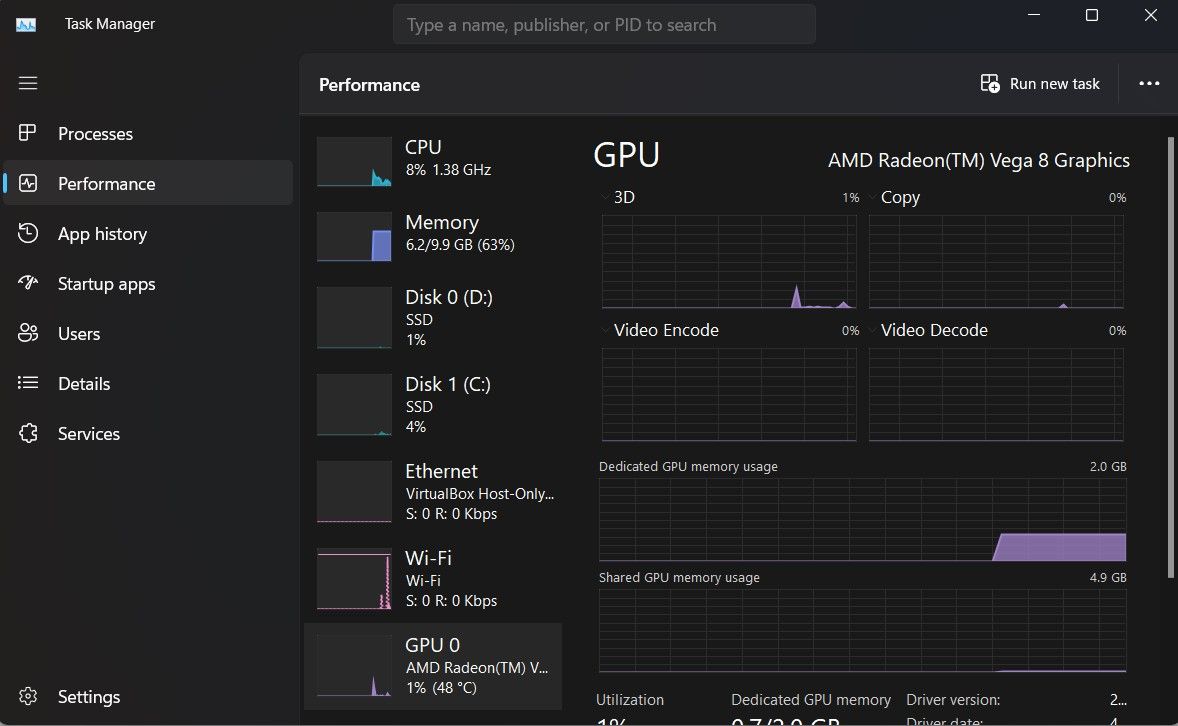
- 前往官方 AMD 支持网站,选择您的 AMD Radeon 显卡,然后点击 提交.
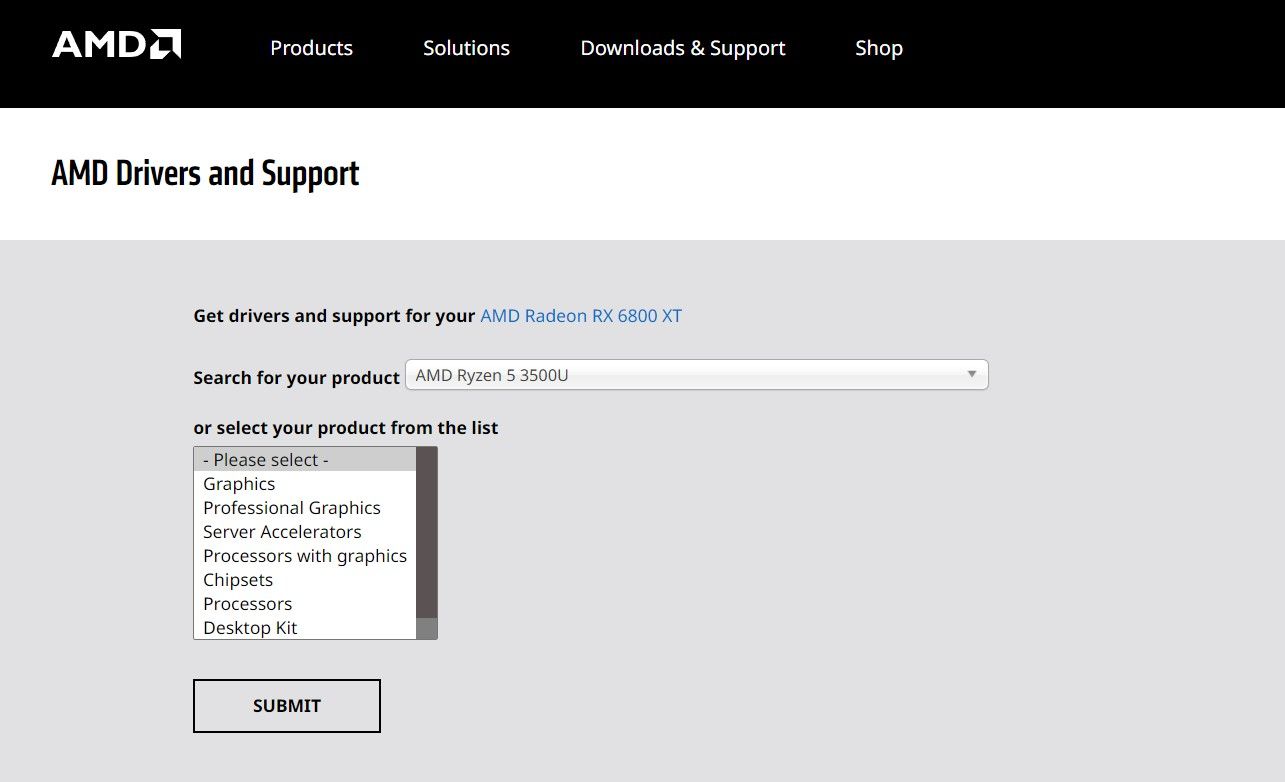
- 点击 Windows 11 – 64 位版本,然后滚动查找 AMD 软件:肾上腺素版,然后单击 下载 按钮。
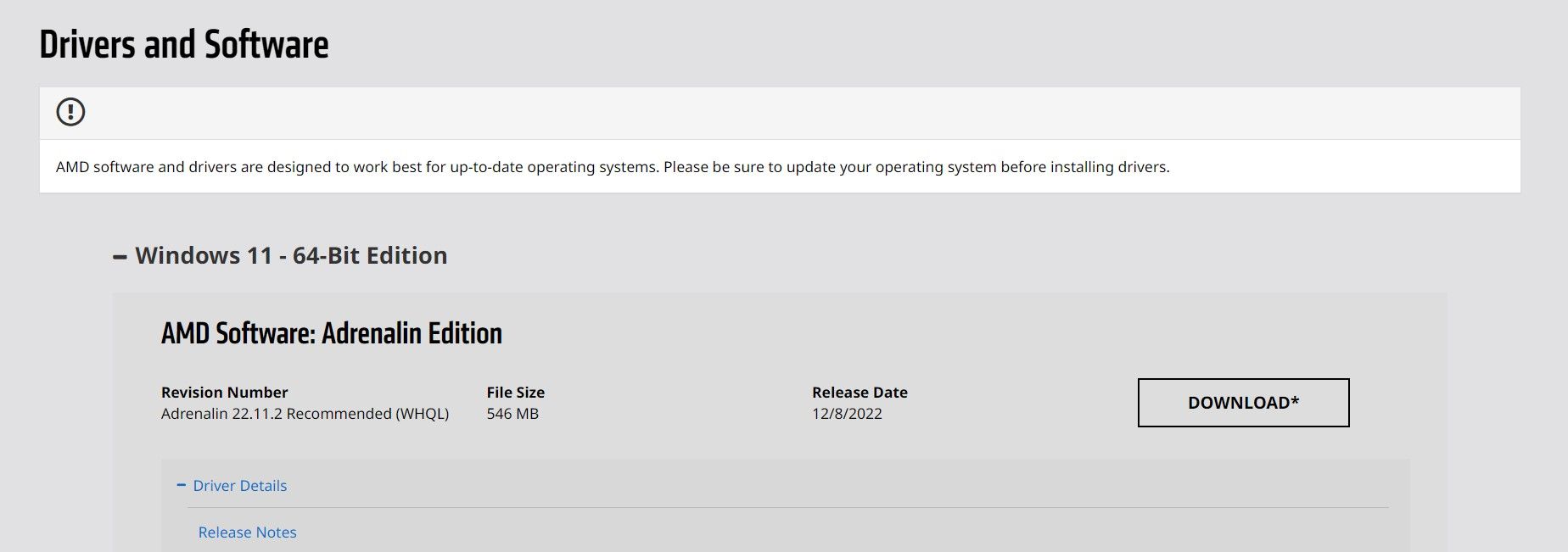
- 下载完成后,双击执行安装设置。
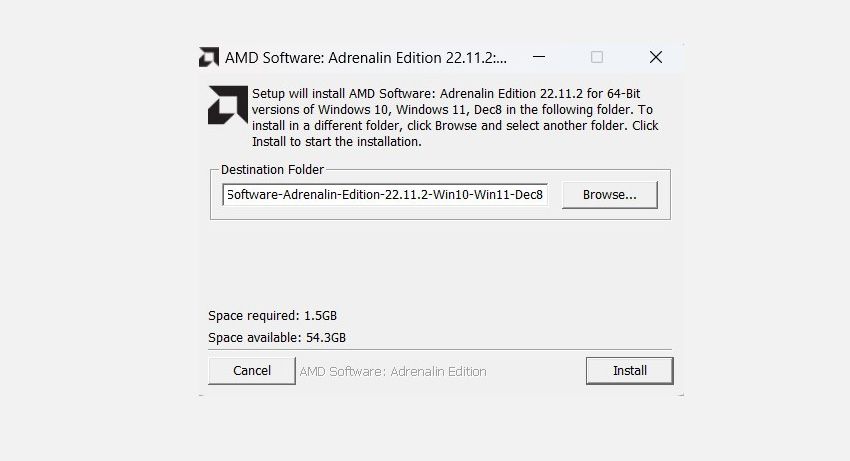
- 按照安装向导操作,AMD 软件安装程序将自动启动。 该工具将自动扫描您 PC 的硬件和软件规格,并确定是否有任何新的驱动程序更新可用。
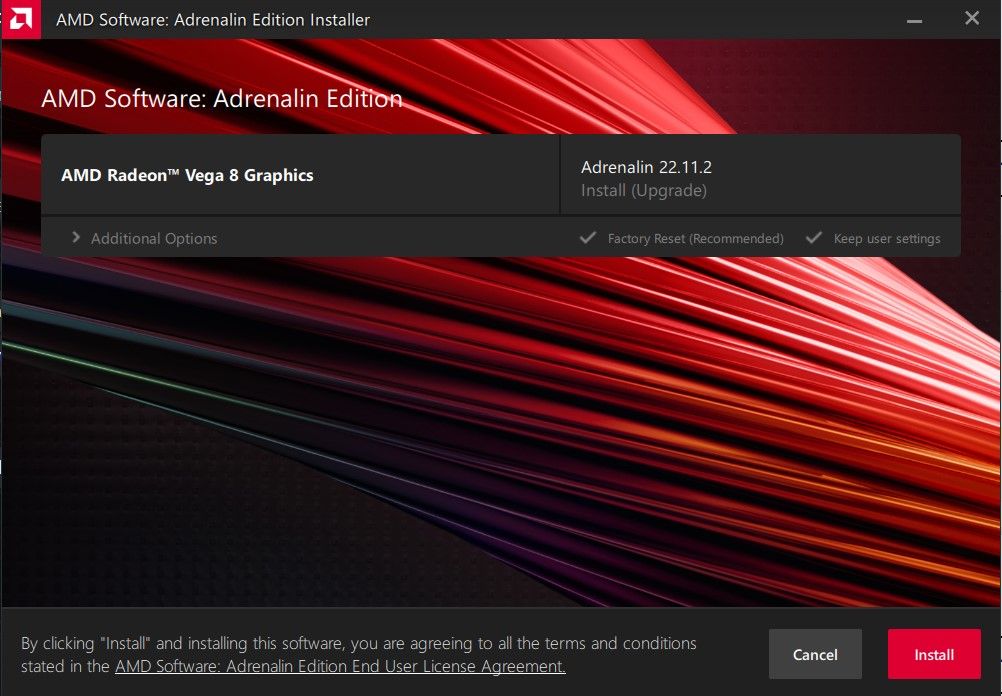
- 如果 AMD 软件发现任何新的驱动程序更新,它会要求您确认安装。
- 安装过程完成后重新启动 PC。
如何手动下载旧版 AMD Radeon 显卡驱动程序
或者,如果您愿意,可以下载特定版本的 AMD Radeon 显卡驱动程序。 请注意,AMD 强烈建议使用最新的可用驱动程序以获得最佳稳定性和性能。
如果您需要下载旧版 AMD 显卡驱动程序:
- 前往官方 AMD 支持网站,选择您的 AMD Radeon 显卡,然后点击 提交.
- 在底部 驱动程序和软件 部分,选择标记为 以前的驱动程序。
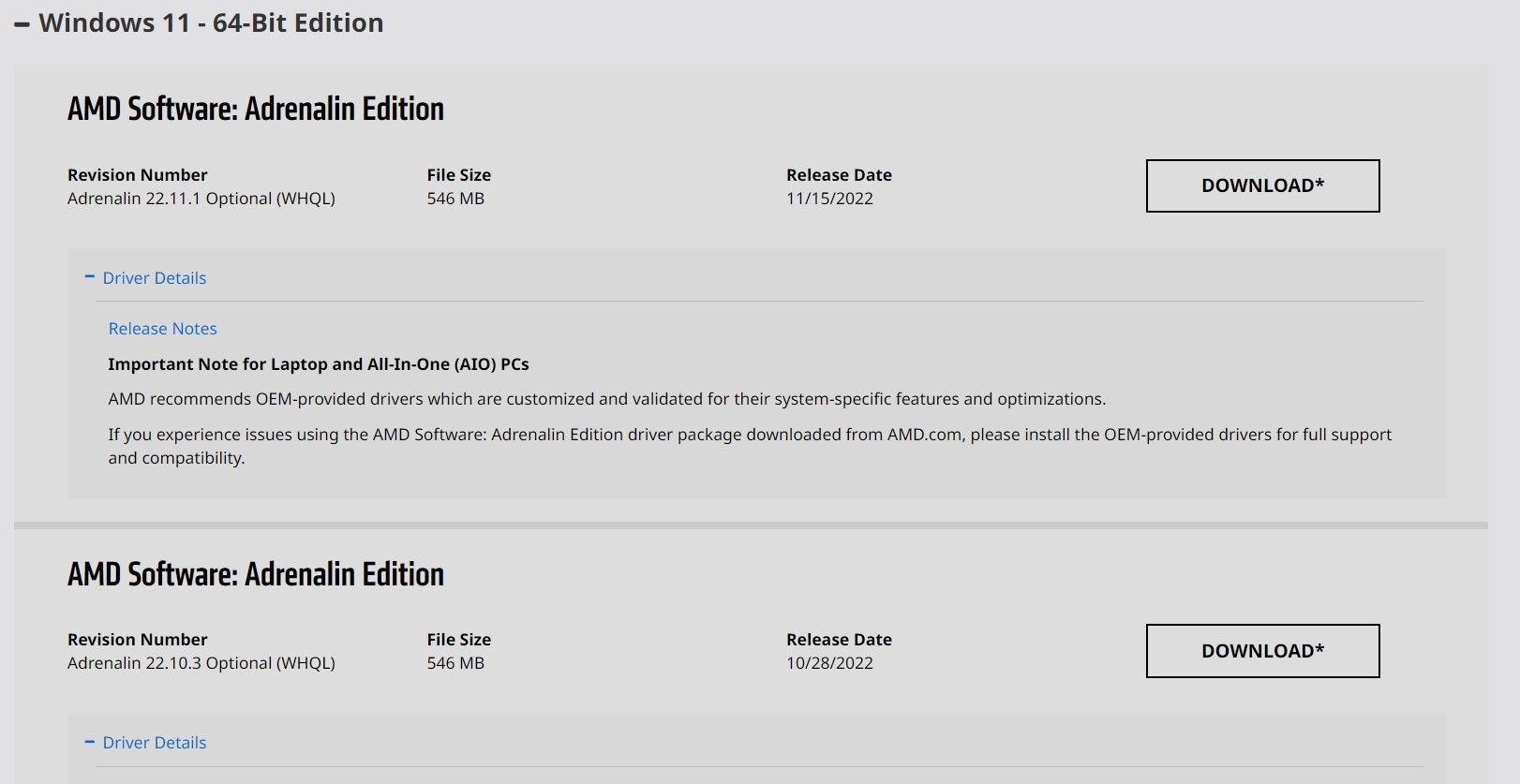
- 选择 Windows 11 – 64 位版本选择所需的 Radeon 图形驱动程序并点击 下载.
- 解压缩下载的安装程序并按照向导安装旧的 AMD Radeon 图形驱动程序。
在 Windows 上更新您的 AMD 显卡驱动程序
AMD 提供令人难以置信的支持,以确保他们的 AMD 设备以尽可能高的水平运行。 作为用户,请将您的 AMD Radeon 显卡更新为最新版本,以获得更好的性能和可靠性。