如何在Mac上安装和双启动Linux
无论您需要可定制的操作系统还是更好的软件开发环境,您都可以通过在 Mac 上双启动 Linux 来获得它。 Linux 用途广泛(它用于运行从智能手机到超级计算机的所有设备),您可以将它安装在 MacBook Pro、iMac 甚至 Mac mini 上。
苹果将 Boot Camp 添加到 macOS 使人们可以轻松地双启动 Windows,但安装Linux 完全是另一回事。 请按照以下步骤了解如何执行此操作。
推荐:修复Windows 10中键盘快捷键不起作用的方法
为什么要在 Mac 或 MacBook Pro 上安装Linux?
您的 Mac 提供卓越的性能、超长的电池续航时间和超长的耐用性。 Mac 上的硬件难以匹敌,这使其成为运行 Linux 的强大机器。
更重要的是,Linux 为不再符合 macOS 更新条件的旧 Mac 注入了活力。 与其让你的旧 MacBook Pro 变成昂贵的镇纸,不如安装最新版本的 Linux 并让它在未来几年继续运行。
Ubuntu 是我们选择的 Linux 发行版
有许多不同版本的 Linux 可用,但出于本教程的目的,我们建议在您的 Mac 上安装 Ubuntu。 Ubuntu 是最受欢迎的 Linux 发行版,这意味着如果您需要帮助,可以使用许多活跃的支持社区。
双引导或不双引导
使用双启动系统,macOS 和 Linux 都安装在您的 Mac 上。 抓住 选项 当您的计算机启动以选择要使用的操作系统时。 双引导系统和虚拟机之间的主要区别在于,双引导时一次只能使用一个操作系统,但可以获得更好的性能。
如果您不打算再次使用 macOS,则可能希望将其完全替换为 Linux。 这样,您的存储空间就不会被系统文件用完。
但是,如果您改变主意,将来再次恢复 macOS 将非常困难且耗时。 尤其如此,因为 Linux 会写入 macOS 恢复分区。
因此,我们建议您在 Mac 上双启动 Linux。 如果您真的确定不想这样做,请跳过 分割 请按照以下说明进行操作。
在 Apple Silicon Mac 上运行安装Linux
尽管我们在上面说过,如果您的 Mac 使用 Apple 硅芯片,无论是 M1、M1 Pro 还是 M1 Max,双引导 Linux 目前是不可能的。 相反,在 Apple 硅 Mac 上运行 Linux 的唯一真正选择是使用 Parallels 或 UTM 等虚拟机。
对于其他所有人,我们将在下面解释如何在基于 Intel 的 Mac 上双启动 Linux。
第 1 步:准备 Mac 以安装Linux
要在 Mac 上安装Linux,您需要一个至少有 2GB 存储空间的 USB 闪存驱动器。 您将在以后的步骤中擦除闪存驱动器以在其上放置 Ubuntu 安装程序,因此请确保您首先备份了所有重要文件。
使用以太网适配器将您的 Mac 连接到互联网。 这很重要,因为如果没有第三方驱动程序,您的 Wi-Fi 可能无法在 Ubuntu 中运行。 同样,iMac 用户应该使用 USB 键盘或鼠标,以防蓝牙无法正常工作。
如果您计划使用 Linux 双重引导您的 Mac,您还需要确保您有足够的可用存储空间。 打开 苹果 菜单并转到 关于本机 > 存储 检查您是否至少有 25GB 可用空间(但最好更多)。
最后,备份您的 Mac。 在双引导分区中安装 Linux 不会丢失任何数据。 但是,如果出现问题,您可能需要抹掉整个 Mac 来修复它。
如果您打算将 macOS 替换为 Linux,而不是创建双启动系统,请使用 Carbon Copy Cloner 备份您的 macOS 恢复分区。 这使得将来再次恢复到 macOS 变得更加容易。
第 2 步:在您的 Mac 驱动器上创建分区
对于双启动系统(我们强烈推荐),您需要在 Mac 的硬盘上创建一个 Linux 分区。 如果您不想创建双引导系统,请跳至下一步。
事实上,要在 Mac 上双启动 Linux,您需要两个额外的分区:一个用于 Linux,另一个用于交换空间。 交换分区必须与 Mac 的 RAM 容量一样大。 去检查这个 Apple > 关于本机.
使用磁盘工具在 Mac 上创建新分区:
- 打开 磁盘工具 从应用程序中的实用程序文件夹中,或通过 Spotlight 搜索它。
- 在左上角,选择 查看 > 显示所有设备.
- 为 Mac 硬盘选择最高级别的驱动器,然后点按 分割.
- 使用 加 按钮创建一个新分区。 给它命名 乌本图 并将格式设置为 MS-DOS (FAT32). 给它尽可能多的空间供 Linux 使用。
- 点击 申请 创建分区。
- 重复上述步骤以创建另一个分区。 命名这个分区 交换 并将格式设置为 MS-DOS (FAT) 再次。 使大小与 Mac 中的 RAM 量相匹配。 这可能是 4GB、8GB 或更多。
- 点击 申请 创建分区。
如果您无法创建新分区,可能是因为 FileVault 正在加密您的硬盘驱动器。 去 系统偏好设置 > 安全和隐私 > FileVault 将其关闭。
推荐:6个最佳控制Mac外部显示器的应用程序
安装 rEFInd 以获得更好的引导选项
Mac 上的标准启动管理器并不总是适用于 Ubuntu。 这意味着您需要安装第三方启动管理器,这将让您在启动计算机时轻松地在 macOS 或 Linux 之间进行选择。
因此,下一步是下载 rEFInd,这是我们推荐的启动管理器。 要安装 rEFInd,您需要暂时禁用系统完整性保护。 这是 macOS 的一项重要安全功能,因此请确保在之后再次启用它。
要安装 rEFInd 引导管理器:
- 禁用 SIP,打开 终端 从应用程序中的实用程序文件夹(或使用 Spotlight 搜索)。
- 打开 发现者 在一个单独的窗口中并导航到 重新搜索 下载。
- 拖动 重新安装 文件进入您的终端窗口,然后按 进入.
- 出现提示时,输入您的管理员密码并按 进入 再次。
- 安装后记得重新启用SIP。
下次重新启动 Mac 时,rEFInd 菜单应该会自动出现。 如果没有,请保持 选项 在启动以加载启动管理器时。
第 3 步:创建 Ubuntu USB 安装程序
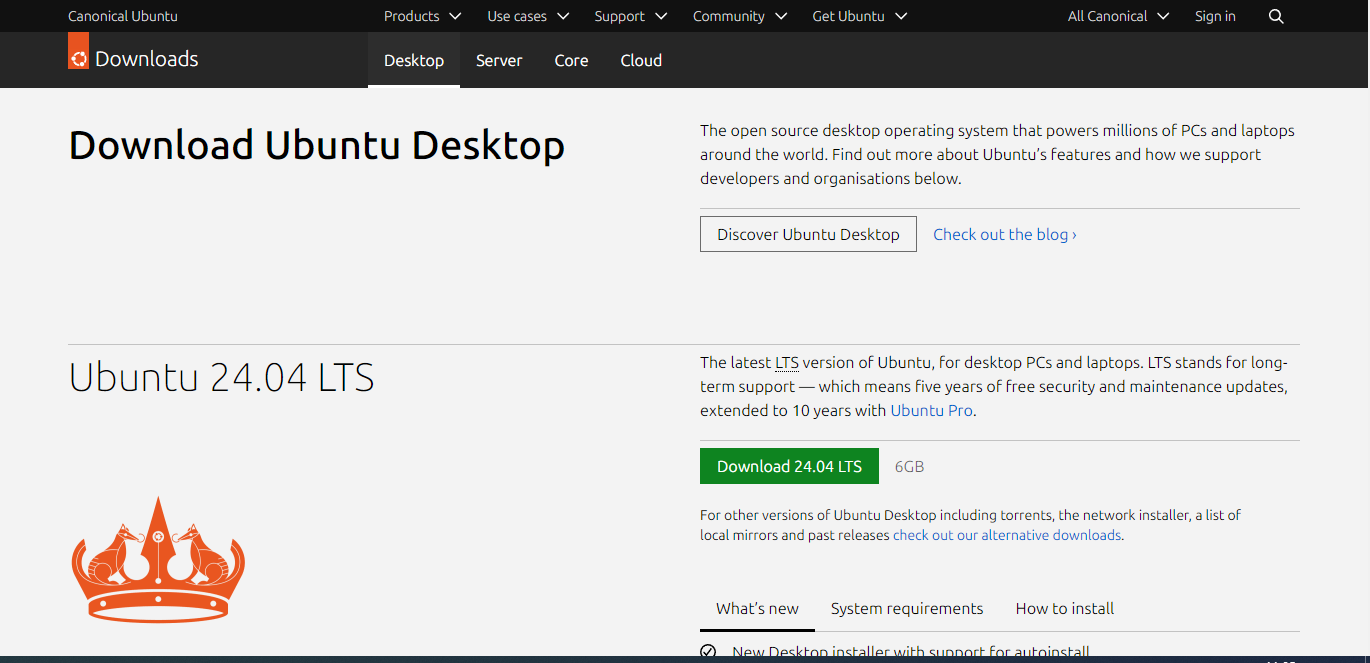
从 Ubuntu 网站下载最新版本的 Ubuntu 作为磁盘映像。 您需要使用第三方应用程序从 Ubuntu 磁盘映像创建 USB 安装程序。 balenaEtcher 是最简单的应用程序之一,但您可以使用任何您喜欢的应用程序。
使用 balenaEtcher 创建 Ubuntu USB 安装程序:
- 打开 balena蚀刻机 并点击 选择图片.
- 导航到您下载的 Ubuntu 磁盘映像,然后单击 打开.
- 插入你的 USB 闪存驱动器,balenaEtcher 应该会自动选择它。 如果没有,请单击 选择目标 或者 改变 自行选择闪存驱动器。
- 确保选择了正确的驱动器,因为下一步会将其擦除。
- 点击 闪光 并输入您的管理员密码以擦除 USB 闪存驱动器并创建 Ubuntu USB 安装程序。
- 完成后,macOS 会提示您 喷射 闪存驱动器。
第 4 步:从 USB 安装程序启动 Ubuntu
按住时重新启动 Mac 选项 并将 USB 闪存驱动器直接重新插入您的计算机。 当引导加载程序出现时,使用箭头键选择 引导 EFI 选项并点击 进入.
出现一个 Ubuntu 加载屏幕,然后是 Ubuntu 桌面。
借此机会在您的 Mac 上测试 Ubuntu。 请记住,因为它是从您的 USB 闪存驱动器运行的,所以它可能会很慢。 由于 Ubuntu 默认无法使用 Mac 的 Wi-Fi,因此请使用以太网适配器连接到 Internet。
使用 T2 安全芯片在 Mac 上禁用安全启动
2018 年,Apple 将 T2 安全芯片引入了新的 Mac。 这一进步可能会阻止您在您的机器上启动其他操作系统。 如果您遇到任何启动问题,请按照 Apple 的说明禁用 T2 芯片。
第 5 步:在您的 Mac 上安装 Ubuntu
准备好后,双击 安装 Ubuntu 桌面上的项目。
按照屏幕上的提示选择您的语言和键盘布局。 选择一个 正常安装 并选择选项 安装第三方软件. 您需要使用以太网电缆将您的 Mac 连接到互联网才能安装此软件,从而使 Wi-Fi 和蓝牙等功能正常工作。 然后点击 继续.
如果出现提示,请选择保持分区挂载。
选项 1:带有 macOS 的双启动 Ubuntu
来自 安装类型 屏幕,选择 别的东西 并点击 继续.
在下一个屏幕上,您需要识别并选择 乌本图 您创建的分区。 不幸的是,没有可识别的分区名称,因此请寻找具有 脂肪32 在与分区大小匹配的名称中,以 MB 为单位。
双击选中它并选择 用作:Ext4 日志文件系统. 设置 挂载点 至 / 并选中该框以 格式化分区. 点击 好的. 在弹出警报中,单击 继续 将以前的更改写入磁盘。
现在确定你的 SWAP 分区,它也应该有 脂肪32 在名字里。 双击它并选择 用作:交换区,然后单击 好的.
打开 用于引导加载程序安装的设备 下拉菜单并再次选择您的 UBUNTU 分区。 该名称应与您从上表中选择的名称相匹配。
花点时间确保您选择了正确的分区,然后单击 现在安装. 点击 继续 在弹出警报中确认您要将更改写入这些磁盘。
最后,按照屏幕上的提示选择您的时区并创建一个用户帐户,然后等待安装完成。
选项 2:用 Ubuntu 替换 macOS
来自 安装类型 屏幕,选择 擦除磁盘并安装 Ubuntu.
被警告: 这会擦除 Mac 上的所有内容,包括操作系统和恢复分区!
准备好后,单击 现在安装 并选择您的硬盘。
按照屏幕提示设置正确的时区并创建用户帐户,然后等待安装完成。
让在 Mac 上使用 Linux 更容易
恭喜! 您已在 MacBook Pro、iMac 或 Mac mini 上成功安装Linux! 如果您选择在 Mac 上双启动 Linux,请按住 选项 在启动时在 macOS 和 Ubuntu 之间进行选择。
接下来,看看一些技巧,让您更轻松地从 macOS 切换到 Linux。 通过向 Ubuntu 添加一些熟悉的 macOS 功能,您将立即在您的 Mac 上充分利用 Linux!

