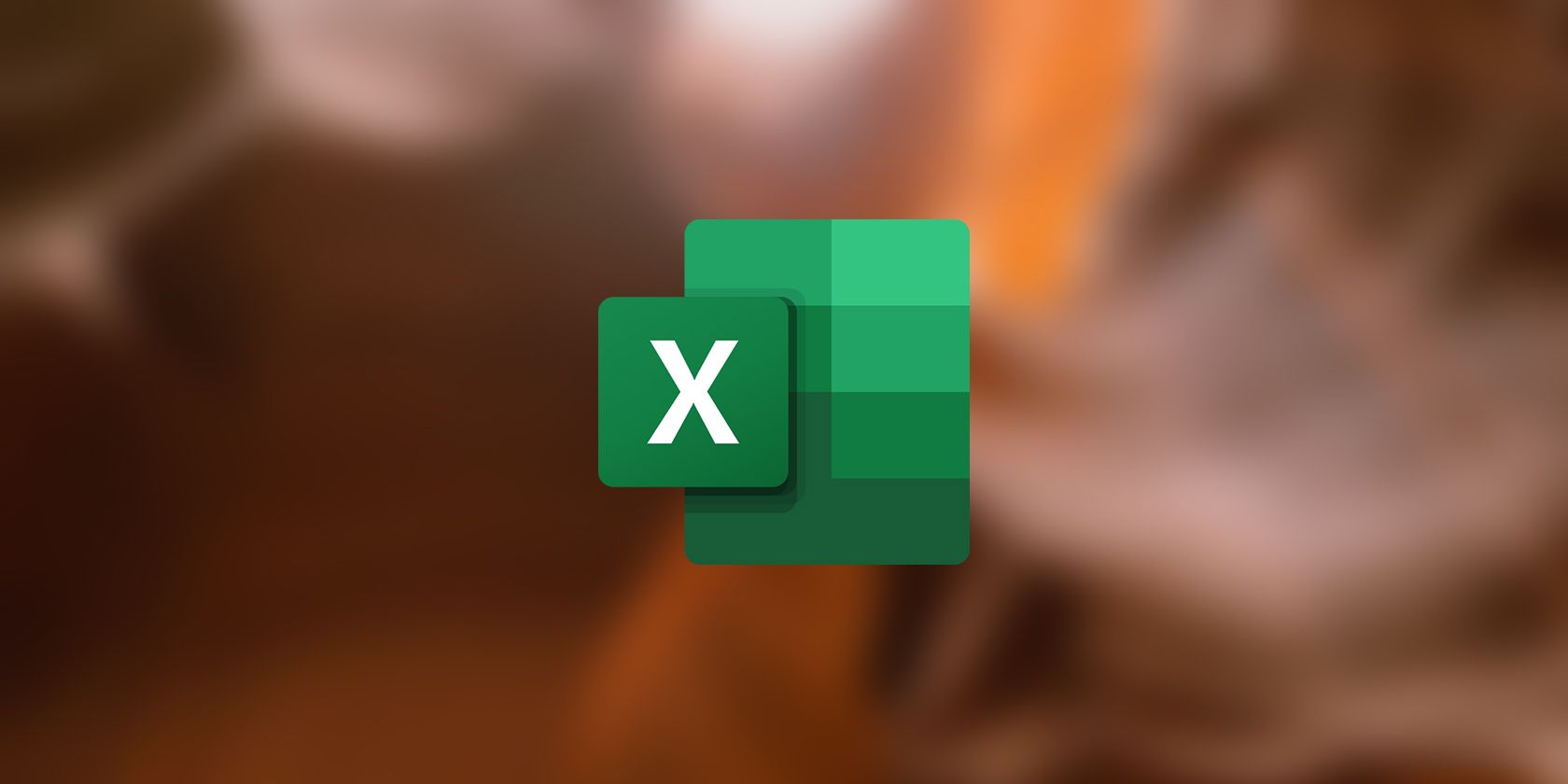如何在Excel中使用自定义格式
对于经常使用它的人来说,数字格式设置是 Excel 的核心部分。 通过这些内置格式,您可以自动将符号添加到您的单元格,为正值或负值设置不同的格式等等。
尽管内置的 Excel 格式很有用,但在某些情况下,它们可能不包含您需要的特定格式。 在这种情况下,您可以在 Excel 中使用自定义格式来为您的单元格创建您想要的格式。
推荐:提高效率的12个Microsoft Word技巧
在 Excel 中使用自定义格式
Excel 中内置的数字格式很多而且很有用,但是如果内置格式中没有包含您需要的特定格式怎么办?
为此,您必须在 Excel 中创建自己的自定义格式。 一般来说,您可以自定义 Excel 中的几乎所有内容。 您甚至可以在 Excel 中创建带有自定义函数的按钮。
在 Excel 中创建自定义数字格式并非易事,但一旦掌握了这些符号及其作用,就会变得轻而易举。 首先,请查看下表。 此表是自定义格式中一些重要符号的摘要。
| 象征 | 功能 |
|---|---|
| # | 可选编号。 如果自定义格式是 #然后单元格将显示其中的任何数字。 |
| .0 | 小数点。 小数点由您在句点后输入的零的数量决定。 如果自定义格式为#.00 且单元格值为 1.5,则单元格将显示 1.50。 |
| , | 千位分隔符。 如果自定义格式是 #,### 并且单元格值为 5000,单元格将显示 5,000。 |
| \ | 显示其后的字符。 如果自定义格式是 #\M 并且单元格值为500,单元格将显示500M。 |
| @ | 文本占位符。 如果自定义格式是 @[Red] 并且单元格值为MUO,单元格将以红色显示MUO。 |
| “” | 显示自定义文本。 如果自定义格式是 # “年” 并且单元格值为 5,单元格将显示 5 年。 |
| % | 将数字乘以 100 并将其显示为百分比。 如果自定义格式是 #% 并且单元格值为0.05,则单元格将显示5% |
| [ ] | 创造条件。 如果自定义格式是 [>10]#;; 并且单元格值小于10,单元格将显示为空白。 |
创建自定义格式时要考虑的另一个重要因素是顺序。 您可以通过在自定义格式中添加分号 (;) 它们之间。 考虑以下格式:
"Positive"; "Negative"; "Zero"
应用此格式后,如果单元格值为正,则单元格将显示字符串 积极的. 对于负值,它将显示 消极的,对于零,它将显示 零. 自定义格式不必包括所有这三个条件。 如果您只输入第一个,它将用于所有三个。
我们在这里讨论的并不是 Excel 中自定义格式的全部内容,但这是一个很好的起点。 现在让我们通过一些示例将这些知识转化为技能。
1. Excel 自定义格式示例:文本后缀
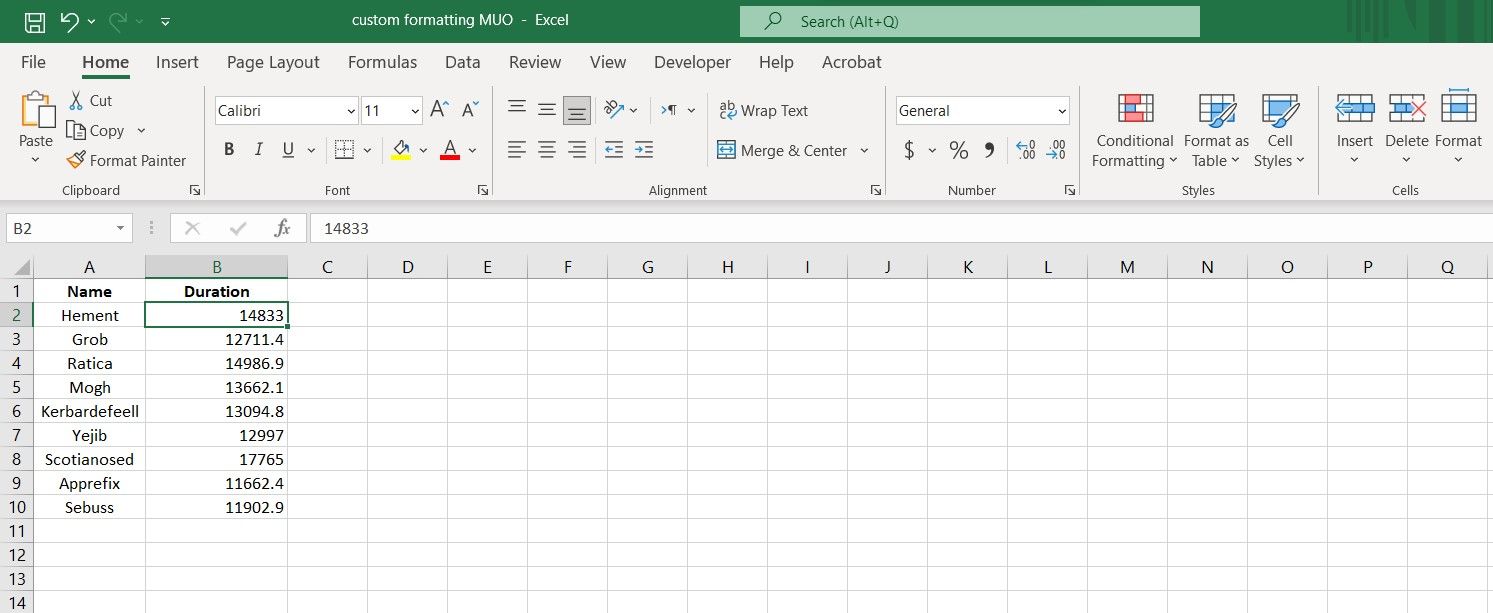
为了让您了解 Excel 中的自定义格式,我们将从一个简单的示例开始。 假设您要将某些操作的持续时间输入到一系列单元格中。
通过创建一个自定义格式,添加一个 Hours小时 单元格的后缀,您只需键入年份的数值,而无需键入文本。 您可以这样做:
- 在里面 Home 家 选项卡,转到 Number数字 部分并点击 General.一般的.
- 从菜单中选择 More Number Formats. 更多数字格式. 这将打开一个新窗口。
- 在新窗口中,在 Category 类别, 选择 Custom自定义.
- 选择任何一种格式。
- 在下面输入一行 类型:
# "Hours"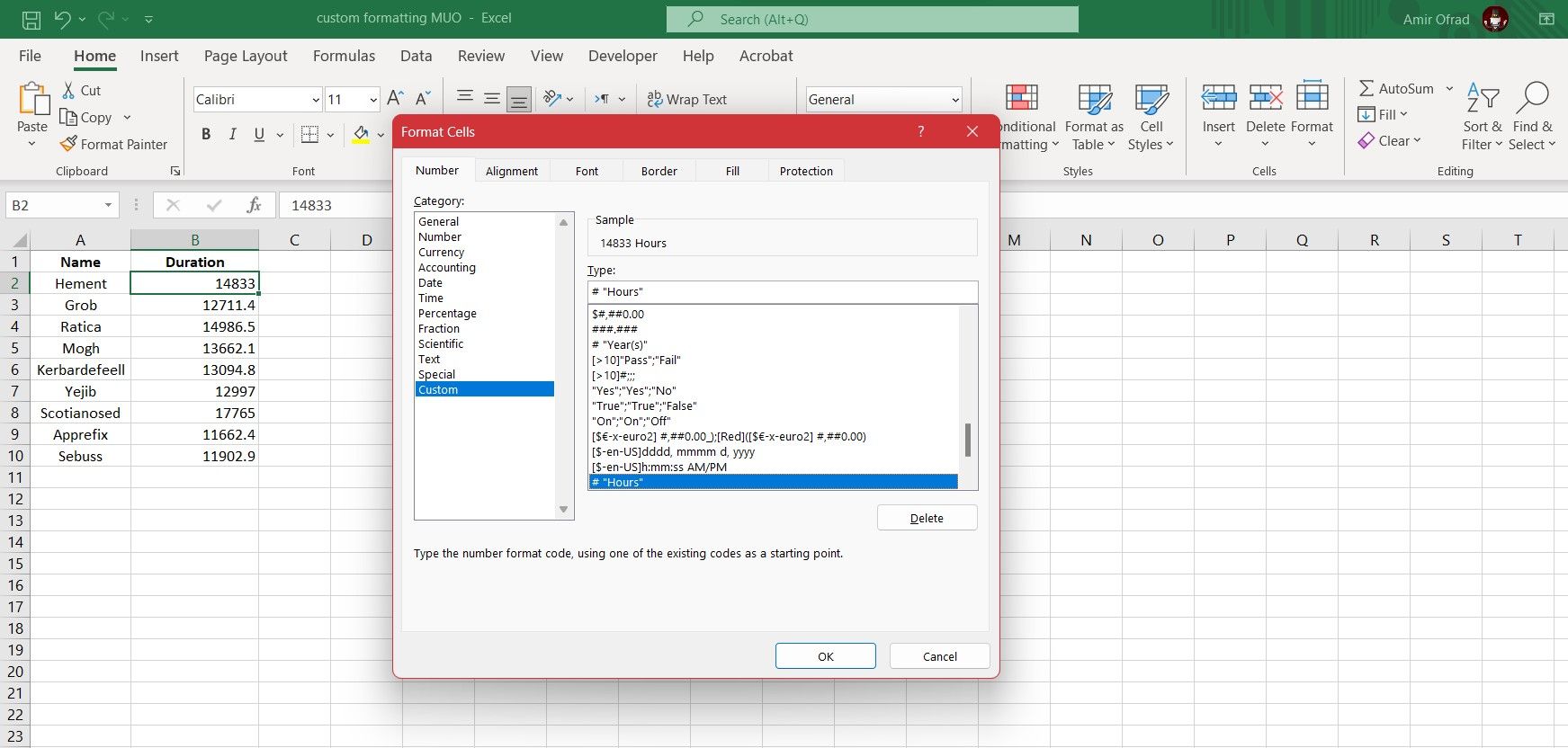
- 按 好的.
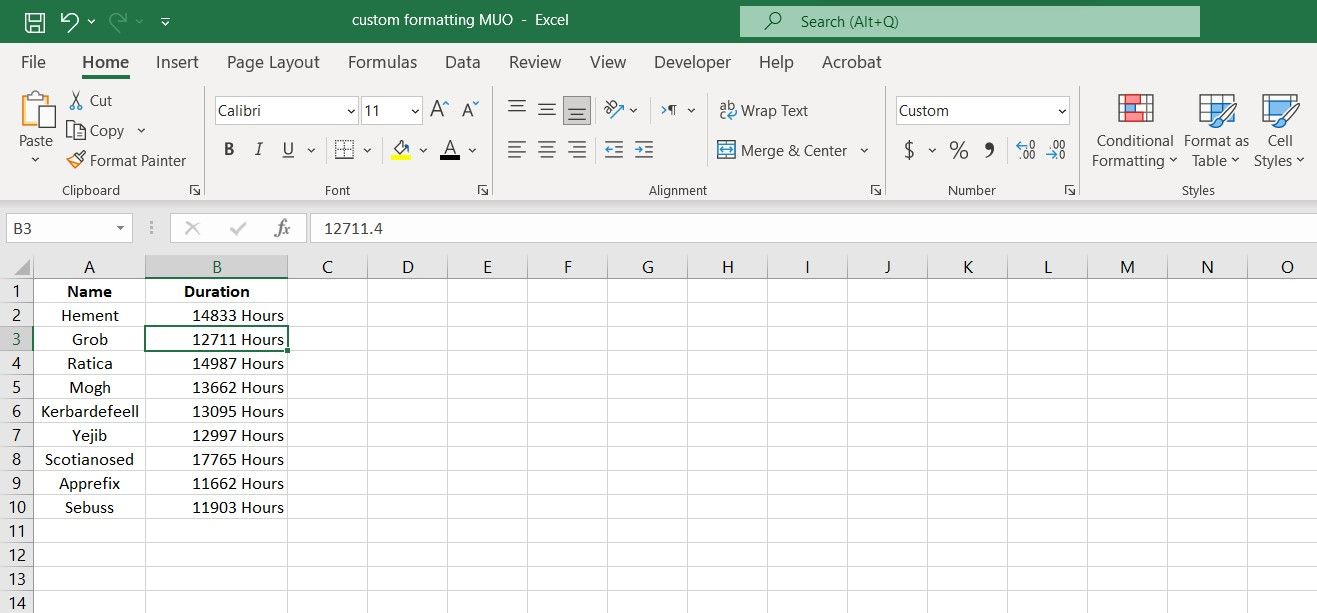
现在您的自定义格式已准备就绪。 选择要应用此自定义格式的单元格,然后重复上述步骤并选择您刚刚创建的自定义格式。 请注意单元格值是如何保持不变的 小时 后缀显示在单元格中。
主题标签(#) 在代码中表示任何可选数字,但由于我们没有在格式中包含任何小数,因此小数不会显示在单元格中。 事实上,这些数字都是四舍五入的。
2. Excel 自定义格式示例:小数点和千位分隔符
是时候为 Excel 中的不同值获取自定义格式的示例了。 如前所述,您可以在单个自定义单元格格式中为正值、负值和零值创建不同的格式。
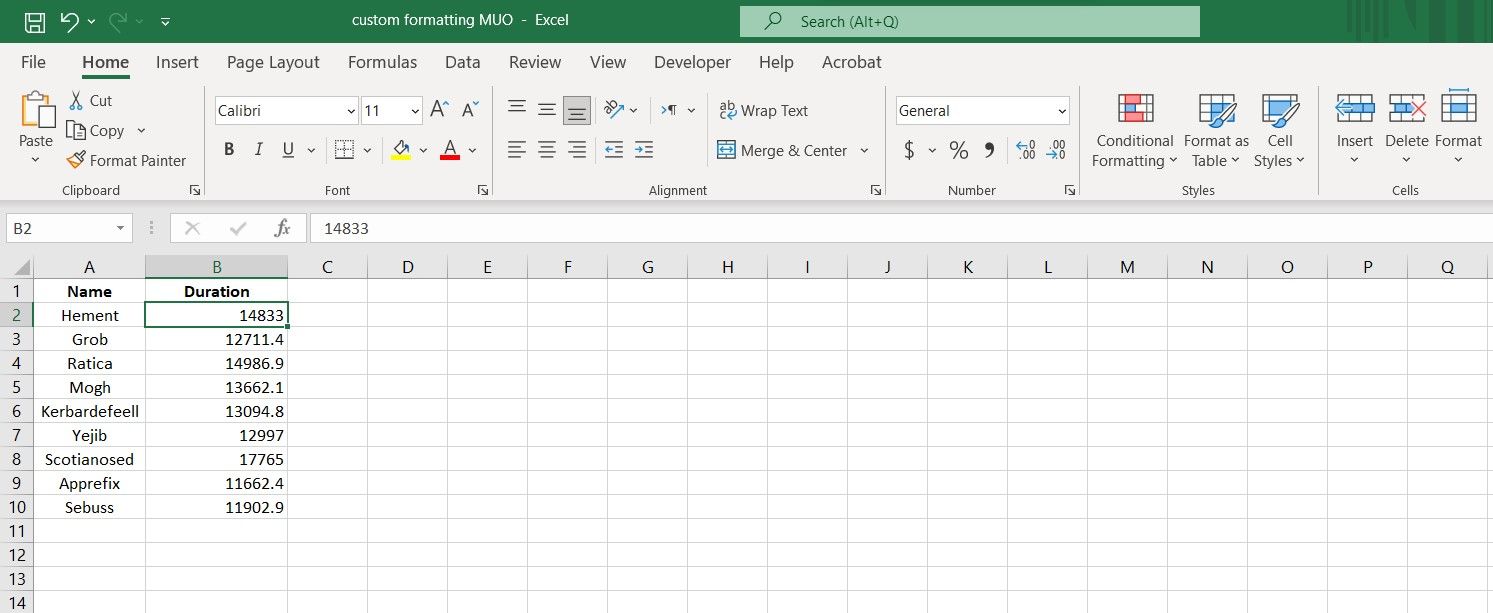
让我们以前面的例子为基础。 这里我们有相同的电子表格,但想要更改负数和零的显示值。 为了提高显示数字的准确性和可读性,我们还将添加一个千位分隔符和一个小数点。
- 在里面 Home家 选项卡,转到Number 数字 部分并点击 General一般的.
- 从菜单中选择 More Number Formats更多数字格式. 这将打开一个新窗口。
- 在新窗口中,在 Category类别, 选择 Custom自定义.
- 选择您在上一节中创建的格式。
- 在下面输入一行 Type类型:
###,###.0 "Hours"; "Value is negative!"; "-"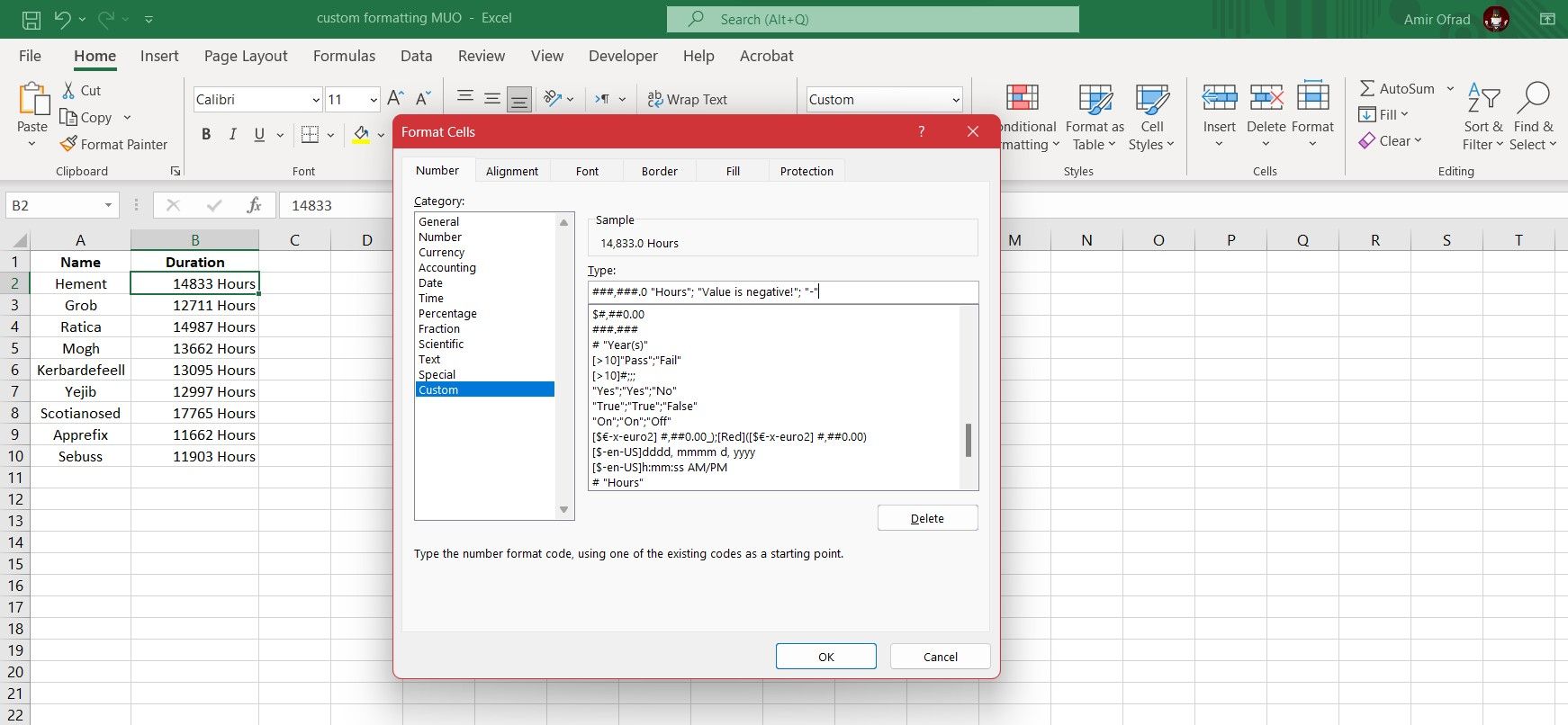
- 点击 好的.
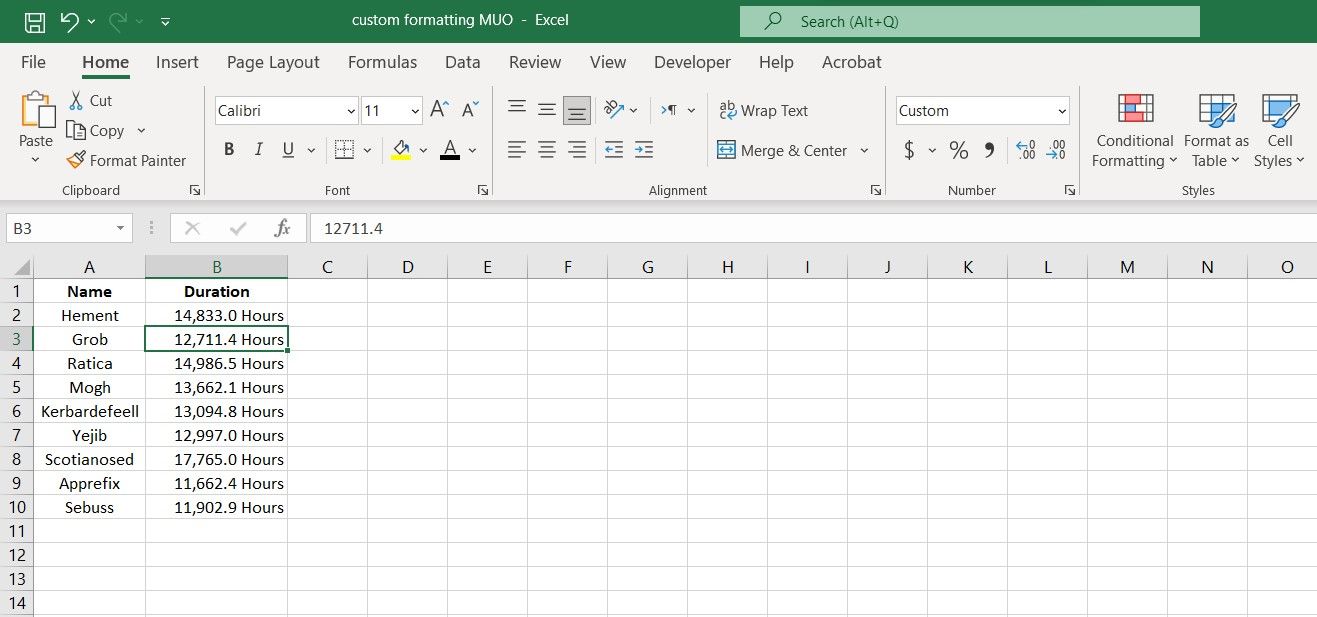
现在,如果您将此格式应用于单元格,您会看到它添加了 Hours小时 正值的后缀,显示 值为负! 其中值为负,并显示为零。 向此自定义格式添加小数点会阻止 Excel 对数字进行四舍五入,而千位分隔符则使数字更易于阅读。
带有文本字符串的自定义格式允许您在 Excel 中创建新内容。 例如,您可以使用自定义格式在 Excel 中创建项目符号列表。
3. Excel 自定义格式示例:颜色和条件
现在,让我们尝试一些新的自定义格式。 在这个例子中,我们有一些学生的成绩。 成绩满分为20分,如果学生得到10分或以上,他们就通过了考试。 如果没有,那么不幸的是他们失败了。
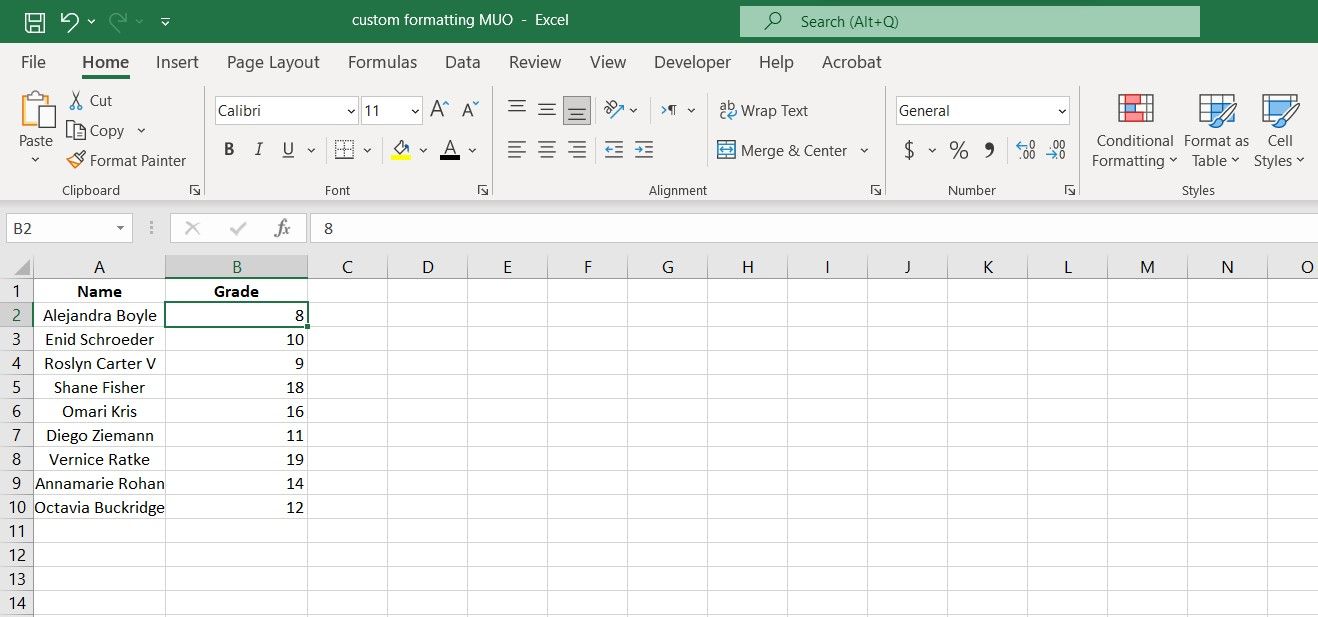
这里的目标是创建将显示的自定义格式 Pass经过 如果单元格值为 10 或以上,则显示为绿色,并显示 Fail 失败 如果单元格值低于 10,则显示为红色。
如前所述,您可以在括号内创建自定义条件 ([ ]) 并使用方括号指定字体颜色。 让我们开始吧。 考虑到这一点,让我们创建一个带有条件的自定义格式。
- 在新窗口中,在 Category类别, 选择 Custom 自定义.
- 选择任何一种格式。
- 在下面输入一行 Type类型:
[>=10][Green]"Pass";[<10][Red]"Fail"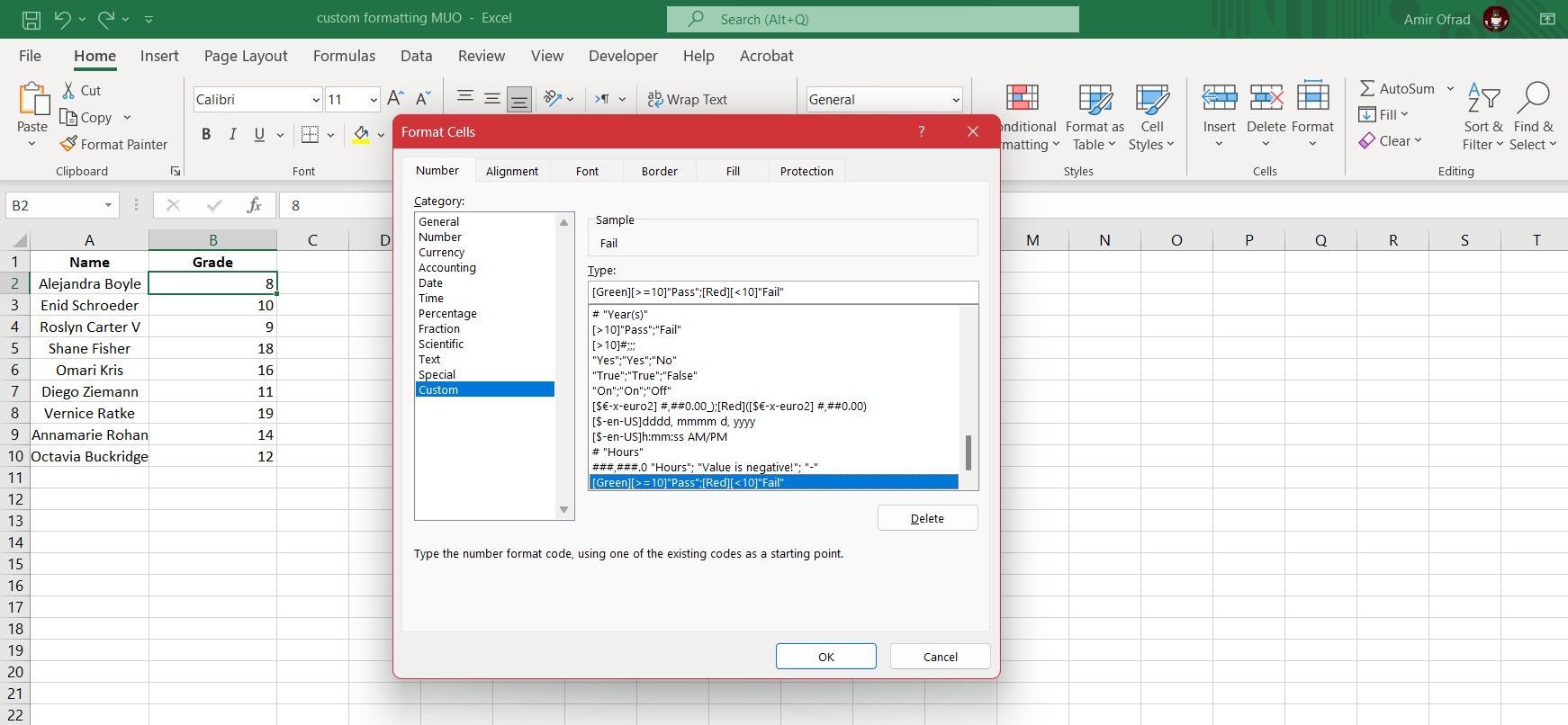
- 点击 好的.
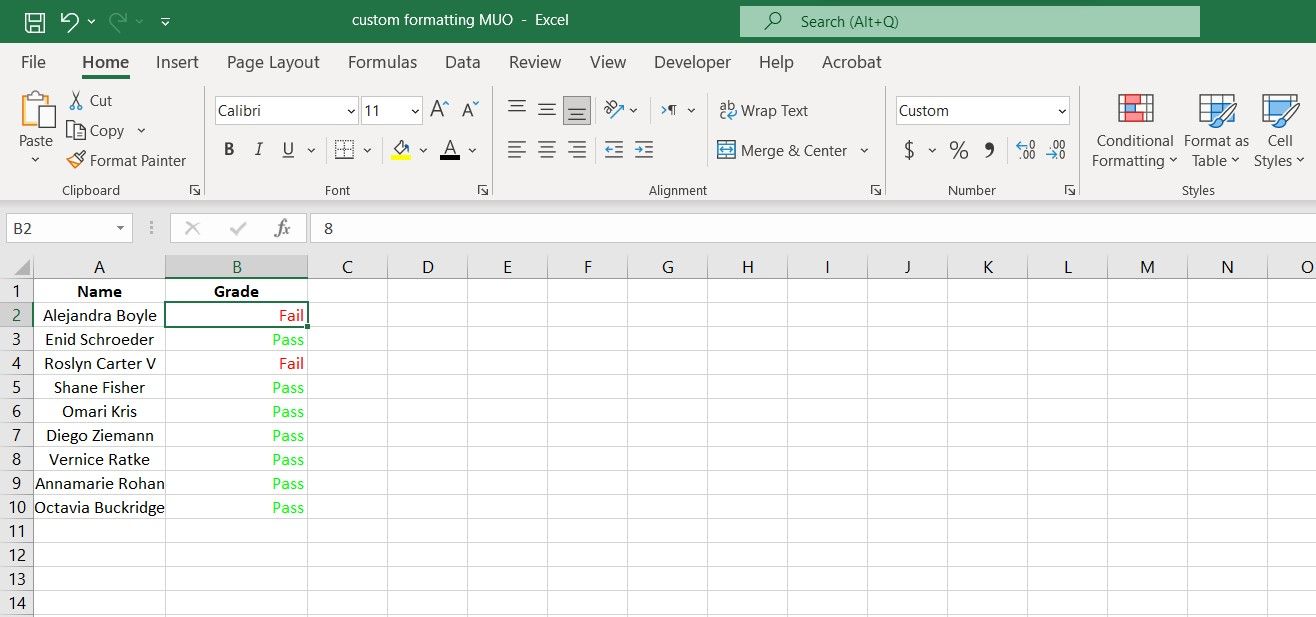
将格式应用于单元格后,将显示 10 以下的单元格 Fail失败 红色,其余显示 Pass 经过 绿色。 再次注意,单元格值与原始数字相比没有变化。
使用自定义格式,您可以保持单元格值不变并根据单元格值显示文本。 如果您对使用自定义格式的条件感兴趣,您绝对应该查看 Excel 中的条件格式。
从 Excel 中获取所需信息
Excel 是一种旨在减轻您处理数据和数字时的负担的工具。 单元格格式设置是 Excel 的一项功能,可在这方面提供帮助,但如果 Excel 内置格式中未列出您需要的格式设置,则您不必妥协。
使用 Excel 中的自定义格式,您可以创建完全适合您需要的独特单元格格式。 现在您已经足够了解如何在 Excel 中开始自定义单元格格式设置,是时候试验和改进您的电子表格了。