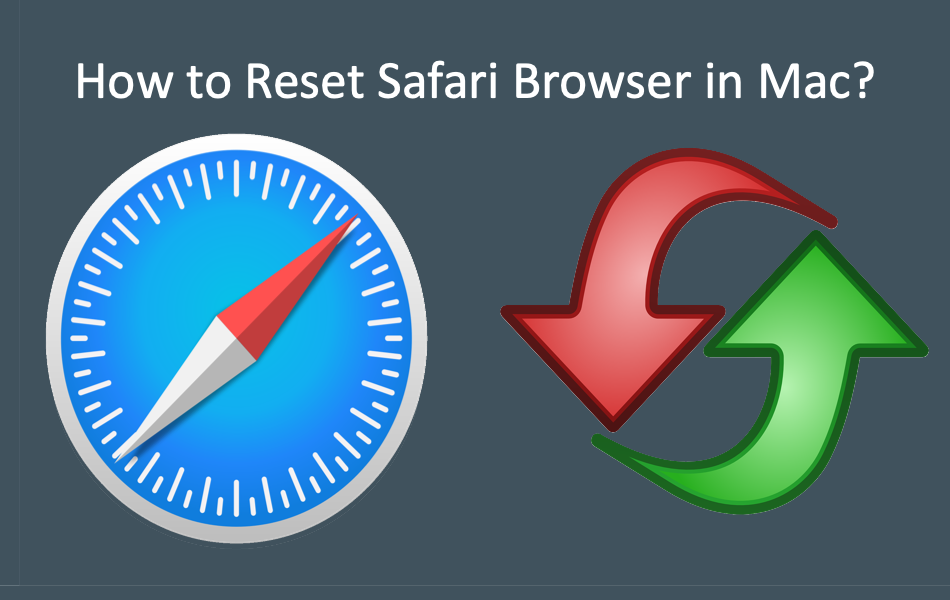如何在Mac中重置Safari浏览器
Google Chrome 和 Microsoft Edge 提供了从设置页面重置浏览器的简单方法。 此外,您还可以修复 Windows 中的 Edge 应用程序来修复问题。 但是,Apple 不提供任何默认选项来修复或重置 Mac 中的 Safari 浏览器。 如果您遇到慢速 Safari 浏览器或浏览器行为怪异的问题,您可以使用不同的选项进行重置。
推荐:5 个Mac照片编辑应用程序
为什么要在 Mac 中重置 Safari 浏览器?
以下是您可以考虑重置浏览器的一些情况:
- Safari 速度很慢,也会影响 Mac 的速度。
- 浏览器自动打开页面或重定向到不同的页面。
- 您想删除 Safari 中存储的所有数据以恢复其原始设置。
在 Mac 中重置Safari浏览器
早些时候,Apple 在浏览器中提供了一个简单的“重置 Safari”菜单。

选择菜单将显示您可以删除和重置浏览器的项目列表。

但是,这已在后续的 Safari 版本中被删除,现在没有可用于将浏览器重置为出厂默认设置的直接选项。 您必须执行不同的步骤来清理浏览器并将其恢复为原始出厂设置。 与 Chrome 和 Edge 不同,这些选项不会更改您在 Safari 中的浏览器设置。 您必须转到 Safari 偏好设置并手动重置设置。
1.清除历史
第一个选项是清除 Safari 浏览器的浏览历史。 随着时间的推移,您可能已经浏览了数千个网站,而 Safari 将保留所有这些网站的历史数据。 删除它们将有助于修复损坏的缓存并允许您重新访问这些站点。
- 打开 Safari 浏览器并单击“Safari > 清除历史记录…”菜单。

- 或者,您可以转到“历史记录 > 清除历史记录…”菜单。

- 这将打开一个弹出窗口,如下所示。 从下拉列表中选择“所有历史记录”,然后单击“清除历史记录”按钮。

它将从 Safari 浏览器中删除所有浏览历史数据并重置历史记录。 请记住,这还将删除您使用相同 iCloud 帐户登录的所有设备(如 iPhone 和 iPad)上的浏览历史记录。
推荐:响应式WordPress主题Hoteller Hotel Booking
2.清空Safari浏览器的缓存
在 Mac 中重置 Safari 浏览器的第二个选项是删除存储在浏览器中的缓存。 但是,此选项在您首先需要启用的隐藏“开发”菜单下可用。
- 单击“Safari”菜单并转到“首选项…”选项。 或者,您可以按“Command +”快捷键打开首选项部分。
- 转到“高级”选项卡并启用“在菜单栏中显示开发菜单”选项。

- 之后关闭首选项弹出窗口,您将在浏览器中看到一个新的“开发”菜单。
- 单击“开发”菜单,然后选择“空缓存”选项。

这将删除所有存储的缓存数据,您可以检查浏览器中的问题是否已解决。
3. 删除 Cookie
Safari 浏览器存储您访问的网站的所有 cookie 详细信息。 有时,损坏的 cookie 会产生问题并阻止访问网站或重定向网站。 您可以删除所有存储的 cookie 数据以清理浏览器并检查这是否有助于解决您的问题。
- 当您在 Safari 偏好设置中时,请转到“隐私”选项卡。
- 单击显示在“Cookie 和网站数据”部分的“管理网站数据…”按钮。

- 您将看到所有以前访问过的网站都存储在浏览器中的 cookie。 单击“全部删除”以完全删除所有 cookie 或选择任何特定网站,然后单击“删除”按钮。 您还可以使用搜索框查找相关站点并删除其 cookie。

- 删除后,单击“完成”按钮关闭窗口。
注意 确保在删除 cookie 之前保存所有工作并注销网站。 否则,您将被强制注销并丢失所有未保存的数据。
推荐:在Microsoft Excel中裁剪图像的6种方法
4.删除扩展
您可以从 Mac App Store 获取 Safari 的第三方扩展。 如果您安装了任何 Safari 扩展程序,请在对浏览器进行故障排除时禁用或删除它们。
- 转到“Safari > 首选项…”菜单并导航到“扩展”选项卡。
- 在这里,您可以在浏览器中查看所有已安装的扩展程序。
- 选择扩展并单击“卸载”按钮删除。
- 您可以卸载所有扩展程序并重新启动浏览器以检查浏览器现在是否正常工作。

5. 删除 Safari 中的自动填充数据
最后一个选项是删除所有存储的自动填充数据,包括密码、卡片和联系方式。 转到 Safari 首选项中的“自动填充”部分,然后单击相应选项的“编辑”按钮。 这将打开相关部分,您可以在其中找到和删除详细信息。

最后的话
与其他应用程序相比,Apple 应用程序始终具有不同的工作方式。 虽然这有助于与其他人区分开来,但在对 Mac 中的 Safari 浏览器等应用程序进行故障排除时会很痛苦。 我们希望上述选项之一可以帮助您在 Mac 中重置Safari浏览器解决您的问题。 否则,您可以尝试使用 Google Chrome、Firefox 或 Edge for Mac 等替代选项。