如何提高Microsoft Store的下载速度
在 Microsoft Store 上下载游戏和应用程序是否需要很长时间? 如果是这样,你不需要受苦; 有很多方法可以加快下载速度。
在本文中,我们将分享一些您可以尝试提高 Microsoft Store 下载速度的不同方法。
推荐:如何始终在Windows上以管理员身份打开终端
1. 检查您的互联网连接
在对 Windows 设置进行任何重大更改之前,请确保您的互联网连接不会导致 Microsoft Store 上的下载缓慢。 您可以通过使用最好的速度测试网站之一测试您的互联网速度来确认这一点。
如果您的所有基于 Internet 的应用程序的下载速度都变慢,请查看我们的指南,了解如何提高您的 Internet 速度。 如果本指南解决了下载缓慢的问题,您就可以开始了。 但如果问题仍然存在,请联系您的互联网服务提供商 (ISP)。
2.关闭网络消耗应用程序
要在 Microsoft Store 上获得最佳下载速度,您必须关闭所有在后台运行的网络消耗应用程序。 您可以按照以下说明进行操作:
- 打开 任务管理器 通过按下 Ctrl + Shift + Esc 热键。
- 在里面 进程 选项卡,查看 网络 列,并关闭所有消耗大量数据的非必要应用程序。
此外,请确保 Microsoft Store 未在效率模式下运行,这使其成为优先级较低的进程。 要从效率模式中删除 Microsoft Store,请按照以下步骤操作:
- 在任务管理器中,右键单击 Microsoft Store。
- 点击 效率模式 上下文菜单中的选项。
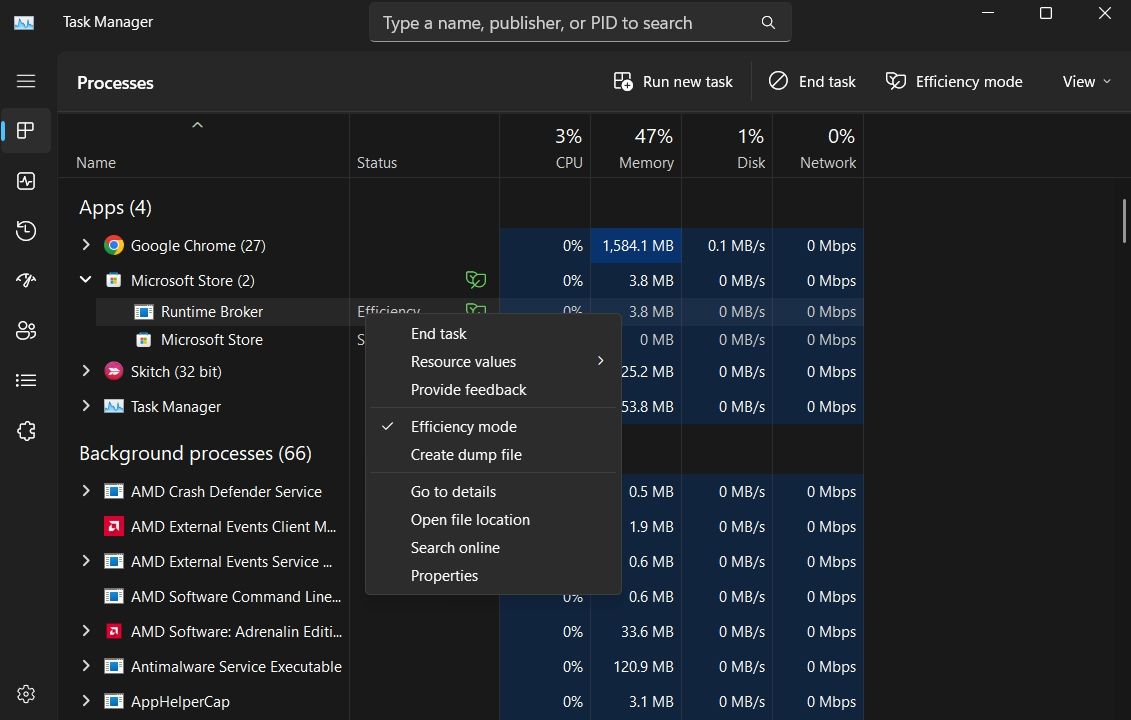
接下来,重新启动计算机并检查下载速度是否有任何改善。
3. 关闭 Windows 的计量连接
Windows 计量连接功能可让用户保存数据。 当您处于数据上限时,此功能会变得非常有用,但不利的一面是,它会限制应用程序使用可用带宽的方式。
如果您使用的是无限制数据计划或不想限制应用程序使用一定量的带宽,则必须禁用按流量计费的连接功能。 方法如下:
- 打开 设置菜单 通过按下 win+i 热键。
- 点击 网络 & 互联网 左侧面板中的选项。
- 选择 无线上网 然后选择您的 Wi-Fi 连接。
- 禁用旁边的切换 计量连接 选项。
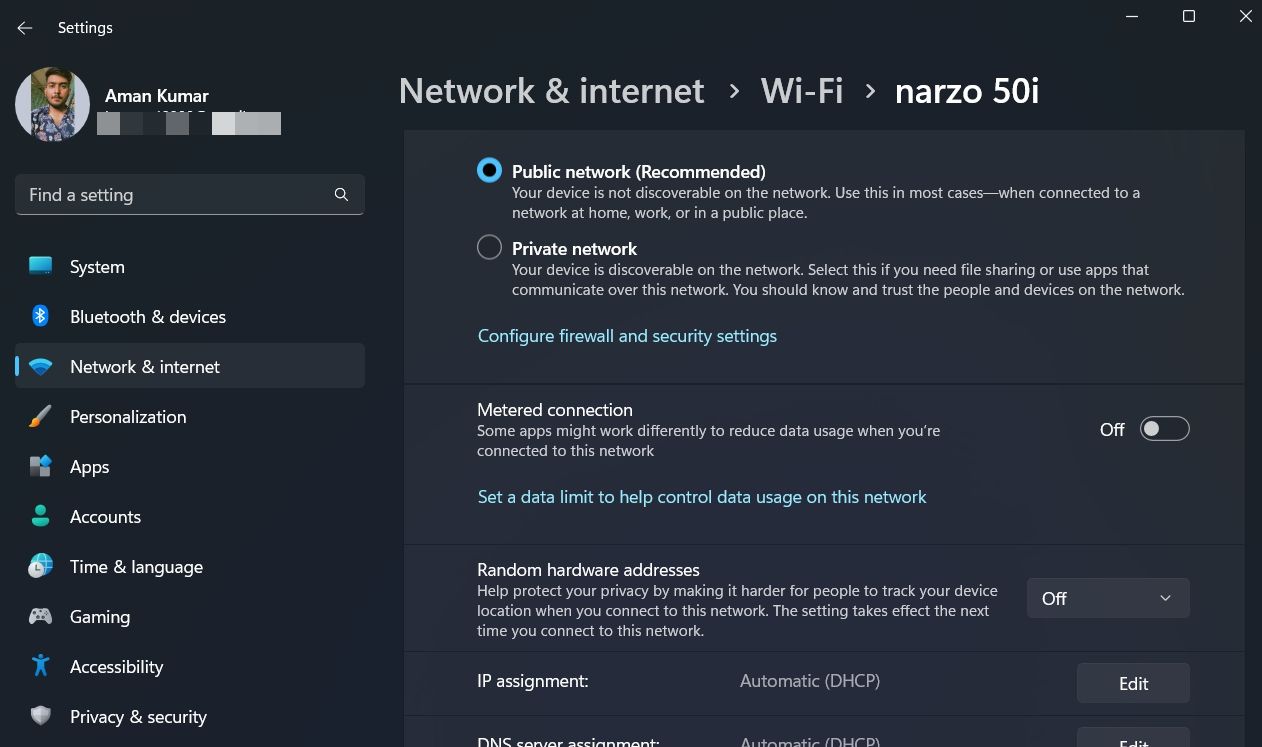
4.更改后台下载带宽
您可以尝试在 Microsoft Store 上获得更快速度的下一件事是增加后台下载带宽。 就是这样:
- 打开“设置”菜单,然后选择 Windows更新 从左侧面板。
- 选择 高级选项。
- 在下面 附加选项, 选择 交付优化。
- 选择 高级选项。
- 在下面 下载设置, 选择 测量带宽的百分比(根据更新源测量) 选项。
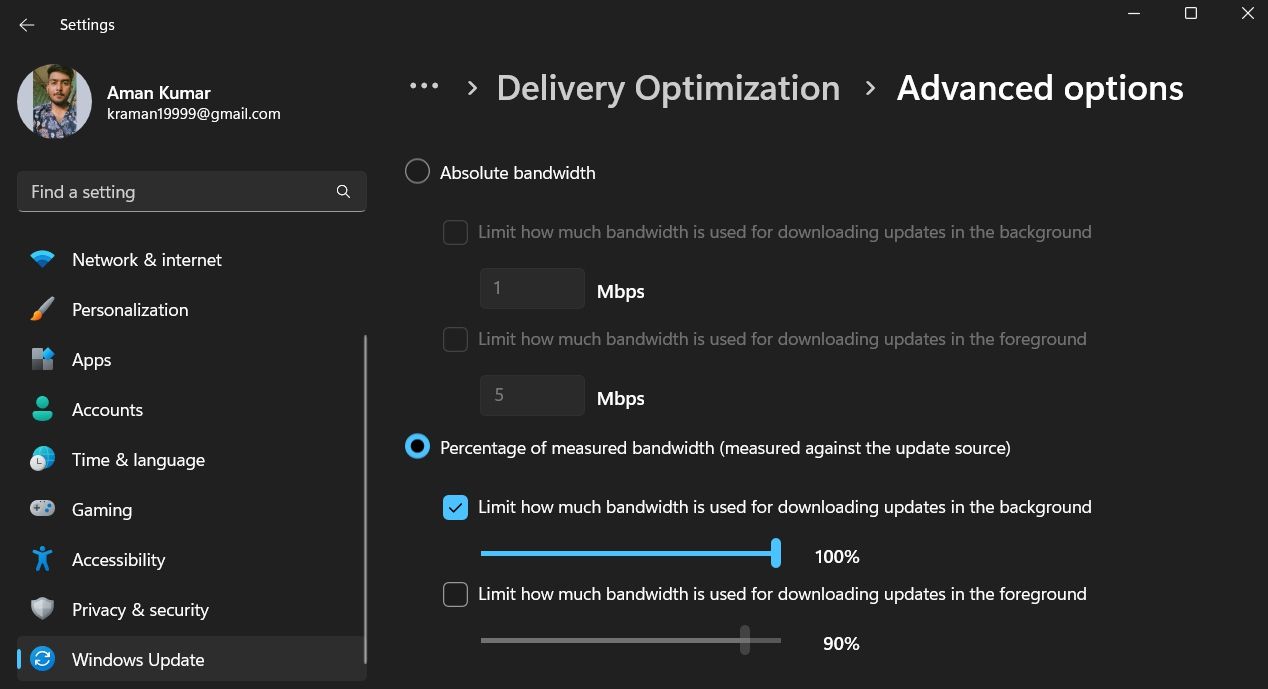
- 检查 限制在后台下载更新所用的带宽 选项,然后将滑块拖动到 100%。
- 然后,检查 限制用于在前台下载更新的带宽 选项并将滑块拖动到 100%。
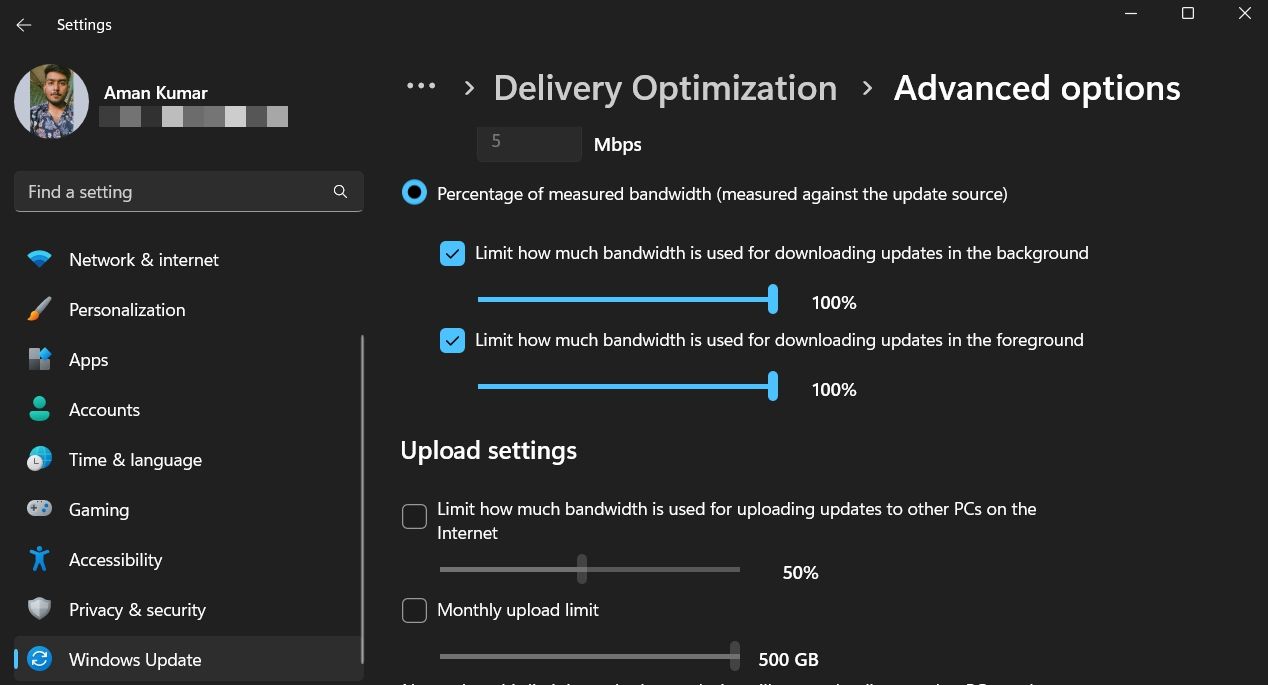
就是这样。 检查下载速度是否有所改善。
5. 清除 Microsoft Store 缓存数据
Microsoft Store 存储缓存数据以提供更好的用户体验。 但是,如果缓存数据损坏,则可能会对下载速度产生不利影响。
在这种情况下,解决方案是清除 Microsoft Store 缓存数据。 为此,请按照以下步骤操作:
- 推出 开始菜单 通过按下 win 钥匙。
- 在搜索栏中,键入 命令提示符 并选择 以管理员身份运行 从右窗格中。
- 在提升的命令提示符窗口中,键入 wsreset 并按下 进入.
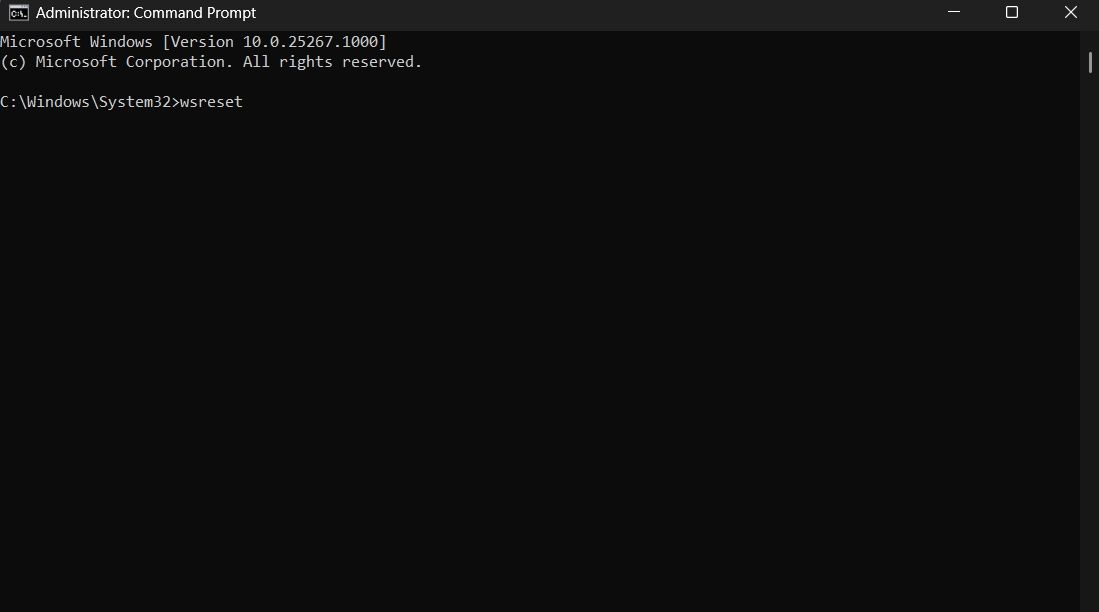
6.切换到谷歌公共 DNS
默认情况下,DNS 服务器设置为自动,这可能是 Microsoft Store 下载速度慢的原因。 您将不得不切换到开源 DNS 服务器,例如 Google Public DNS 以获得更好的下载速度。 方法如下:
- 启动开始菜单,键入 控制面板 然后按 Enter。
- 在控制面板中,更改 查看方式 到 类别。
- 选择 网络和互联网 选项。
- 点击 网络和共享中心, 然后点击 更改适配器设置 在左侧面板中。
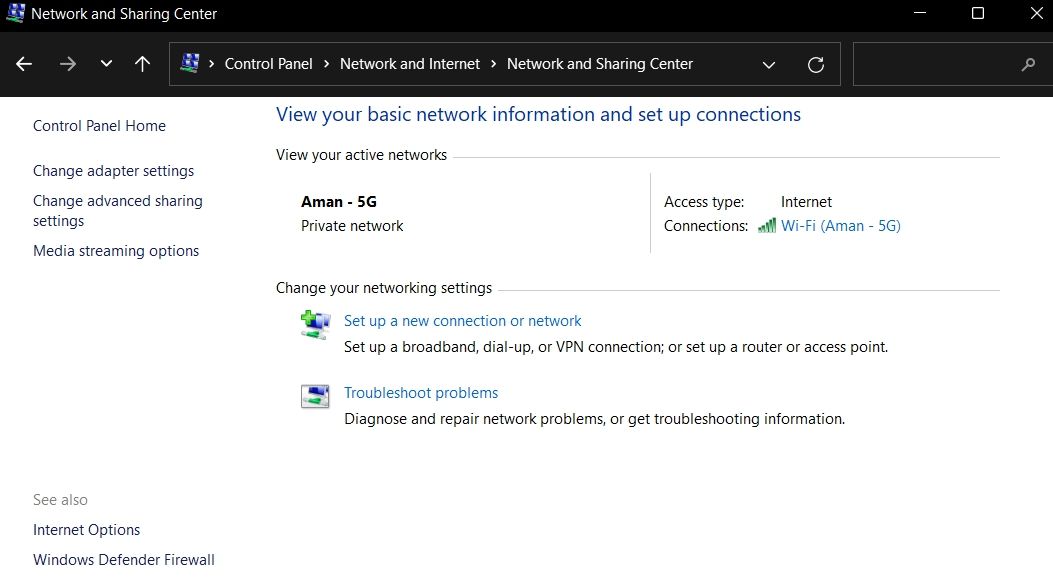
- 右键单击已连接的网络并选择 特性。
- 双击 互联网协议版本 4 (TCP/IPv4) 并选择 使用以下 DNS 服务器地址 公告。
- 类型 8.8.8.8 在里面 首选 DNS 服务器 盒子和 8.8.4.4 在里面 备用 DNS 服务器 盒子。
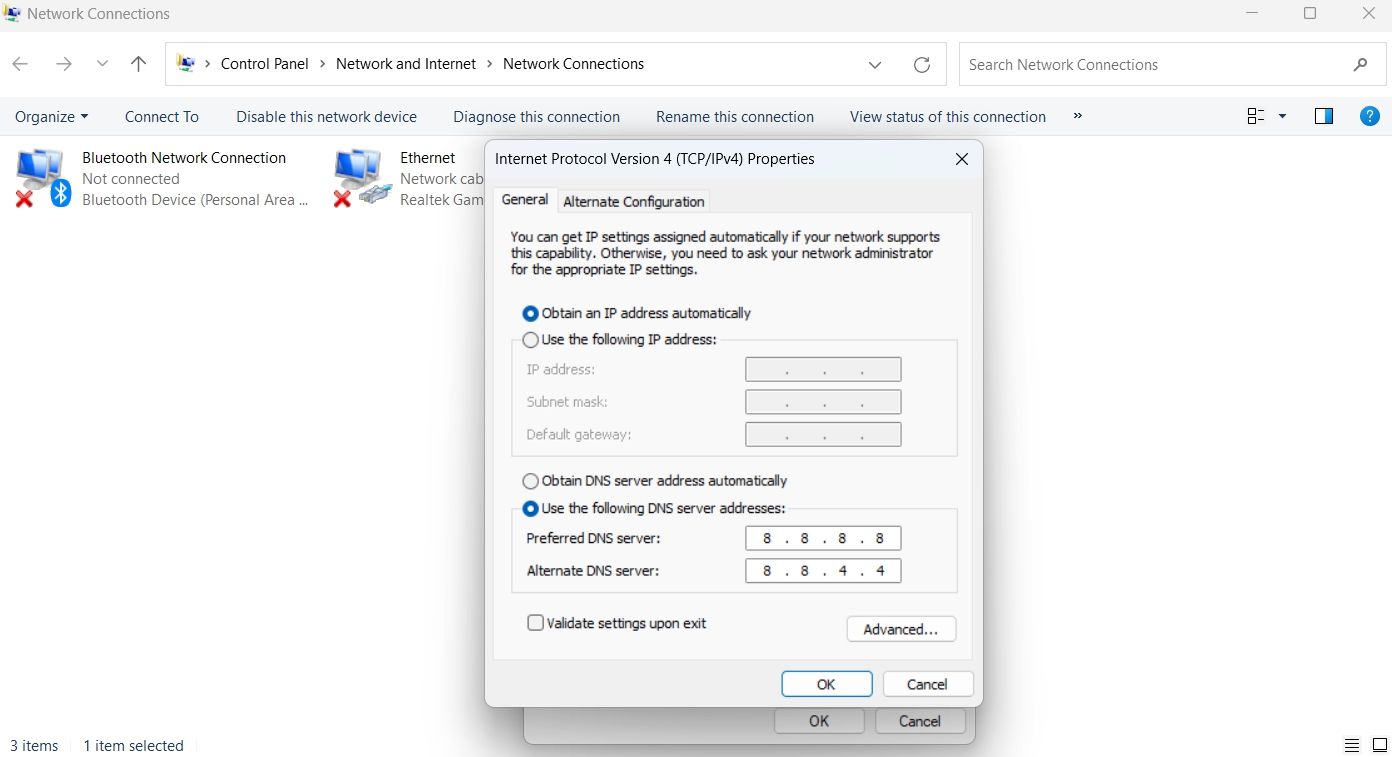
- 点击 好的 保存设置。
7.重新注册微软商店
有时,临时故障可能是 Microsoft Store 下载缓慢的原因。 要消除此类故障,您必须重新注册 Microsoft Store。
您无法使用控制面板或任何其他用于卸载标准应用程序的方法来卸载 Microsoft Store。 相反,您必须在 PowerShell 窗口中执行命令以重新注册 Microsoft Store。
- 启动开始菜单,键入 电源外壳, 并选择 以管理员身份运行 从右窗格中。
- 在 PowerShell 窗口中,键入以下命令:
Get-AppXPackage *Microsoft.WindowsStore* | Foreach {Add-AppxPackage -DisableDevelopmentMode -Register "$($_.InstallLocation)\AppXManifest.xml"} - 按 进入 重新注册 Microsoft Store。
之后,重新启动计算机并检查下载速度是否有所提高。 如果没有,那么您可能需要重置计算机的网络设置。
8.重置网络设置
Microsoft Store 下载速度还是没有提升吗? 可能您当前的网络设置有问题。
要解决此问题,您必须重置网络设置,这将删除并重新安装网络适配器并将其他网络组件设置回其默认值。 就是这样:
- 打开“设置”菜单,然后从左侧面板中选择“网络和 Internet”。
- 选择 高级网络设置 然后选择 网络重置。
- 点击 立即重置 按钮。
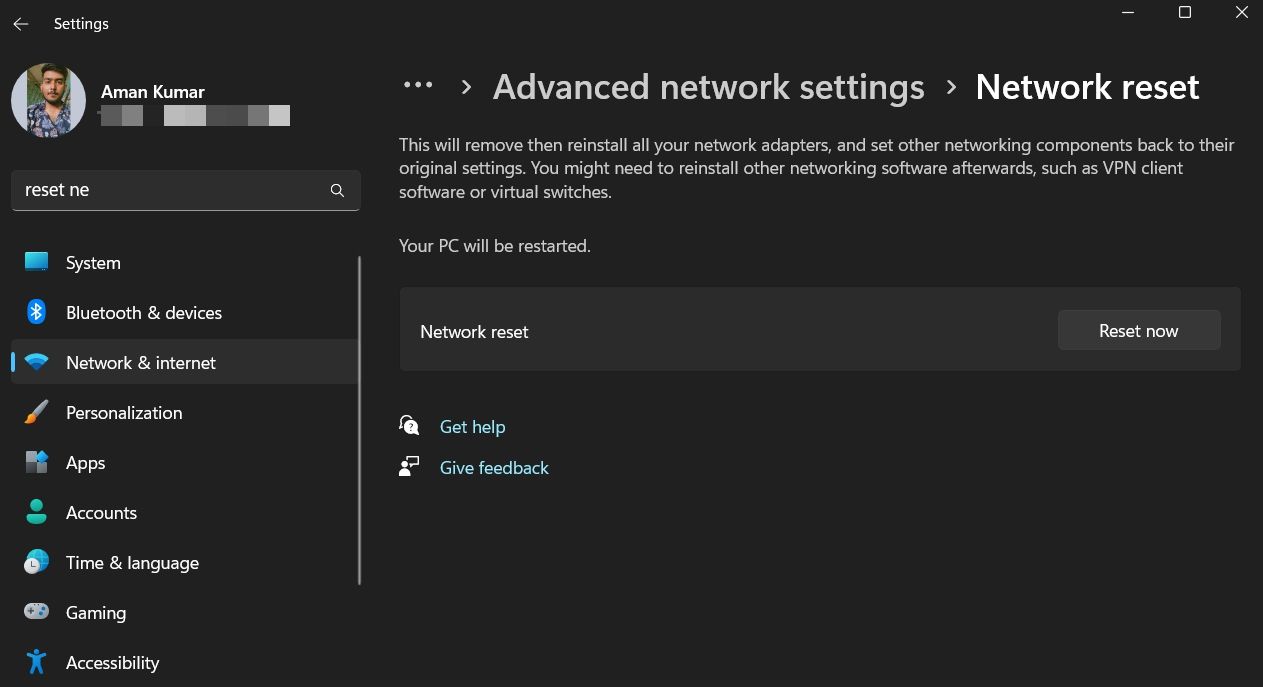
- 点击 是的 到出现的确认框。
提高 Microsoft Store 下载速度
Microsoft Store 是在 Windows 计算机上下载游戏和应用程序的首选位置。 但有时,错误配置的 Windows 设置、临时故障或后台运行的网络占用应用程序会降低 Microsoft Store 的下载速度。 幸运的是,您可以通过应用上述修复程序快速解决此问题。
