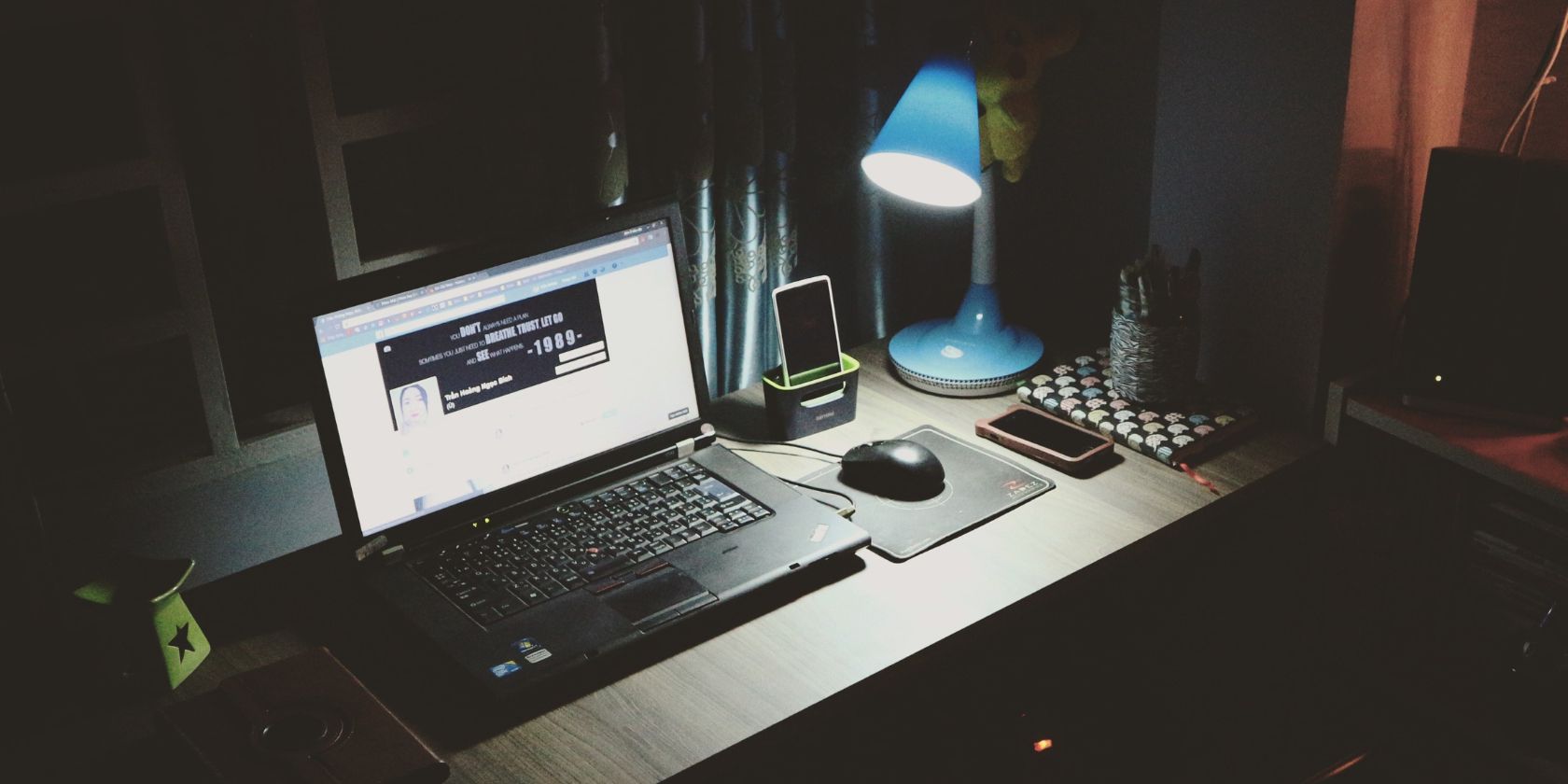如何在Windows上关闭高对比度模式
微软首先在 Windows 7 中引入了高对比度主题。其想法是添加一个主题,以帮助视力不佳或光敏感的用户更好地看到屏幕元素。 但并不是每个人都需要 Windows 11 或更早版本的高对比度模式。 也许您不小心打开了它,现在正在努力将其关闭。
高对比度模式使屏幕元素变暗以提高清晰度,但结果可能不会吸引每个用户。 因此,我们将探索多种方法来关闭 Windows 11 或更旧操作系统上的高对比度模式。
推荐:如何修复Windows 10/11中的网络摄像头错误代码0xA00F4289
什么是高对比度模式?
高对比度模式是一项随 Windows 免费提供的辅助功能。 它使某些屏幕元素更暗且更容易辨认,以便视力不佳的用户可以看到所有内容。 高对比度模式不仅限于 Windows; 您还可以在 Android、iOS、macOS、Linux 等中找到它。
但是 Windows 11 上有暗模式,不是吗? 那么,为什么我们需要高对比度的主题呢? 这是因为深色模式可以减轻眼睛的疲劳,对视力没有问题的用户有帮助。 但是深色模式使除文本以外的所有内容都变黑,视力不佳的人可能会难以接受。
高对比度主题提供可定制性以调整不同的屏幕元素,如文本、链接、背景、按钮文本等。 它比深色模式更有帮助,深色模式只是添加带有白色的深色或黑灰色背景。
如何在 Windows 上禁用高对比度模式
如果高对比度模式已打开并且您想更改它,有多种方法可以完成这项工作。
1. 使用高对比度模式快捷键
要使用键盘快捷键在 Windows 上禁用高对比度模式,请按 Left Alt + Left Shift + Print Screen 键一次。 您不会看到任何弹出窗口来确认操作,但在系统恢复为默认主题之前您会听到“哔”声。 如果您需要重新启用高对比度模式,您可以再次使用此快捷方式。
2. 使用设置应用
要在 Windows 8 及更高版本上使用“设置”应用禁用高对比度模式,请执行以下操作。
- 按 Win + I在您的系统上启动“设置”应用程序。
- 导航到左侧菜单,然后单击 个性化.
- 点击 主题 个性化下的选项。 向下滚动并单击 对比主题 选项。
- 单击对比主题选项中的下拉菜单并选择 没有任何 选项。
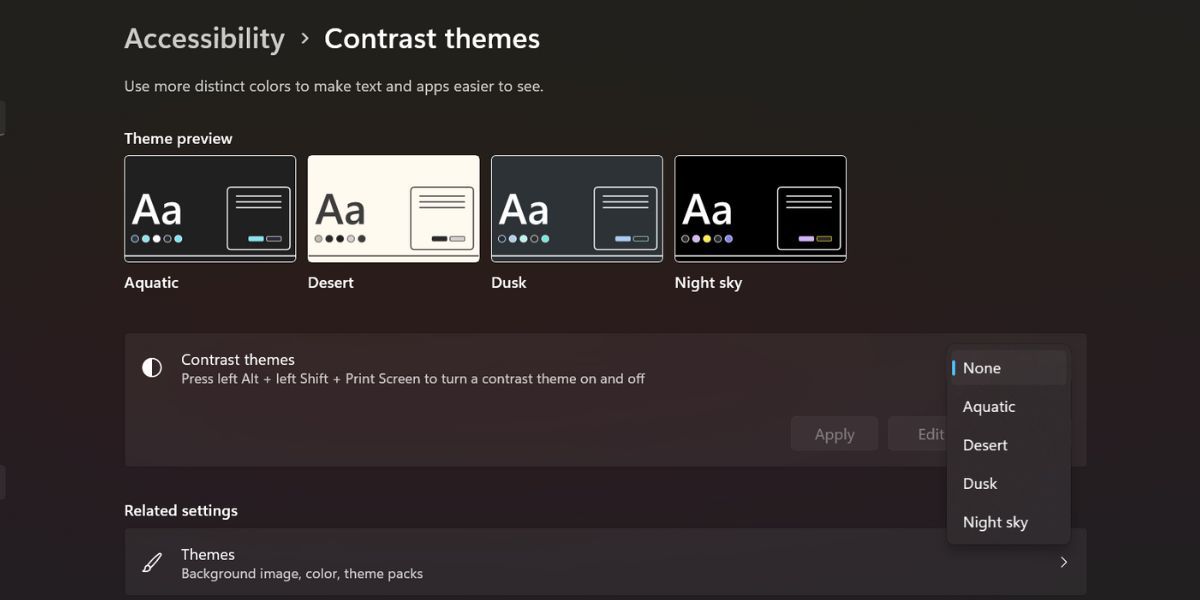
- 然后,点击 申请 选项。 Windows 将变回以前的主题。
3. 使用登录屏幕
您甚至可以在登录前禁用 Windows 11 和 10 上的高对比度模式。操作方法如下:
- 打开 Windows PC 的电源。 按任意键或单击鼠标键转到登录屏幕。
- 导航到右下角区域,然后单击 辅助功能 图标。
- 辅助功能菜单将弹出。 点击 对比主题 切换以禁用它。
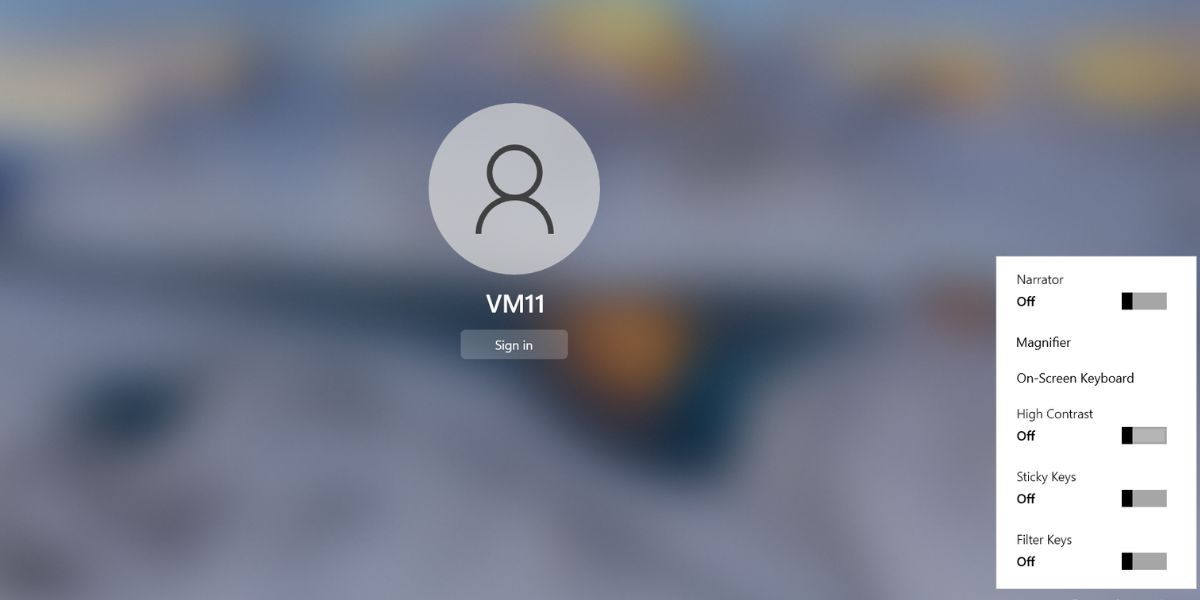
- Windows 将恢复为默认主题。 输入您的 PIN 或密码并登录。
4. 使用控制面板
要在 Windows 11 和 10 中禁用高对比度模式,请执行以下操作:
- 按下 Win + S 调出 Windows 搜索。 键入控制面板并单击搜索结果
- 控制面板将启动。 点击 外观和个性化 选项。
- 选择轻松访问选项,然后单击 设置高对比度 选项。
- 现在,选择 选择高对比度主题 选项。
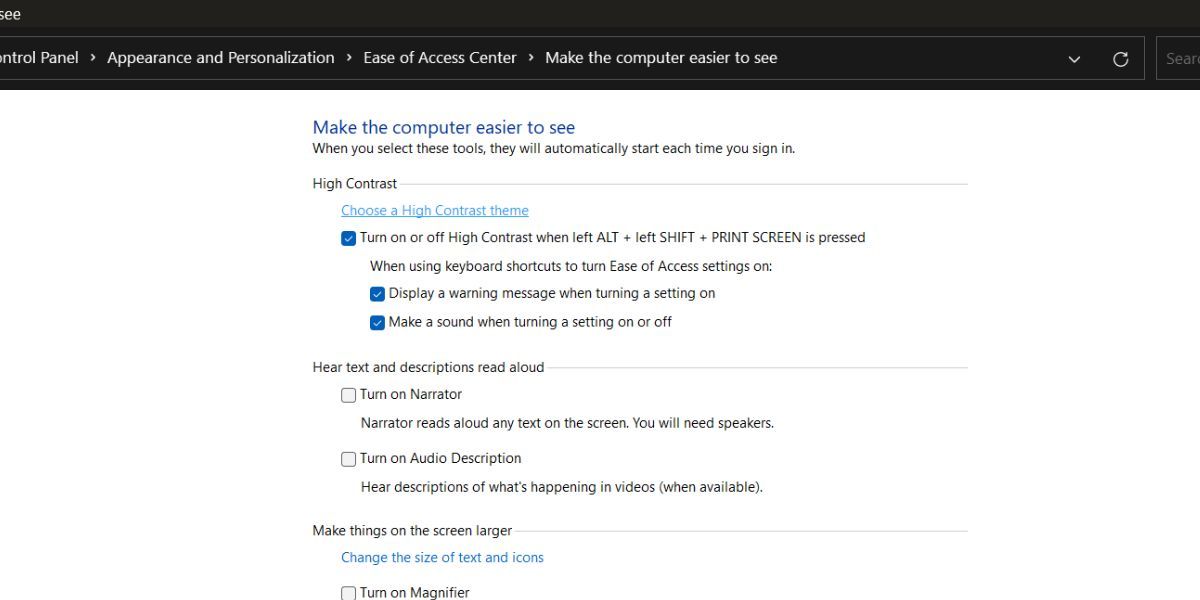
- 导航 主题 > 对比主题.
- 单击对比主题选项中的下拉菜单并选择 没有任何 选项。
- 然后,点击 申请 按钮。
Windows 7 没有设置应用程序,因此使用控制面板禁用高对比度模式的过程有点不同:
- 按下 Win 键,然后单击“控制面板”选项。
- 导航 外观与个性化 > 个性化.
- 单击 Windows 经典主题或任何其他系统主题。
- Windows 7 将从高对比度主题切换到普通主题。
5. 使用运行对话框
重复以下步骤以使用运行命令框禁用高对比度模式:
- 按 Win + R 启动运行命令框。
- 类型 ”shel:::{ED834ED6-4B5A-4bfe-8F11-A626DCB6A921}”在文本输入区,然后按回车键。
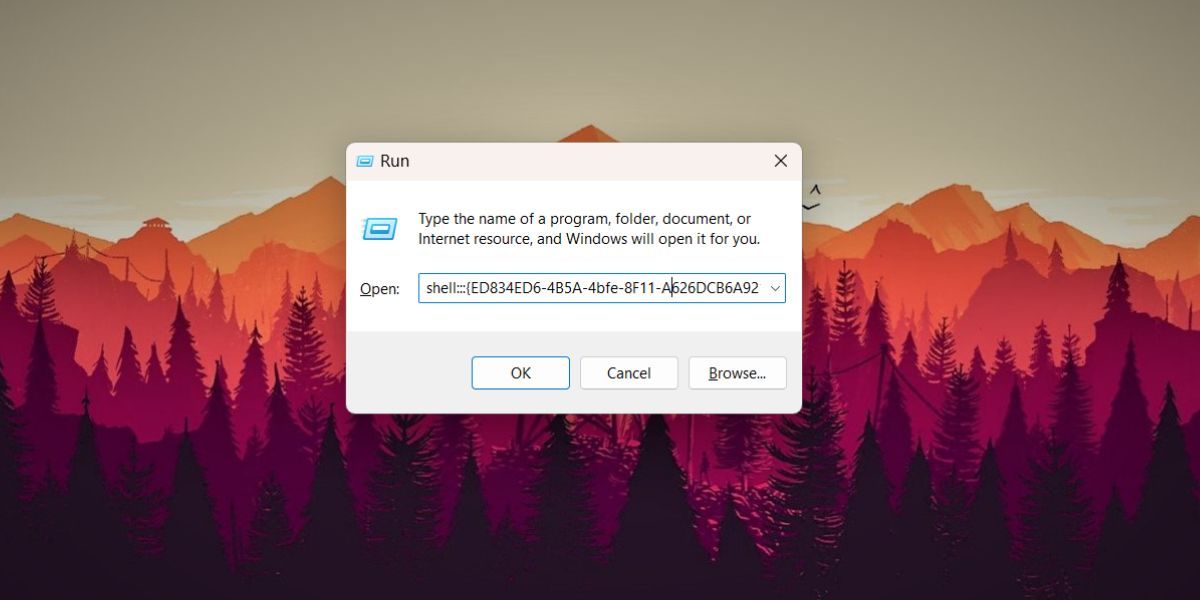
- 旧的个性化设置控制面板窗口将启动。
- 单击任何系统主题。 它将停用当前的高对比度主题并应用所选主题。
6.使用另一个主题
您可以通过将另一个主题应用到您的系统来禁用高对比度主题。 方法如下:
- 按 Win + I 启动设置应用程序。
- 导航 个性化 > 主题.
- 移动到 当前主题 部分并单击任何默认系统主题或下载的主题。
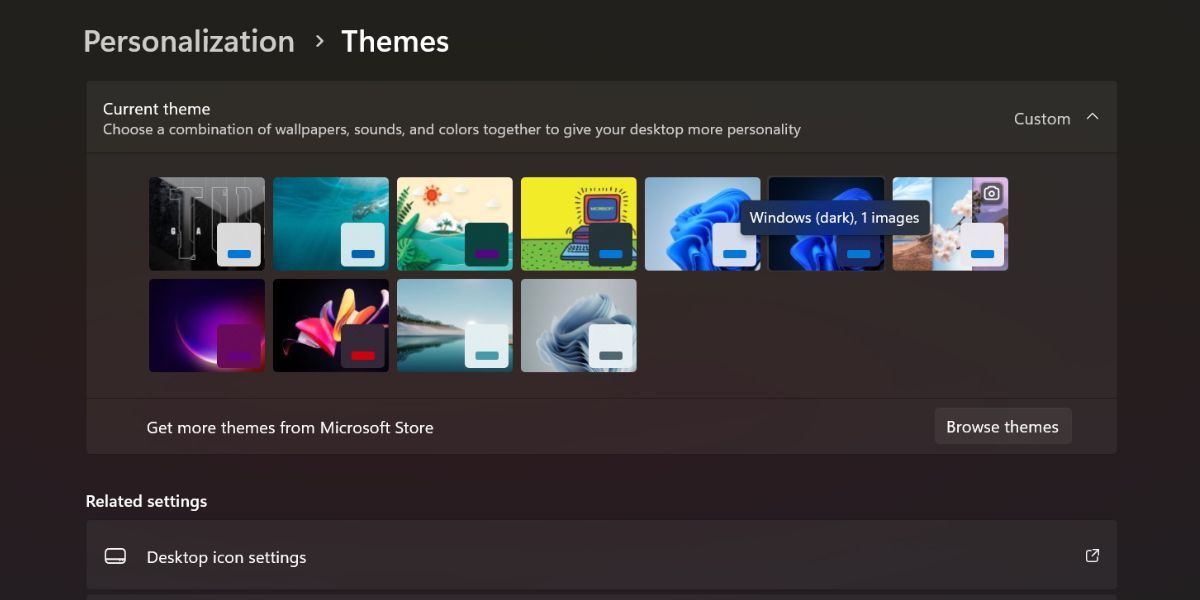
- Windows 将应用选定的主题。
如果您想重新启用高对比度主题,您必须访问此处的“高对比度主题”部分并选择一个兼容的主题。
7. 使用脚本
也可以在 Windows 上使用脚本文件恢复为系统主题。 与导航设置应用程序以禁用高对比度模式相比,这将花费更少的时间。 方法如下:
- 转到桌面。 右键单击桌面,然后单击 新建 > 文本文件.
- 打开新创建的文本文件并将以下脚本粘贴到其中。
@echo off C:\Windows\resources\Themes\aero.themetaskkill /F /IM systemsettings.exe
- 现在,按 Ctrl + S 保存文件。 输入名称“禁用hc.bat”并点击 救 按钮。
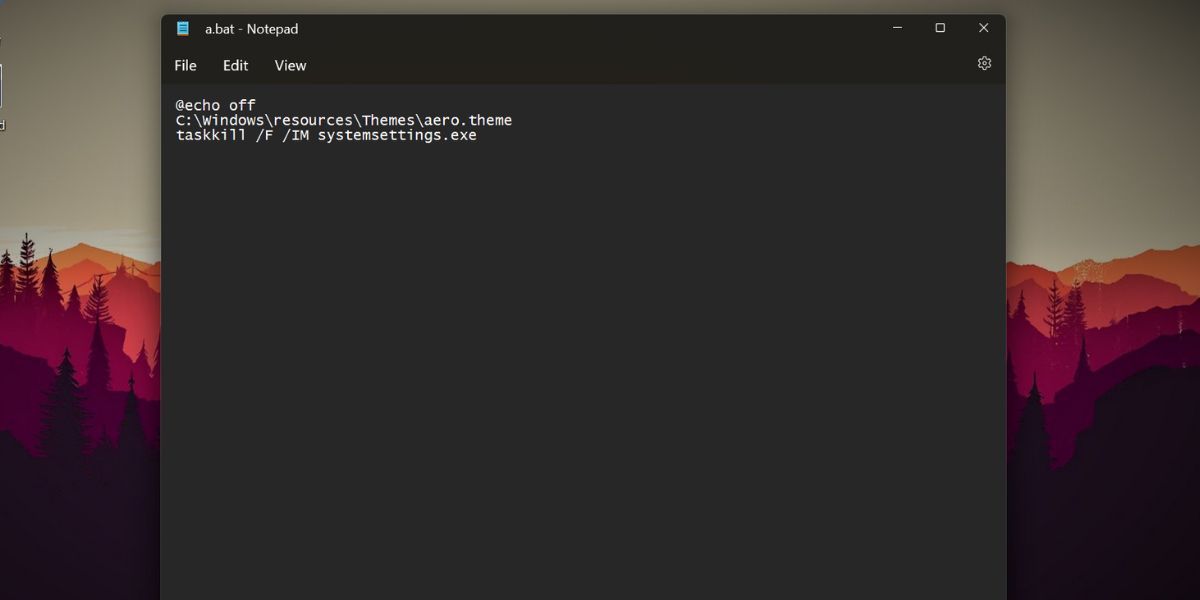
- 再次转到桌面并右键单击新创建的 .bat 文件。
- 选择 以管理员身份运行 上下文菜单中的选项。
- UAC 将弹出。 点击 是的 按钮授予对 .bat 文件的管理员权限。 否则,将无法更改系统主题。
- 命令提示符将弹出几秒钟,运行脚本,然后自动关闭。 您的 Windows 系统将禁用高对比度模式并切换到 aero 主题。
Windows 高对比度主题不会再打扰您了
这些是您可以在 Windows 上禁用高对比度主题的七种方法。 最快的方法是使用热键来对比主题或使用 BAT 脚本。 如果你想保护眼睛免受刺眼的白光,但又无法忍受高对比度主题,请在 Windows 11 上使用深色主题。