如何修复Windows 10/11中的网络摄像头错误代码0xA00F4289
PC 的网络摄像头对于在会议和消息应用程序上进行视频通话至关重要。 但是,当某些用户尝试将网络摄像头与 Skype、Zoom 和相机应用等一起使用时,会在某些用户的 PC 上出现 0xA00F4289 错误。 受影响的应用程序会显示一条 0xA00F4289 错误消息,内容为“我们找不到您的相机”。
用户无法将其网络摄像头用于发生该错误的 Windows 应用程序。 错误 0xA00F4289 是否也会阻止您在 PC 上使用相机? 如果是,这就是解决 Windows 10 和 11 中的 0xA00F4289 错误的方法。
推荐:Windows上Warzone开发错误6068
1.检查网络摄像头的隐私设置
设置应用程序包括一些隐私设置,可以启用或禁用特定应用程序的相机访问权限。 因此,最好首先检查所有必需的相机隐私选项是否已启用。 您可以像这样检查网络摄像头的隐私(访问)设置:
- 按下 win 键打开 Windows 开始菜单,然后单击 设置 那里的选项或快捷方式。 它通常看起来像一个齿轮。
- 接下来,选择 隐私 选项卡或类别。
- 点击 相机 访问网络摄像头权限选项。
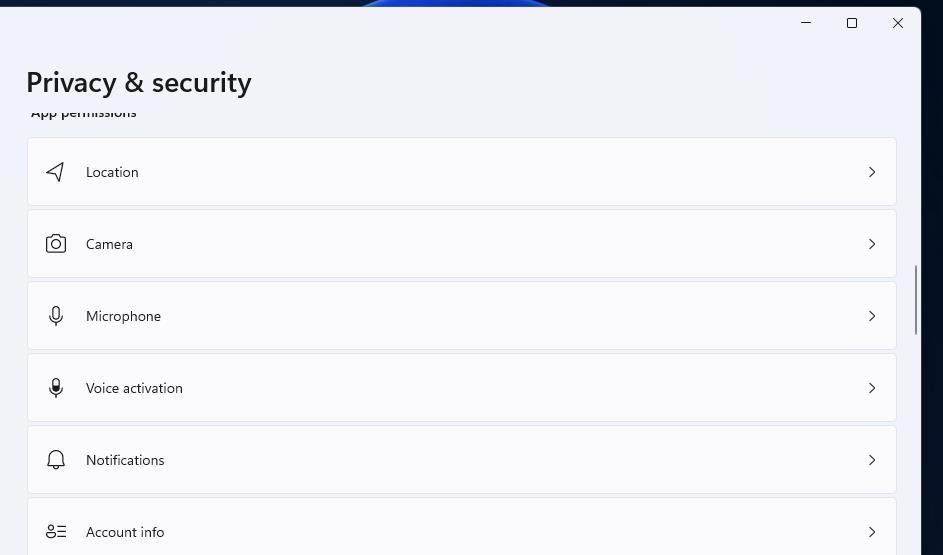
- 打开 摄像头访问 或者 允许应用访问您的相机 选项。
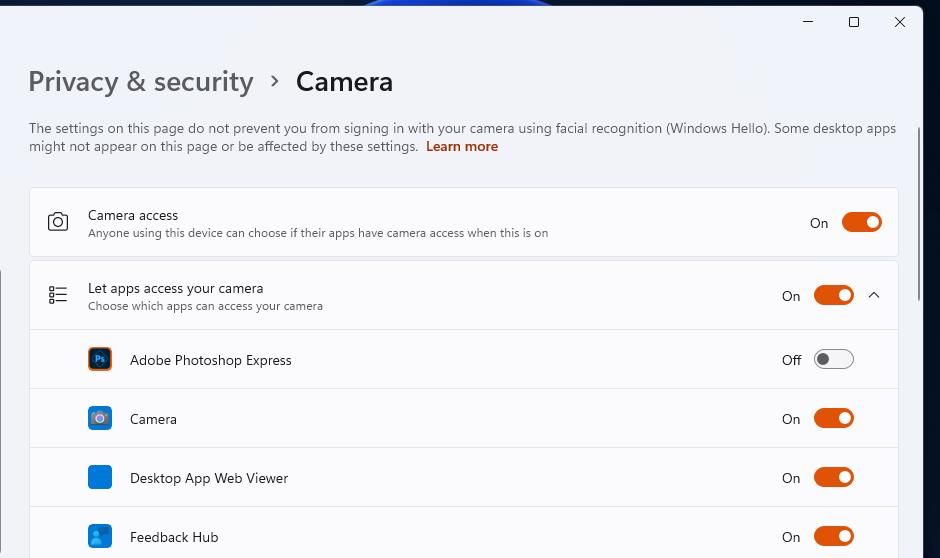
- 浏览该选项下方的应用程序列表,并确保为所有需要网络摄像头的应用程序打开摄像头访问权限。
2. 运行 Windows 设备疑难解答
Windows 有一个硬件和设备故障排除程序,可用于修复 0xA00F4289 相机错误。 但是,该疑难解答程序未在“设置”应用中列出。 这是从命令提示符访问硬件和设备故障排除程序的方法:
- 要使用搜索工具,请按 win + S 并输入 命令提示符.
- 单击命令提示符以调出该应用程序的窗口。
- 执行此命令以打开硬件和设备故障排除程序:
msdt.exe -id DeviceDiagnostic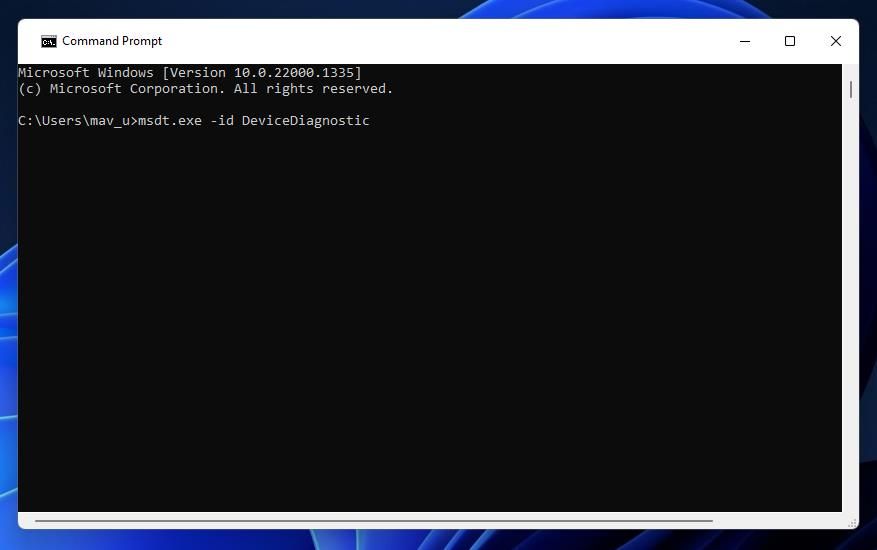
- 选择 下一个 启动故障排除程序扫描的选项。
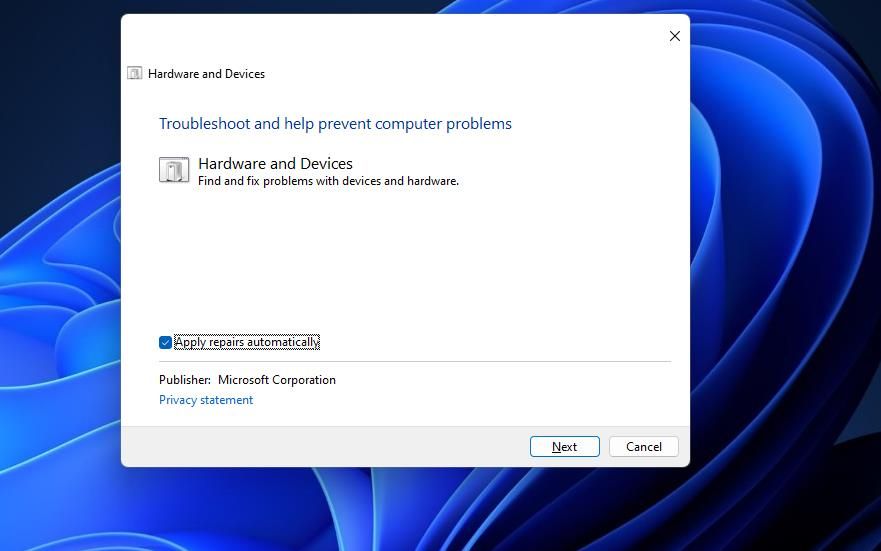
- 点击 应用此修复 对于故障排除程序提供的任何建议。
3.启用并运行Windows Camera Frame Server服务
Windows Camera Frame Server 是一项为客户端启用网络摄像头视频帧访问的服务。 可能会发生 0xA00F4289 错误,因为该服务未启用且未运行。 确保该服务已在您的 PC 上启用并启动,如下所示:
- 在 Windows 中调出搜索框,然后键入短语 服务 在里面。
- 选择搜索工具找到的服务应用程序。
- 双击 Windows 相机帧服务器 服务。
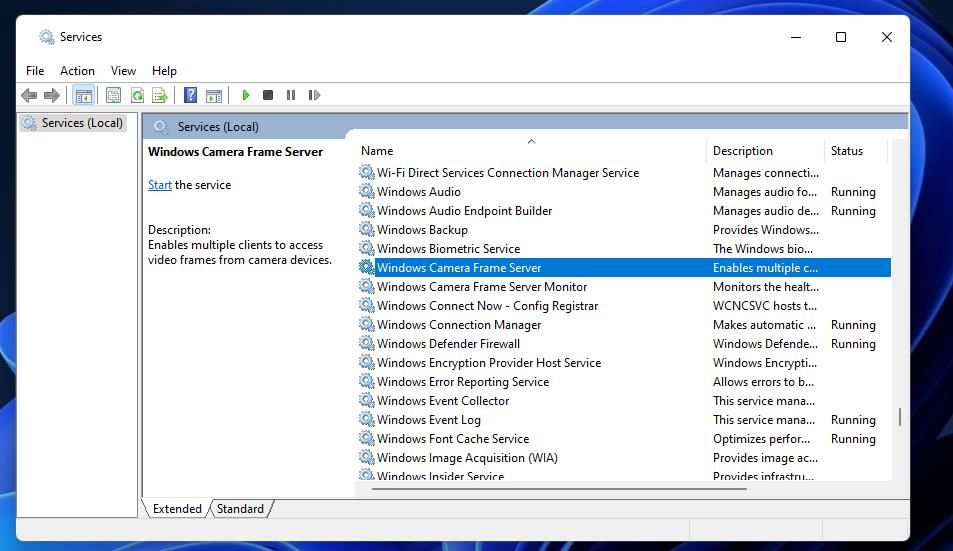
- 将该服务的启动类型设置为 自动的 选项。
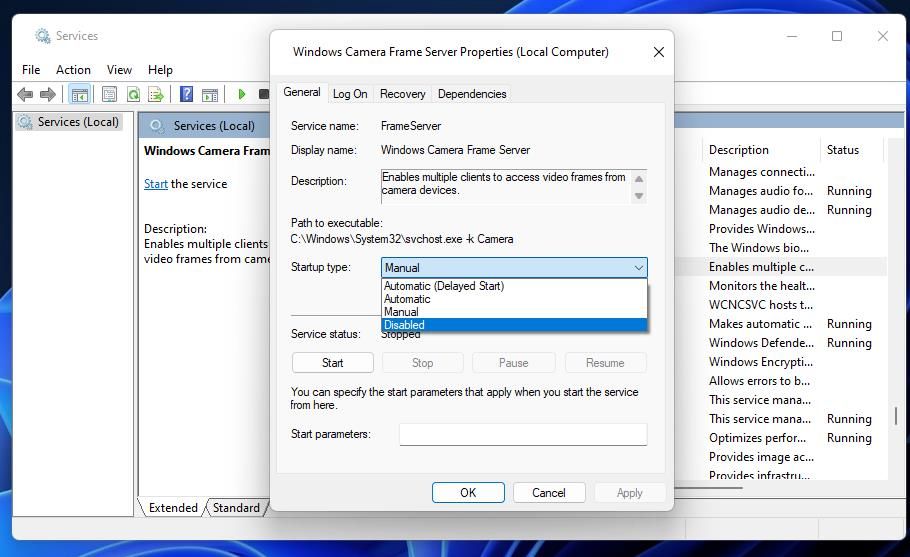
- 点击 开始 该服务的选项(如果它未运行)。
- 选择 申请 点击前 好的 退出窗口。
4. 在网络摄像头周围施加轻微的压力(笔记本电脑修复)
这是一个有点奇怪的修复程序,适用于许多使用笔记本电脑的用户。 尝试轻轻地在笔记本电脑显示器顶部的内置摄像头周围施加压力。 轻轻按压网络摄像头镜头的边缘,但不要以任何方式压在镜头上。 小心不要用力按压,因为那样弊大于利。 此修复通常有效,因为当 PC 的摄像头松动时会出现错误 0xA00F4289。
5.更新您的网络摄像头的驱动程序
0xA00F4289 错误消息特别建议您确保 PC 摄像头的驱动程序是最新的。 您可以通过使用 Driver Booster 或其他驱动程序更新程序软件运行扫描来做到这一点。 该扫描结果将显示您的 PC 的网络摄像头驱动程序是否需要更新。 您还可以选择使用驱动程序更新程序软件来更新相机的驱动程序。
我们的使用 Driver Booster 更新驱动程序的指南包括有关如何使用该软件的说明。 但是,您可以使用其他免费的替代品。 我们建议使用我们最好的免费 Windows 驱动程序更新程序指南中的软件包更新相机驱动程序。
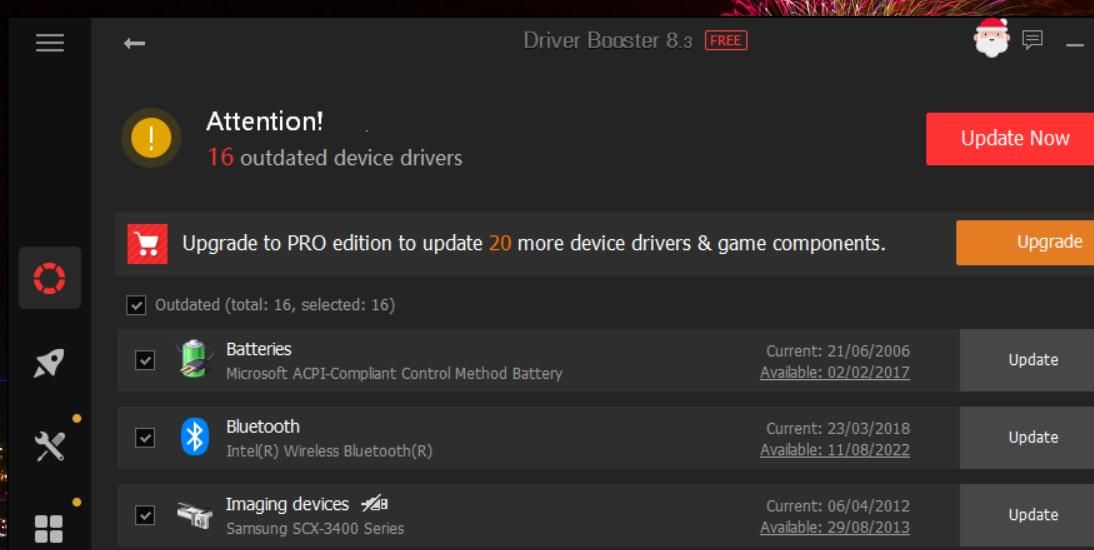
您还可以使用可选的 Windows 更新来更新相机的驱动程序。 此类更新在“设置”的“可选更新”部分可用。 这是在 Windows 中检查可选相机驱动程序更新的方法:
- 按 赢 + X 使用各种快捷方式打开高级用户菜单。
- 点击 跑步 访问该配件的命令框。
- 类型 ms-设置:windowsupdate 在运行中选择 好的.
- 选择 高级选项 > 可选更新 在 Windows 11 的设置应用程序中。 您可以点击 查看可选更新 在 Windows 10 设置中。
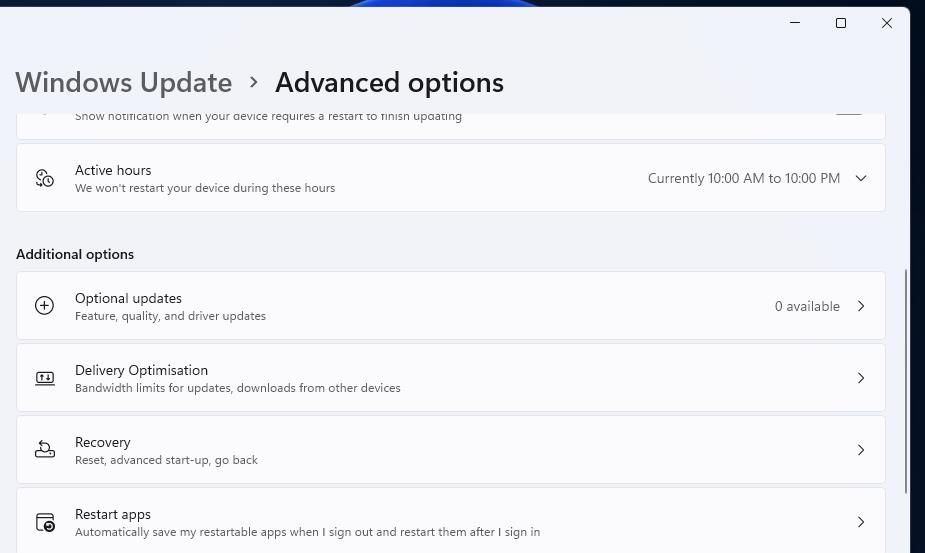
- 点击 驱动更新 查看可用的内容。
- 然后选中那里可用的所有驱动程序更新的复选框。 或者选择相机驱动程序的复选框(如果有)。
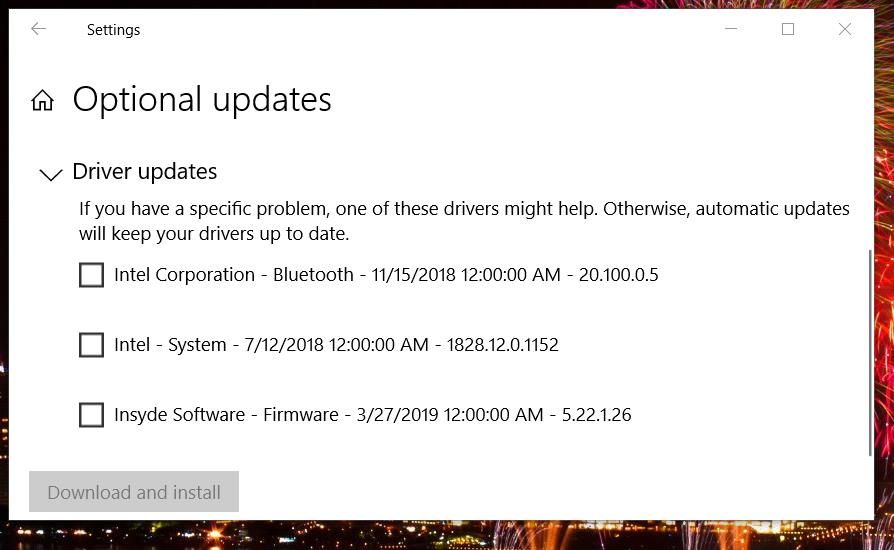
- 点击 下载并安装 选项。
- 最后,重新启动您的 PC。
6.重新安装发生错误0xA00F4289的特定应用程序
如果此问题仅影响一个特定的应用程序,请考虑重新安装该应用程序。 重新安装它可能会解决的应用程序可能存在问题。 请按照以下步骤重新安装出现错误 0xA00F4289 的应用程序:
- 调出设置,然后单击 应用 那里。
- 选择 应用程序和功能导航 调出卸载工具的选项。
- 单击出现任何应用程序错误 0xA00F4289 的三点按钮,然后选择 卸载. 在 Windows 10 的设置应用程序中,选择一个应用程序以按下其 卸载 按钮。
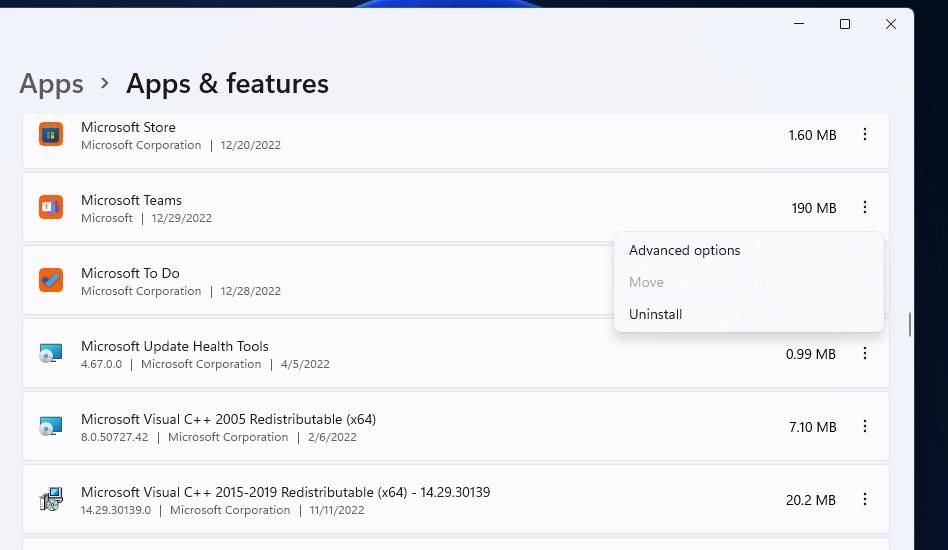
- 然后打开您已卸载的应用的 Microsoft Store 页面。
- 选择 得到 或者 安装 那里的应用程序选项。
您无法通过“设置”应用程序选择卸载 Windows Camera 应用程序。 要删除该应用程序,您需要通过 PowerShell 将其卸载。 查看如何以管理员身份打开 PowerShell,然后输入此命令以卸载 Windows Camera 并点击 进入:
get-appxpackage *Microsoft.WindowsCamera* | remove-appxpackage 删除该应用程序后,打开 MS Store 上的 Windows Camera 页面。 点击 进入商店 应用程序并选择 在 Microsoft Store 中打开 选项; 选择 安装 重新安装 Windows Camera。
7. 在第三方防病毒软件中禁用网络摄像头保护
一些第三方防病毒工具包含可以阻止摄像头访问的网络摄像头保护功能。 例如,卡巴斯基、Bitdefender 和 Norton Antivirus 软件包就是三个包含这种功能的软件包。 通过软件的上下文菜单禁用防病毒防护罩可能不足以关闭其网络摄像头保护。
如果您有第三方防病毒软件可以包含此类相机保护,请查看其设置选项卡。 在防病毒实用程序中查找并关闭禁用所有应用程序的摄像头访问权限的设置。 如果您的防病毒套件有防火墙,请选择暂时禁用该网络保护。 然后再次尝试使用相机。
在 Windows 中再次返回视频通话
这些错误 0xA00F4289 解决方案适用于许多需要修复该相机问题的用户。 所以,也许有人会让你回到视频通话或你用相机做的任何其他事情。 Windows 11/10 的出厂重置是另一个值得考虑的潜在错误 0xA00F4289 解决方案,但前提是上述方法均无效。
