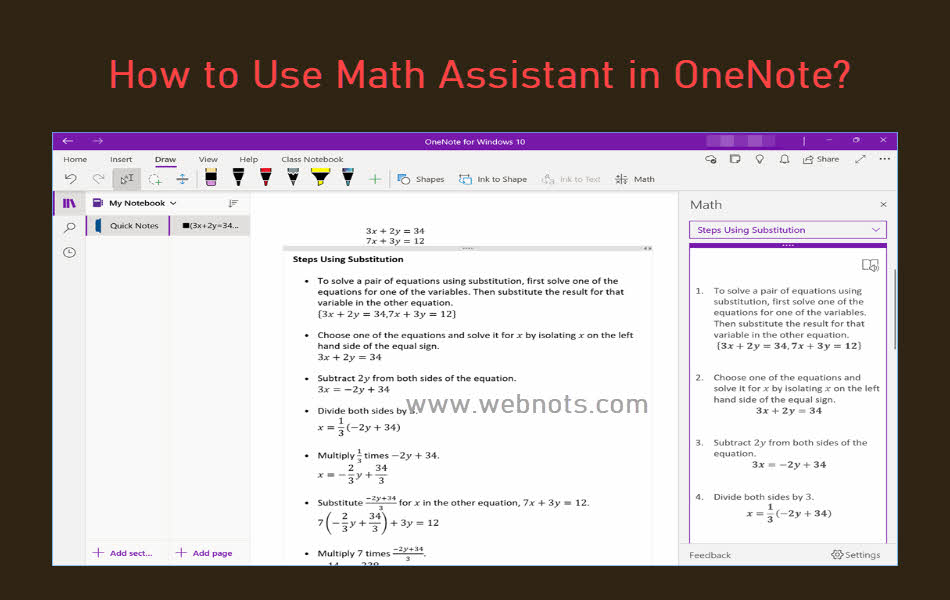如何在Microsoft OneNote中解决数学问题
Microsoft 提供了多种方法来解决 Windows 中简单和复杂的数学问题。 在我们的文章中,我们解释了如何在 Microsoft Edge 浏览器中启用和使用数学求解器工具。 如果您经常使用 OneNote 做笔记和共享笔记,另一种选择是在 OneNote 中使用数学助手。
推荐:流媒体电视电影WordPress主题MovieWP
OneNote for Windows 10 应用程序中的数学助手
此工具仅在 Microsoft 365 订阅中作为 OneNote for Windows 10 版本的一部分提供。 请记住,您将在计算机中看到两个应用程序 – OneNote 和 OneNote for Windows 10。 确保打开 OneNote for Windows 10 应用而不是 OneNote 应用。
由于 OneNote for Windows 10 是一个单独的应用程序,不属于 Microsoft 365 订阅,因此您应该连接您的 Microsoft 365 订阅帐户以查看应用程序中的数学功能。 否则,您将看不到该功能,您可以通过导航到“右上角的三个水平点 > 设置 > 帐户”部分来切换帐户。
在 OneNote for Windows 10 中键入数学公式
第一步是输入你的数学问题,你有多种选择。 如果它是一个简单的线性方程,您可以简单地输入问题,例如 3x + 2y = 10. 但是,要使用复杂的数学运算符符号,如积分、分数或根式,您需要使用其他两种方法之一——方程式编辑器或墨迹到数学功能。
在 OneNote 中使用公式编辑器
转到“插入”菜单并单击“方程式”选项以在 OneNote 中打开方程式编辑器。 编辑器包含三个选项卡——最近、符号和结构。 要使用模板结构,请转到“结构”选项卡并使用其中一种预定义格式。
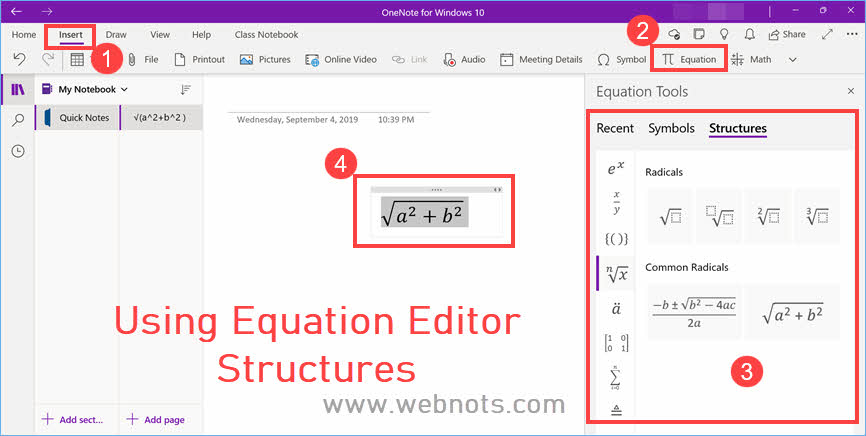
或者,转到“符号”选项卡并使用可用的数学符号来创建自己的方程式。
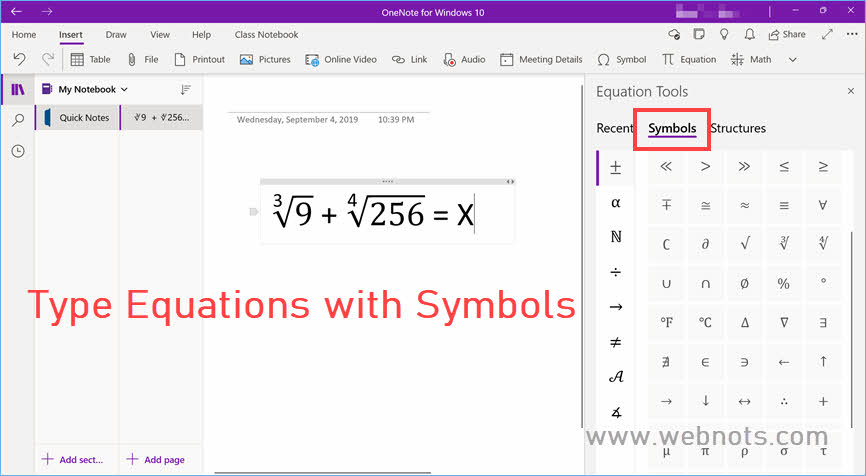
使用墨迹数学功能
我们建议使用此选项来避免识别错误以及当您需要键入多个方程式作为问题的一部分时。 这对于触摸屏或触摸键盘计算机也特别容易。 转到 OneNote 中的“绘图”菜单,然后单击其中一种可用的彩色铅笔。 开始在文本区域手写您的问题。
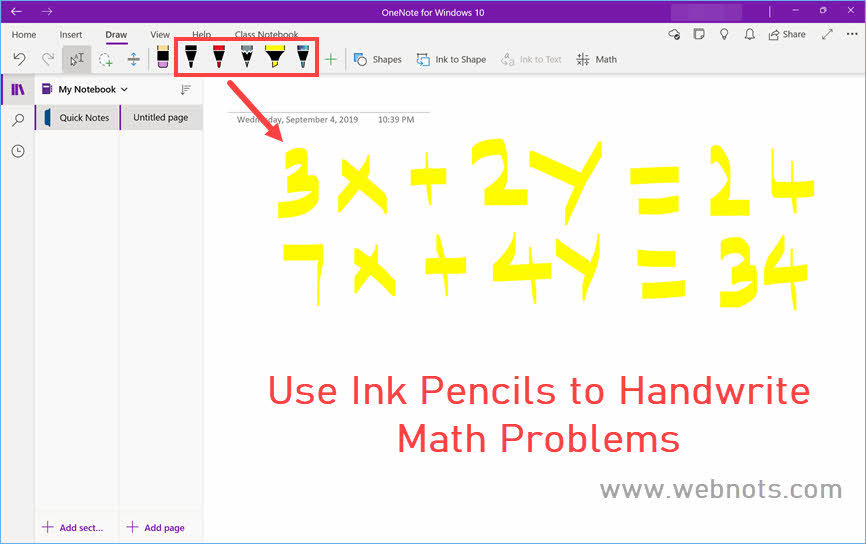
在 OneNote 中解决数学问题
现在您已经输入或编写了您的问题,下一步就是找到解决方案。 如果您使用过墨水书写,那么您首先需要使用套索选择工具将墨水转换为数学。 单击“套索选择”工具,在“绘图”菜单下显示为带有 + 标记的圆圈。 使用鼠标在方程周围画一个圆圈以选择它们。 最后,单击“数学”选项以在边栏中查看数学助手。
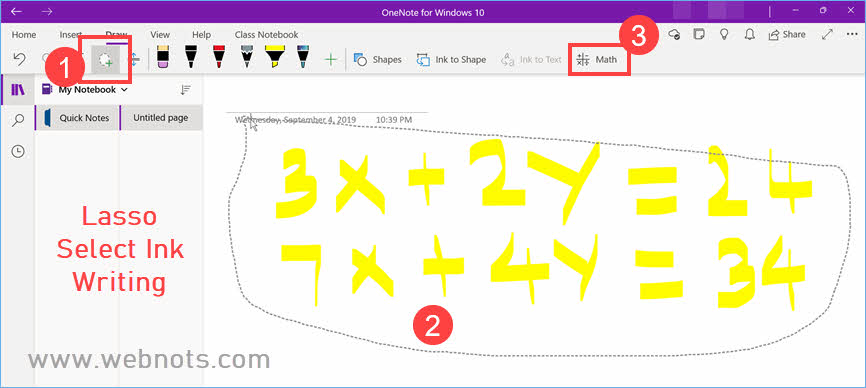
如果您的数学助手无法识别问题,请使用不同的铅笔来编写您的方程式。 例如,无法识别使用黄色 6 毫米铅笔书写的上述方程式。 因此,我们使用红色 0.5mm 铅笔编写方程并使用套索选择工具选择它们。 单击“数学”选项时,数学助手会识别方程式并显示在如下边栏中。
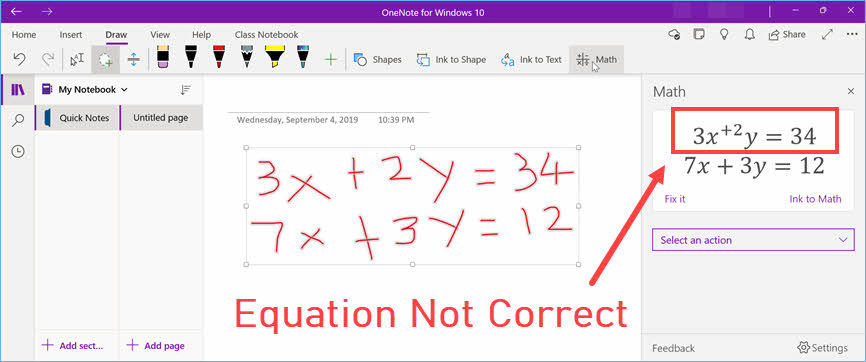
然而,第一个方程没有被正确识别并且显示有错误。 要更正问题,请单击“修复”链接并选择问题中的错误区域。 数学助手将显示建议并从列表中选择正确的项目。 在我们的例子中,+ 2y 被错误地识别为幂,我们可以简单地选择 2y 或 3x + 2y 并纠正错误。
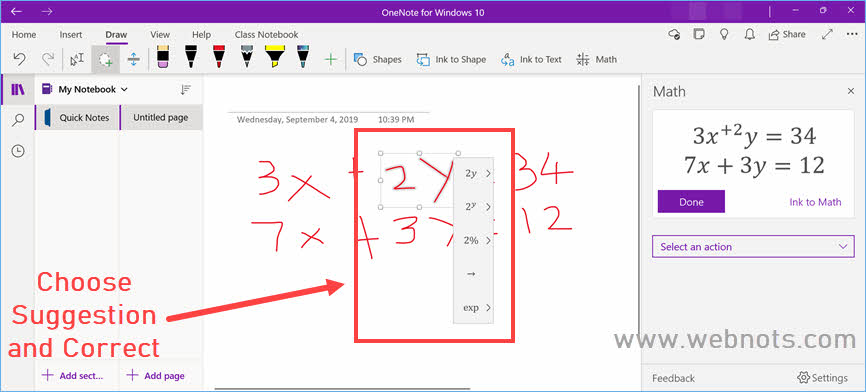
您将看到如下所示的最终问题方程式,然后单击“Ink to Math”链接。 这会将您的墨水书写转换为方程式编辑器中正确键入的文本。
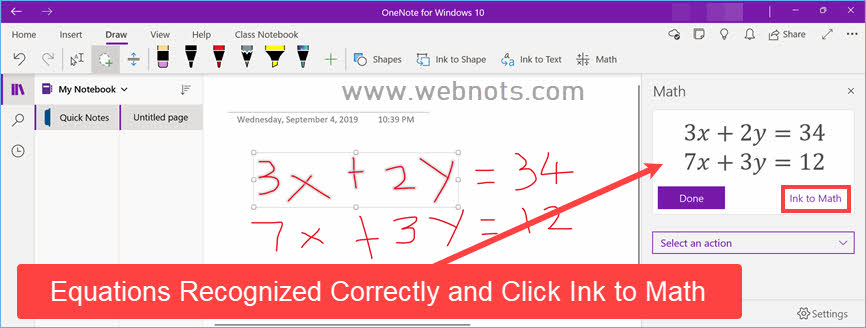
请注意,如果您使用普通键盘或公式编辑器输入了问题,则单击“数学”选项将自动识别文本并将其显示在侧边栏中。 在这种情况下,根本不需要使用墨水功能。
当数学助手中正确显示问题方程时,单击“选择操作”下拉菜单。 在我们的例子中,我们选择“求解 x, y”以从问题方程中的 x 和 y 中找到答案。
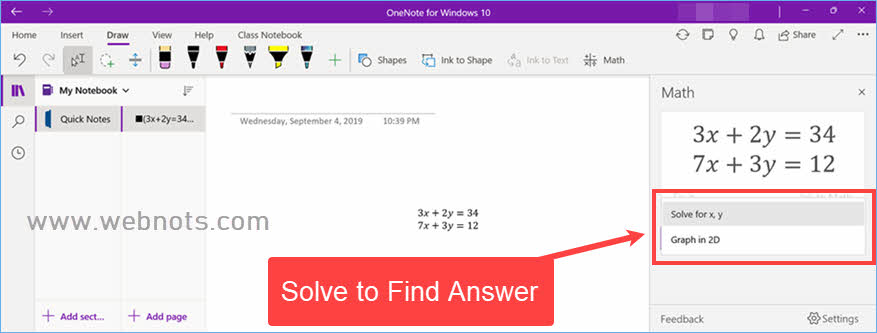
OneNote 中的数学助手会立即为您解决问题并显示 X 和 Y 的值。
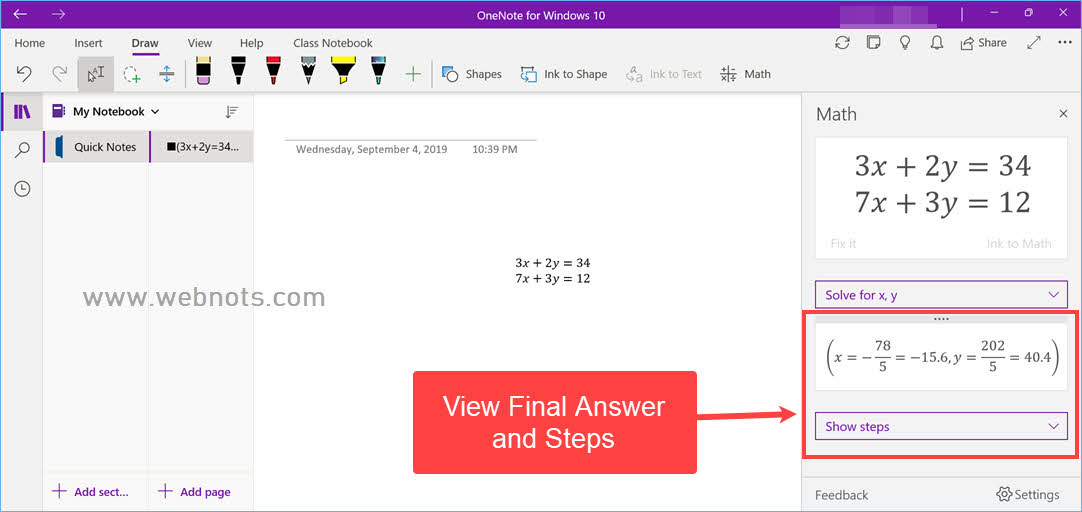
单击“显示步骤”以查看解决问题的可用方法。 在我们的例子中,我们有多种方法,如替换、矩阵和消除。 单击每种方法以查看逐步说明以得出答案。 最好的部分是您可以拖动分步说明并将内容添加到您的笔记中。
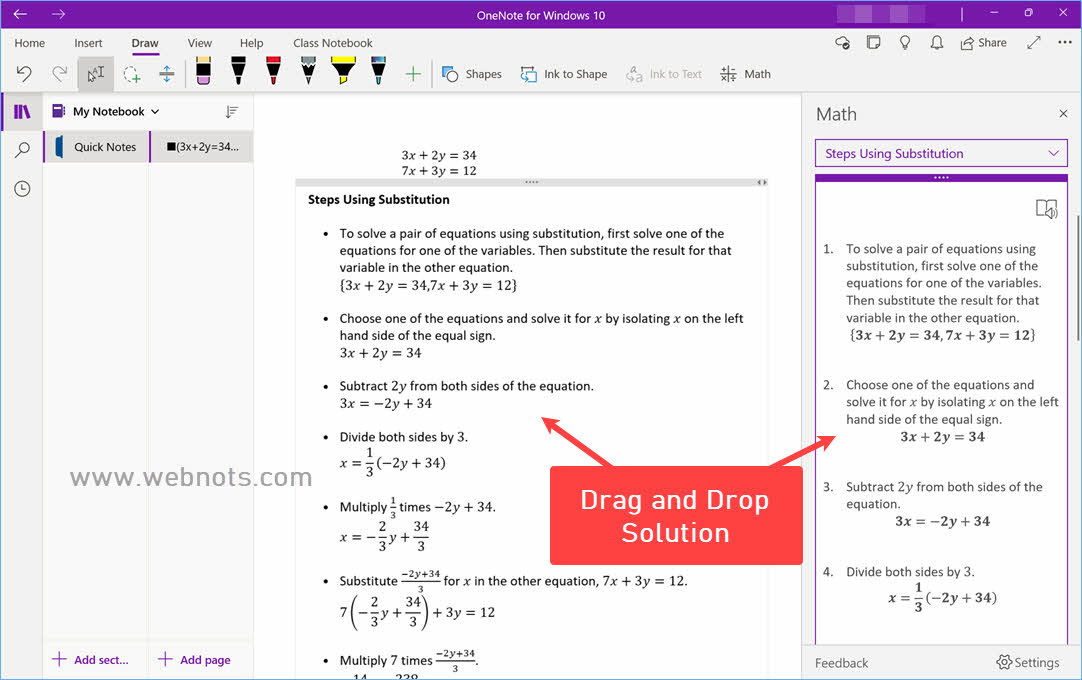
现在,您已将问题方程式和解决方案记录在一个简洁的笔记中,您可以与任何人分享。 教师可以利用“课堂笔记本”功能查看学生在 OneNote 中的作业。 但是,此选项将在“设置 > 选项 > 课堂笔记本工具”部分启用。
数学助手设置
单击数学助手侧边栏右下角显示的“设置”选项。 这将显示用于更改以度、弧度或弧度为单位的角度测量值并求解实数或复数的其他选项。
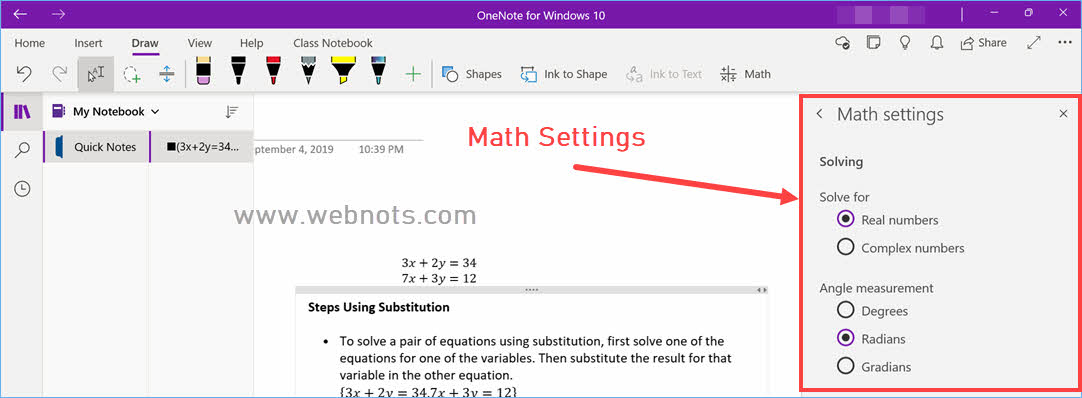
总结
数学助手是 OneNote 中用于解决数学问题和在笔记中添加解决方案的有用工具之一。 您可以键入或使用方程式编辑器来输入问题。 使用墨水笔迹时,由于笔迹不清晰或使用较粗的铅笔,会出现识别问题。 我们已经解释了识别问题以用于理解目的,但是,您可以练习一些时间来编写完美的方程式并使用 Ink to Math 功能进行转换。