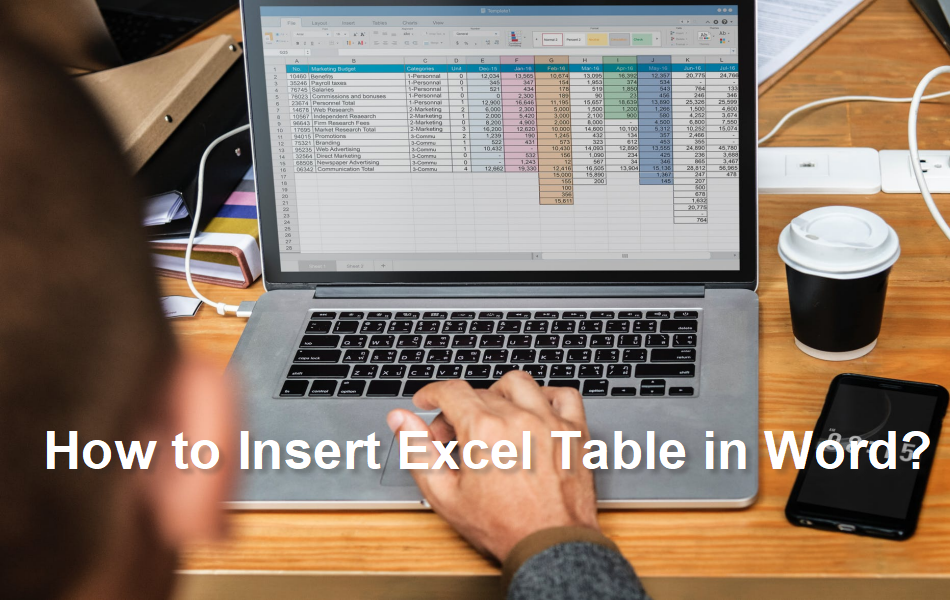如何在Word文档中插入Excel表格
Microsoft Word 提供了一种在文档中插入表格的简单方法。 但是,在 Word 文档中编辑和管理表格是一项艰巨的任务。 例如,与 Word 表格相比,您可以轻松地在 Excel 表格中应用格式和公式。 因此,在 Word 文档中创建复杂表格的简单方法是首先使用 Excel 创建一个表格,然后将 Excel 表格插入 Word 文档中。
推荐:如何在Microsoft Word中设置自动恢复
如何在Word文档中插入Excel表格?
在 Word 中插入 Excel 表格有两种方法:
- 插入现有表
- 在 Word 中创建一个空的 Excel 表格
插入现有 Excel 表格
按照以下说明插入现有 Excel 表格。 这里的假设是您已经有一个 Excel 表。 让我们以如下所示的表格为例,解释嵌入时它在 Word 中的外观。
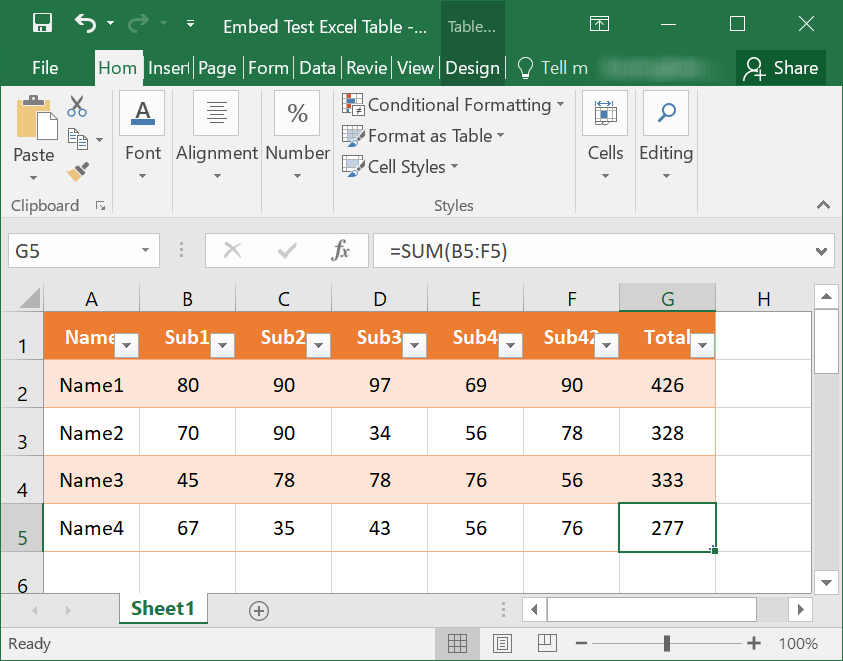
- 打开 Word 文档并将光标放在要插入表格的位置。
- 切换到“插入”选项卡,然后单击“对象”按钮。 或者,单击“对象”按钮下拉菜单并选择“对象”选项。
- 它将打开“对象”弹出对话框,如下所示。
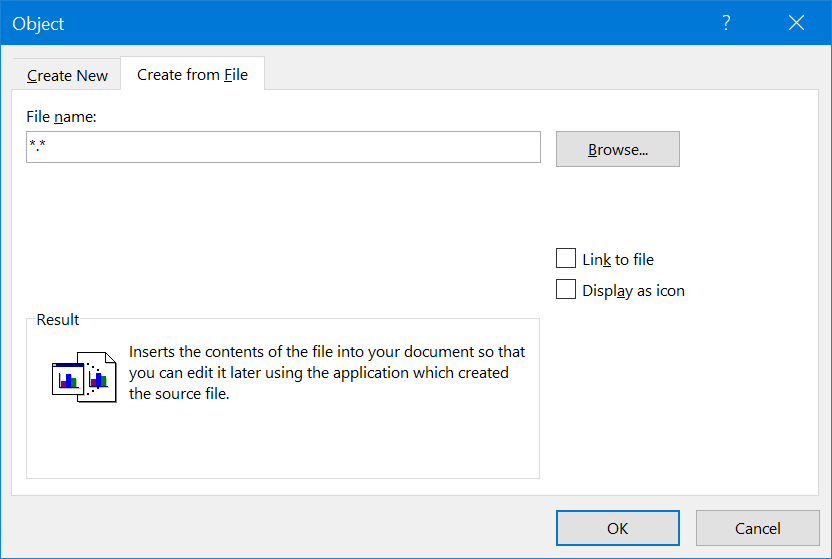
- 在此示例中,您有一个要嵌入的现有 Excel 表。 切换到“从文件创建”选项卡。
- 单击“浏览”按钮,找到您的 Excel 工作表并双击它。
- 该文件现在已准备好嵌入到 Word 中。 您还有两个嵌入选项。
有关的: Excel中如何将行转换为列?
嵌入文件作为链接
选择“链接到文件”复选框,然后单击“确定”按钮。 您将嵌入在 Word 文档中的 Excel 文件,如下所示,其格式和过滤器与原始 Excel 相同。
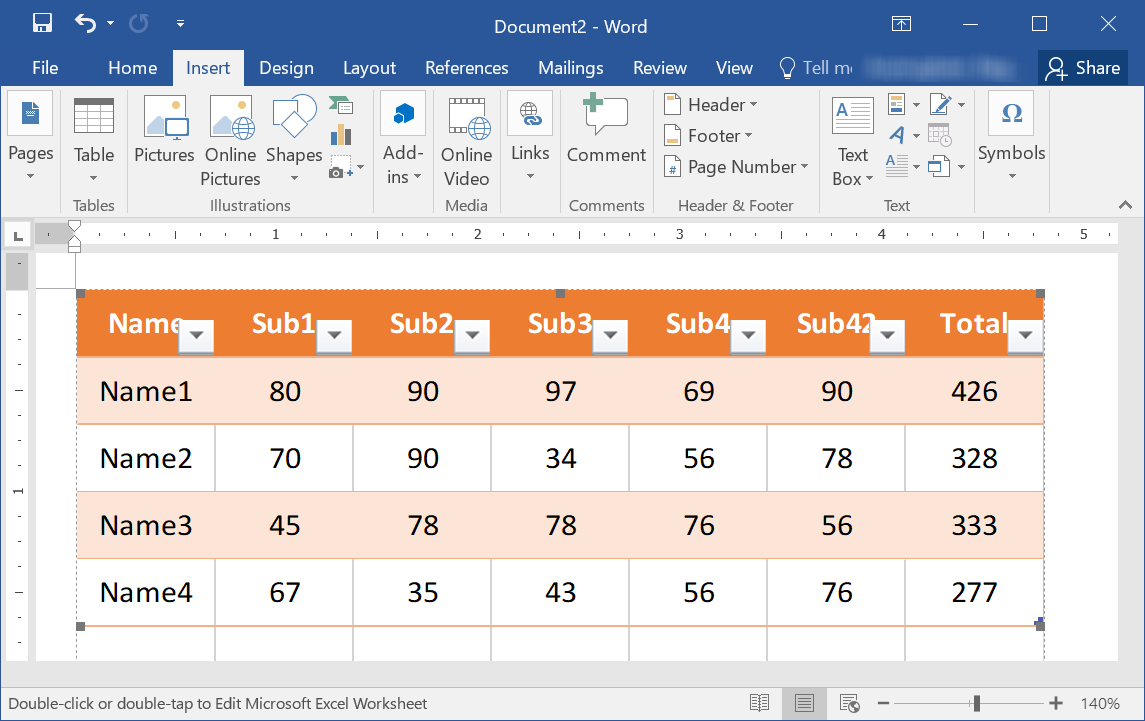
Word 将插入原始 Excel 表格的快捷方式。 原始 Excel 表格中的任何更改都会自动反映在您的 Word 文档表格中。
嵌入为图标
第二个选项是将 Excel 表格嵌入为图标。 选择“显示为图标”复选框并插入您的 Excel 表格。 嵌入的 Excel 将显示为带有 Excel 文件名的图标,如下所示:
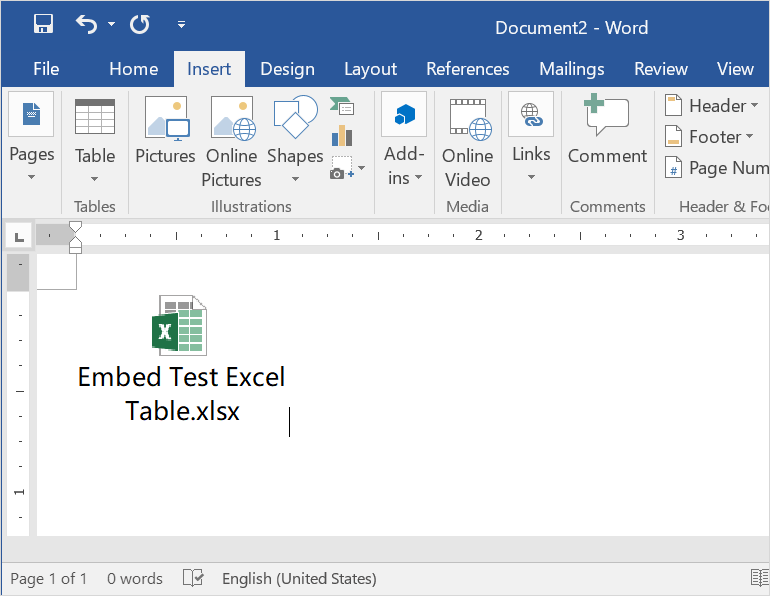
在这种情况下,您将看不到表格的内容。 您只会看到 Excel 文件的名称作为图标。
请记住,如果您将 Excel 嵌入为图标,则在源代码和 Word 上进行编辑将不会自动同步。
将链接嵌入为图标
由于链接和显示图标是复选框,因此您可以在插入 Excel 表格时启用这两个选项。 在这种情况下,您将在 Word 文档上看到该图标。 但是,任何一个地方的编辑都会自动同步。
编辑嵌入式 Excel 表格
将 Excel 表格作为链接嵌入文档后,您就可以使用所有常用的编辑功能。 您可以更改大小和位置并设计桌子。 当然,您也可以编辑表格的内容。
- 首先,双击表格开始编辑。
- 您可以增加或减少大小,将单元格拖动到所需位置。
- 由于编辑打开的 Excel,您可以在功能区中找到用于格式化单元格或执行计算的所有 Excel 选项。
数据同步
如前所述,源 Excel 和 Word 表仅在您作为链接插入时才会自动同步。 如果您修改了源 Excel,请右键单击 Word 上的表格并选择“更新链接”选项。 这将同步源 Excel 中的数据以显示在 Word 上。
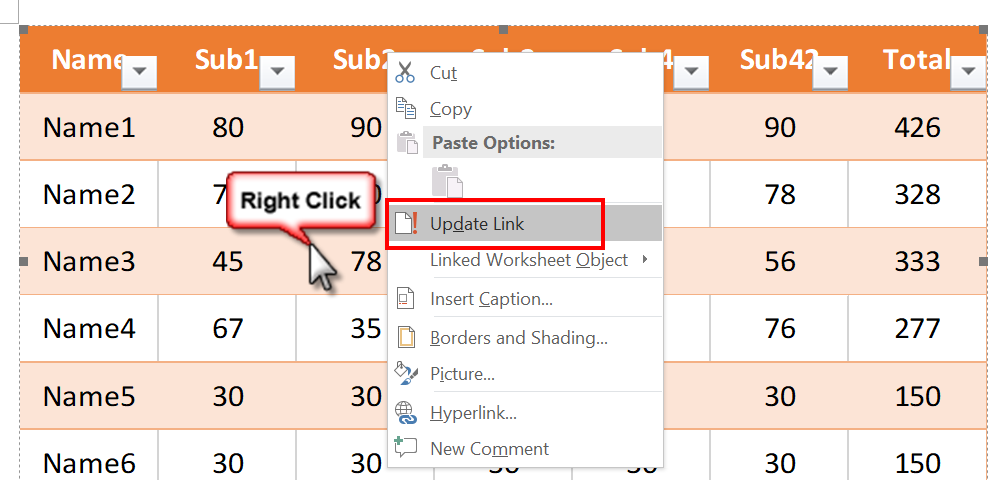
当您将文件显示为图标时,Word 将嵌入原始 Excel 表格的副本。 这实质上意味着源表和嵌入表之间不会同步。
有关的: 如何修复Excel中的公式错误?
删除嵌入表
通过单击选择表格或图标。 现在只需按 Delete 键或 Backspace 键即可将其从 Word 文档中删除。
如果要在显示为图标时更改文件名,请右键单击并选择“工作表对象 > 转换”选项。
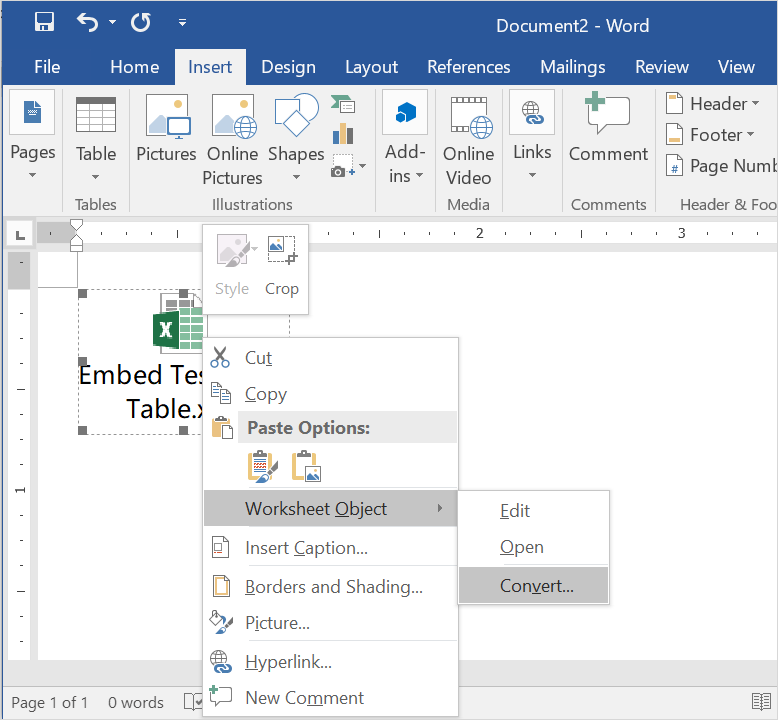
在出现的弹出窗口中,单击“更改图标”按钮并编辑 Word 文档中显示的文件名。
您可以像管理图形一样管理嵌入的 Excel 表格。 例如,这适用于表格的定位和换行符。
插入空 Excel 表格作为对象
对于嵌入 Excel 表,您不一定必须使用现有的 Excel 表。 如果您想直接在 Word 中输入内容,您也可以插入一个空的 Excel 表格。
- 在之前从 Excel 文件创建表格的过程中,您还可以使用“对象”按钮将空 Excel 表格添加到 Word 中。
- 当您在“对象”弹出窗口中时,单击“新建”选项卡。
- 选择“Microsoft Excel 工作表”选项并单击“确定”以插入一个空的 Excel 工作表。
- 您还可以选择“显示为图标”选项将文件显示为图标。
- 插入后就可以直接开始添加表格内容了。
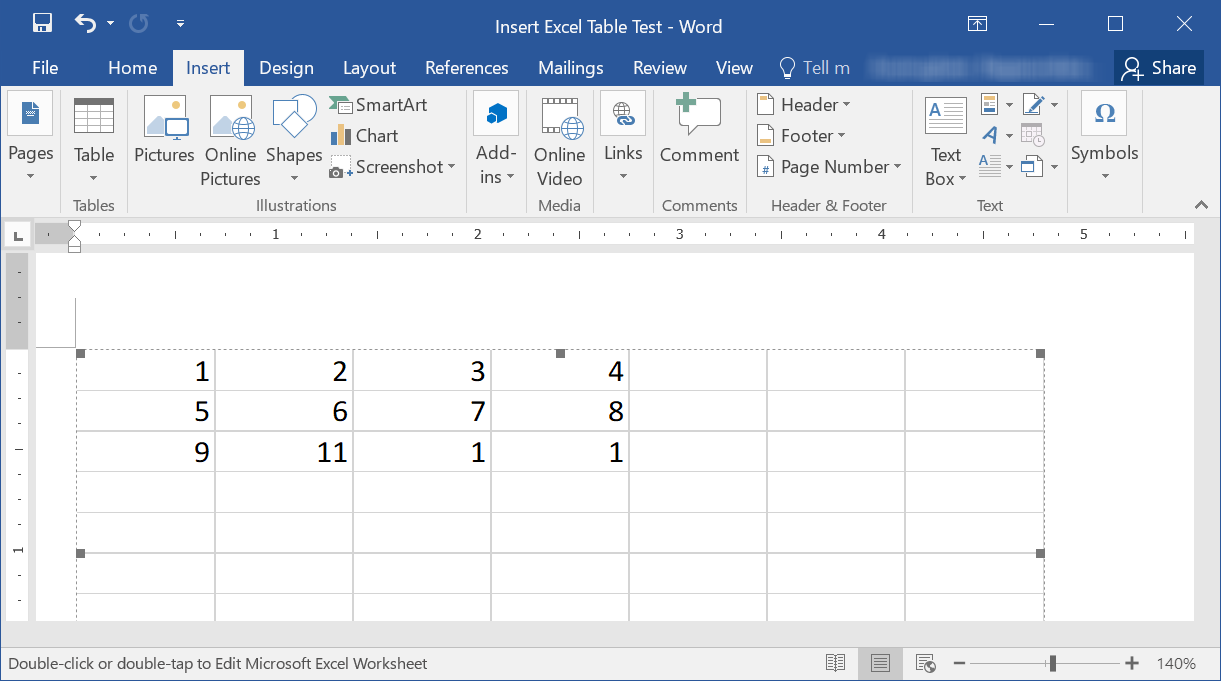
您将看到所有用于编辑的 Excel 选项,然后在 Excel 表格外部单击以退出 Excel 以返回到 Word 文档。
使用表格菜单
Word 还提供了另一种插入空 Excel 表格的方法。
- 转到“插入”菜单,然后单击“表格”按钮。
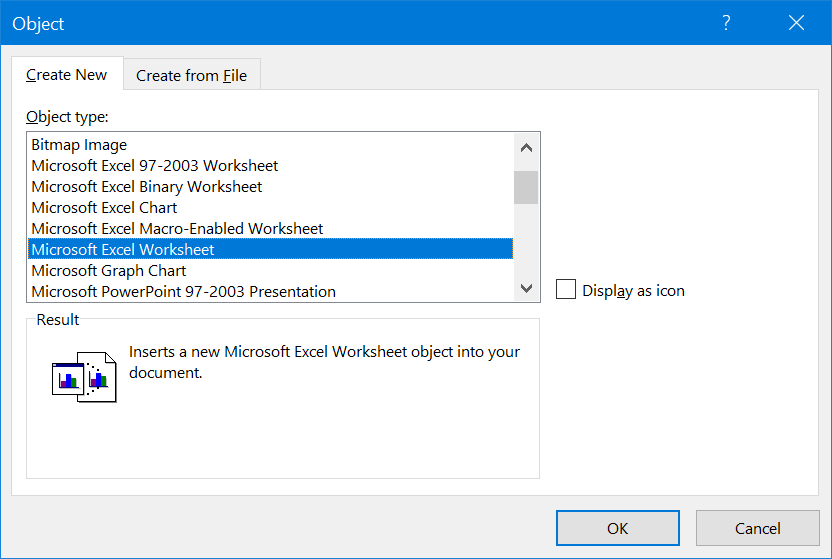
- 选择“Excel 电子表格”并开始创建您的 Excel 表格。
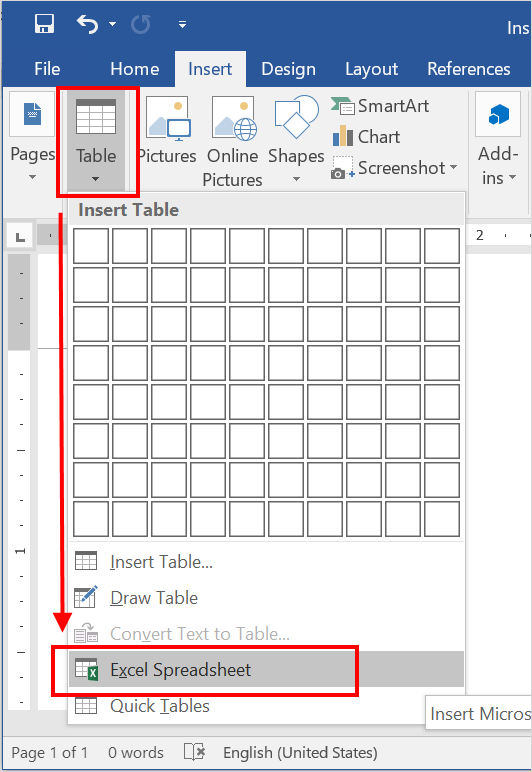
- 创建内容后,单击“Esc”键或单击表格外部以返回 Word 文档。
创建空表时,Excel 表是 Word 文档的一部分。 没有创建单独的文件。
概括
您可以看到 Office 程序支持简单、全面的应用程序操作。 在 Word 文档中插入 Excel 表格并根据需要编辑内容非常容易。