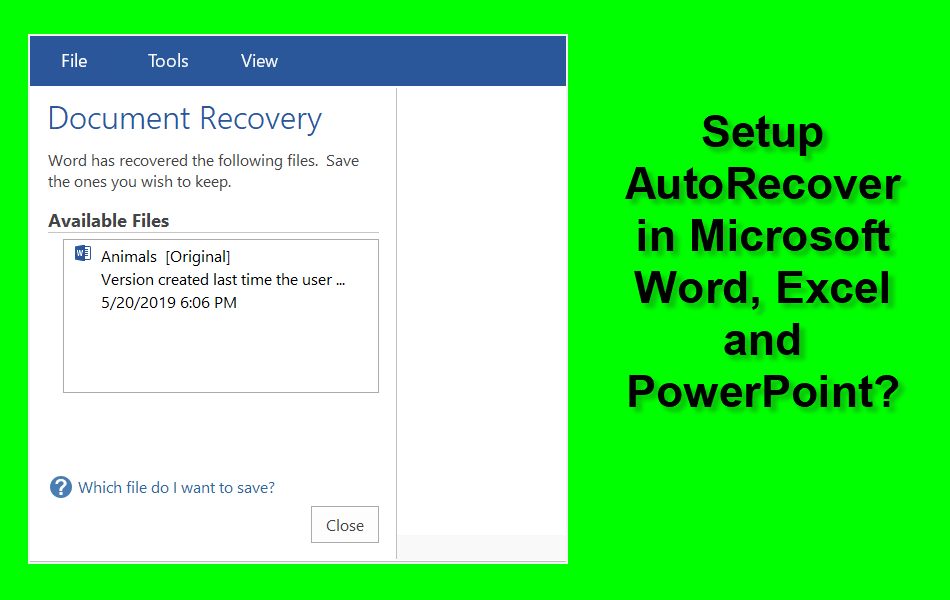如何在Microsoft Word中设置自动恢复
你有没有遇到过这样的情况——当你几乎完成一份冗长的文件时,突然电脑死机了? 或者您的孩子没有保存键入的文档就关闭了 Word 应用程序? 您会对数据丢失和浪费时间感到沮丧。 但是,通过一些预防措施,您可以轻松管理此类情况。 在本文中,让我们解释如何在 Microsoft Word、Excel 和 PowerPoint 中设置自动恢复功能以避免数据丢失。
推荐:如何在Microsoft Outlook中管理任务
如何在 Microsoft Word 中设置自动恢复?
自动恢复是 Microsoft Office 应用程序中的一项默认功能,可避免意外的数据丢失。 它允许您以预定义的时间间隔保存文档。 当您关闭文档而不保存时,您可以从保存的位置恢复文档。 在本文中,我们将以 Word 为例进行说明,但是您可以对 Excel、PowerPoint 和其他 Office 应用程序使用相同的过程。
按照以下说明设置自动恢复。
- 单击“文件”菜单并转到“选项”。
- 它将打开“Word Options”弹出窗口并导航到“Save”部分。 您需要启用前三个选项来自动保存文档。
- 文件格式t – 通常应该是 .dotx,如果您需要不同的格式,请更改自动保存的文件格式。
- 时间间隔 – 启用“每分钟保存一次自动恢复信息”复选框。 输入要自动保存文档的时间间隔。 请记住,设置太短(如 2 分钟)会降低您键入内容时的处理速度。 因此,根据您的需要,设置时间在 10 到 20 分钟之间。
- 文件位置 – 启用复选框“如果我关闭而不保存,请保留最后一个自动保存的版本。 此选项可帮助您在系统崩溃时恢复文档。 选择要保存自动保存文件的文件夹。 您可以在计算机上的任何位置创建一个新文件夹,如“Recovered Documents”,并在此处设置路径。 当出现问题时,您可以快速查看此文件夹以恢复文档。
- 单击“确定”按钮以应用更改。
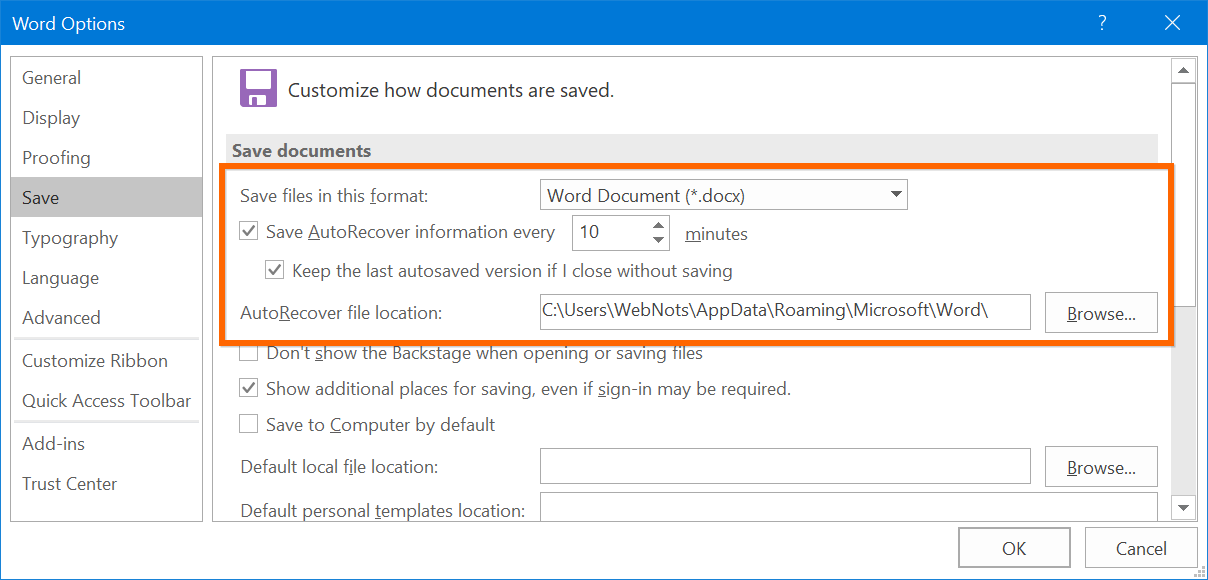
现在您已经在 Word 中设置了自动恢复功能。 这些设置适用于所有 Word 文档,您无需为每个文档单独设置。 但是,如果要为 Excel 和 PowerPoint 设置自动恢复,则需要单独打开和设置。 Word 设置仅适用于 Word 文档,对 Excel 或 PowerPoint 自动恢复设置没有影响。
创建自动备份副本
除了自动恢复功能之外,Microsoft Word 还提供了另一个功能,用于自动保存上次保存文档的备份副本。 每当您保存文档时,Word 都会自动更新备份,确保您始终拥有最新的备份副本。
- 当您在“单词选项”弹出窗口中时,转到“高级”部分。
- 在右窗格中向下滚动并找到“保存”选项。
- 启用“始终创建备份副本”选项的复选框。
- 单击“确定”以应用您的更改。
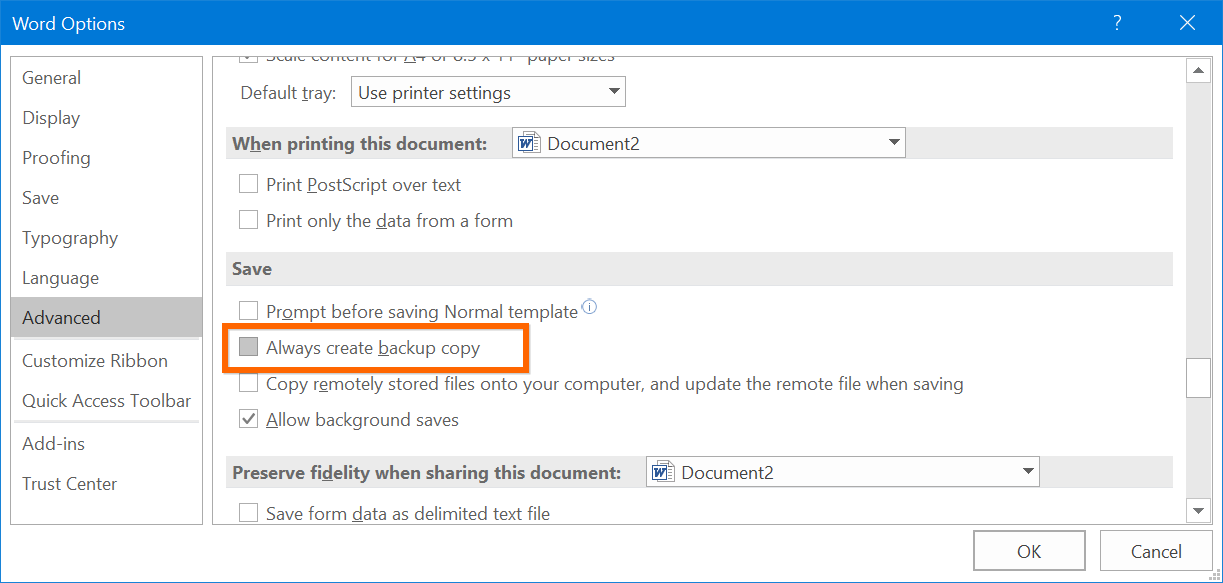
此后,Word 将自动在原始文件的同一位置创建备份文件。 备份文件的扩展名为 .wbk。 请注意,Excel 和 PowerPoint 不提供此功能。
使用文档恢复
当您遇到意外的系统崩溃或应用程序崩溃时,请重新打开 Word。 您将看到 Word 在“文档恢复”窗格下自动显示自动恢复的文档。
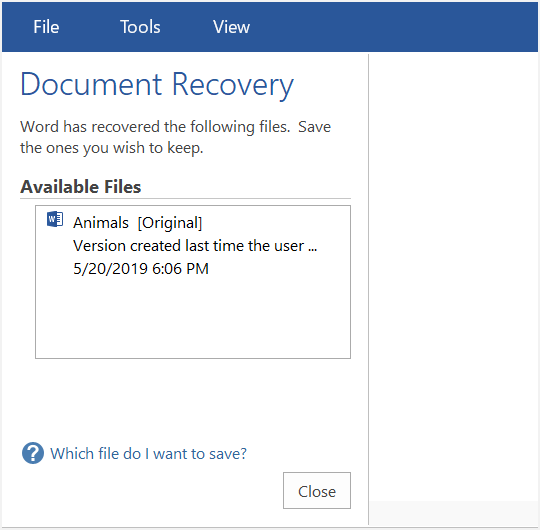
您可以单击恢复的文档来打开、保存或修复。
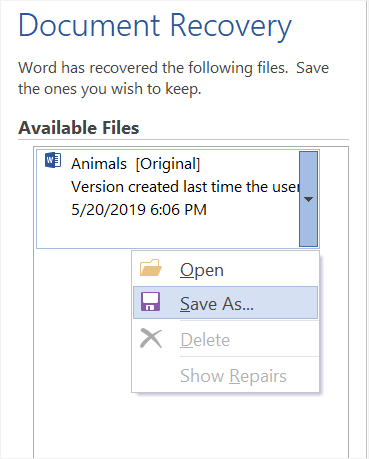
如前所述,Excel、PowerPoint 和 Office 文档的文档恢复过程是相同的。 当您关闭应用程序而不打开恢复的文档时,您将收到确认是否保留恢复的文件以供下次使用的提示。 您可以根据需要删除或保留文件以供以后查看。
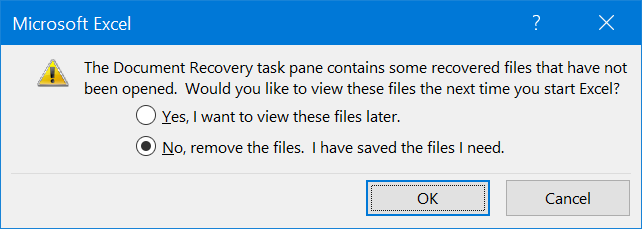
概括
我们希望您已了解如何在 Microsoft Word 和其他 Office 应用程序中设置自动恢复。 这是一次性设置; 您需要在每个应用程序上进行设置。 这将帮助您避免数据丢失,自动保存文档并在系统或应用程序崩溃期间恢复。