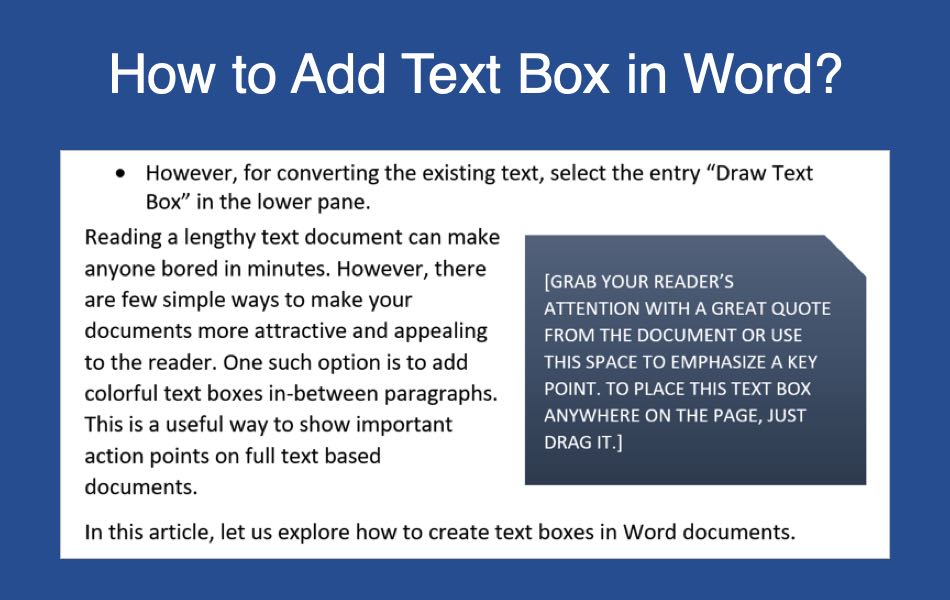如何在Word文档中创建文本框
阅读冗长的文本文档可以让任何人在几分钟内感到无聊。 但是,有一些简单的方法可以使您的文档对读者更具吸引力和吸引力。 一种这样的选择是在段落之间添加彩色文本框。 这是在基于全文的文档上显示重要操作点的有用方法。 在本文中,让我们探讨如何在Word文档中创建文本框。
推荐:WordPress仪表盘插件WP Adminify Pro
如何在 Word 文档中创建文本框?
我们将基于 Word 2016 或更高版本讨论以下选项。
- 从现有文本创建文本框
- 创建空文本框
- 更改文本框大小和位置
- 改变文字方向
- 删除边框
从现有文本创建文本框
您可以将任何现有的文本段落和列表转换为 Word 中的文本框。 让我们看看如何做到这一点。
- 首先打开您的文档并选择要转换为文本框的段落。
- 从功能区菜单切换到“插入”选项卡。
- 打开“文本框”菜单。
- Word 提供了一系列预定义的文本框,例如用于创建带引号的边栏。
- 但是,要转换现有文本,请在下部窗格中选择条目“绘制文本框”。
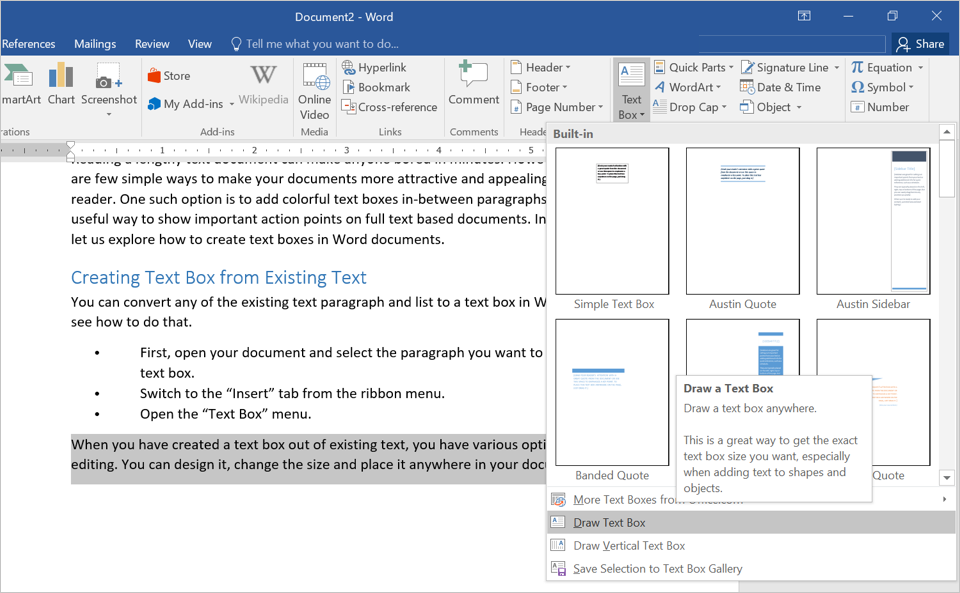
这将立即在所选文本周围添加一个带边框的文本框。 Word 将文本框视为绘图,您可以使用“绘图工具”菜单根据需要设计框。 您可以将文本框移动到文档中的任何位置,具体取决于布局。 这对于传单和小册子的设计很有用。
创建空文本框
当然,您不一定需要现有的文本来创建新的文本框。 或者,您也可以创建空文本框并稍后在其中输入文本。
- 将光标放在要插入文本框的位置。
- 重新打开“插入”菜单并选择“文本框”选项。
- 单击“绘制文本框”菜单项。 您将看到光标现在更改为十字线形状。
- 按住鼠标左键画出文本框。
- 然后在文本框中输入文本。
- 您可以查看文本框上下文菜单中的各种选项来设计文本框。
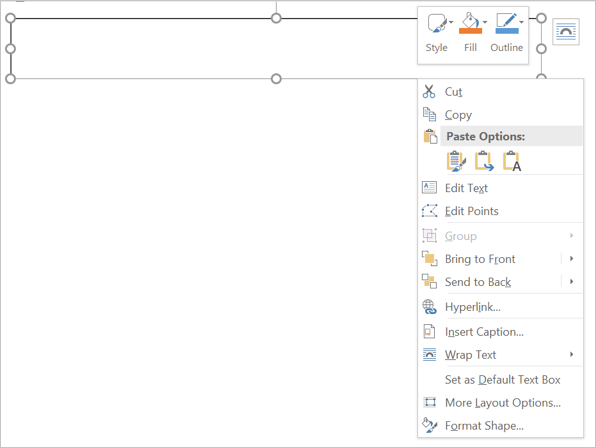
更改文本框大小和位置
当您创建了一个文本框后,您有各种编辑选项。 您可以对其进行设计、更改大小并将其放置在文档中的任何位置。
- 您可以使用盒子边缘的手柄来更改盒子的大小。 Word 会自动调整框内的文字内容。
- 也可以使用鼠标自由移动框。 您可以将鼠标悬停在鼠标上以将光标更改为星形,从而可以拖动框。
- 也可以像往常一样进行格式化,例如,右键单击所选文本以使用迷你工具栏并将文本格式化为粗体或更改对齐方式。
- 您可以单击文本框侧面的“布局选项”按钮,将文本框与文档中的内容一起换行。
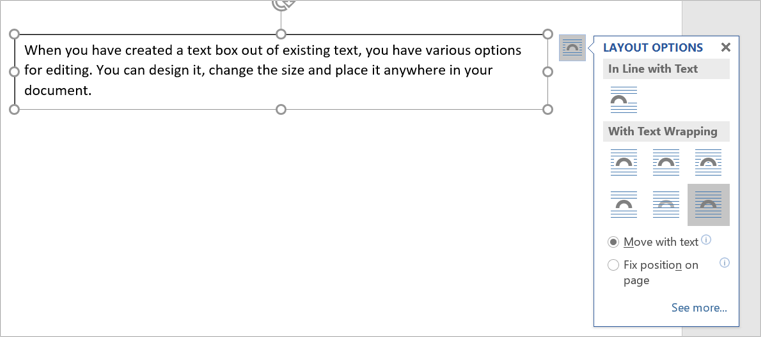
更改文本方向
在文本框中,您还可以影响文本方向。 除了默认的水平对齐方式外,文本还可以垂直排列。
- 如果要旋转文本框中的文本怎么办? 这也很容易。 打开“文本方向”。
- 双击文本框打开“绘图工具”菜单。 单击“文本方向”菜单并选择条目“将所有文本旋转 270°”。
- 文本现在在文本框中垂直设置,您可以调整框的格式和位置。
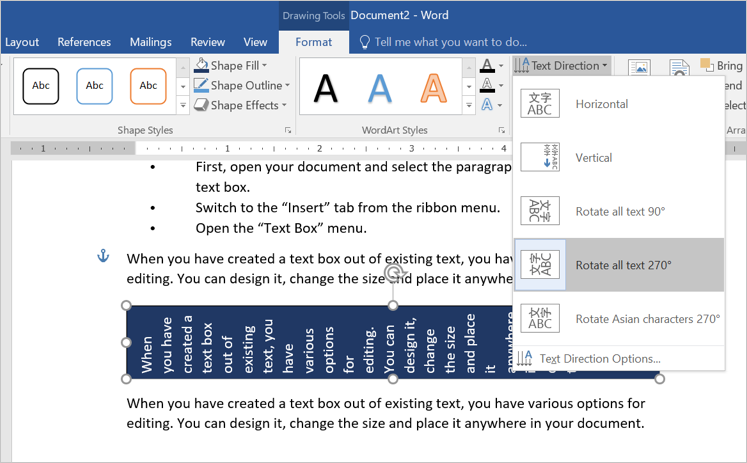
- 您可以通过在按住鼠标左键的同时拖动框来在段落或列之间移动文本框。
有关的: 如何在 Word 文档中嵌入 Excel 表格?
删除边框和内容
默认情况下,文本框显示有边框,但您不必保留它们。 您可以轻松删除边框。
- 点击文本框打开“绘图工具”,选择“格式”菜单下的“形状轮廓”按钮。
- 现在,选择条目“无轮廓”以从框中删除边框。
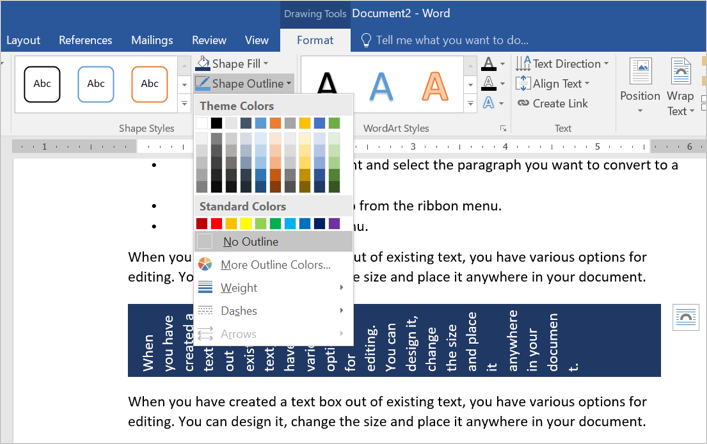
- 如果需要,您还可以对边框应用不同的颜色、粗细和样式。
- 要删除文本框内容,只需在框内单击并编辑或删除内容。 或者,通过单击边框选择文本框,然后按删除以完全删除该框。
- 在这方面,文本框的行为方式与其他绘图对象相同。
使用文本框模板
在 Word 中使用文本框的最佳且简单的方法是选择预定义的文本框模板之一。 您可以从“文本框”菜单下拉菜单中选择一个好看的模板。
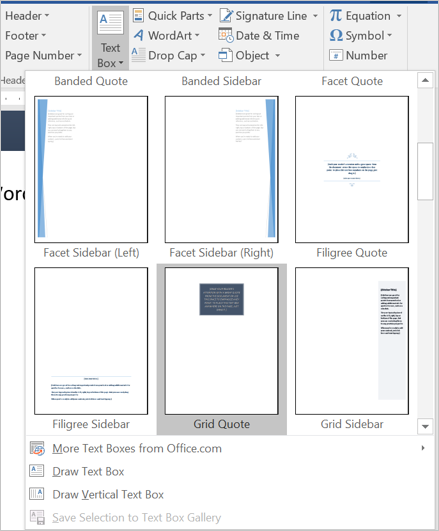
例如,您可以使用侧边栏格式的文本框或选择其中一种彩色格式。 您可以调整布局位置以对齐框旁边的内容。
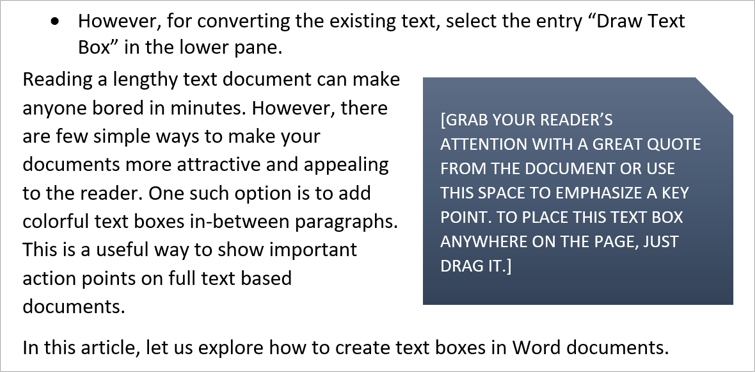
您还可以自定义文本框并将自定义模板创建为快速部件。
- 首先,选择要用作模板的框。
- 转到“插入>文本框”并选择“将选择保存到文本框库”选项。
- 填写详细信息以创建新的构建块。
- 从下次开始,您可以在“文本框”菜单下拉菜单下查看保存的模板。
其他格式选项
“格式化工具”菜单提供了各种用于自定义文本框内容的附加选项。 您可以双击任何文本框以查看适用于绘图对象的菜单。 以下是您可以使用格式化工具进行的一些活动:
- 应用填充、效果和边框等形状样式。
- 在文本框中创建艺术字。
- 改变文字方向。
- 定位并环绕文本框周围的内容。