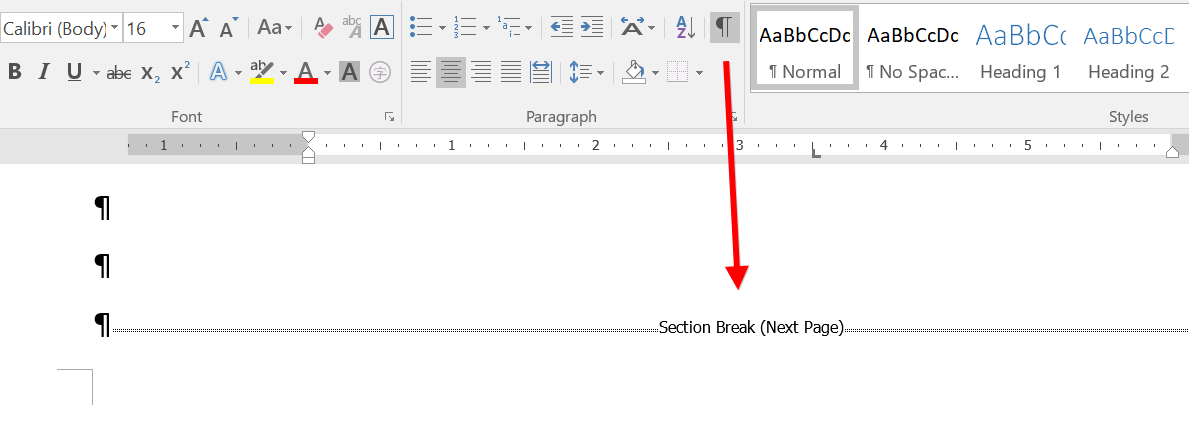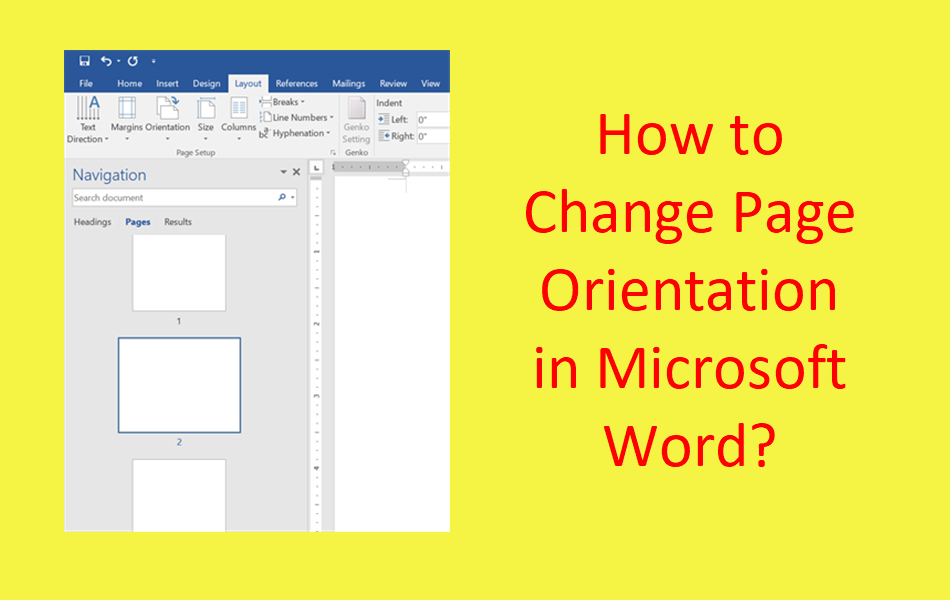如何在Microsoft Word中更改页面方向
在 Microsoft Word 中准备文档时,您是否曾因大表格或图像超出页面布局而感到震惊? 我们大多数人会调整表格或图像的大小以适应可见区域。 但是,您可以在 Microsoft Word 中轻松更改页面方向以对齐内容。
推荐:6大适用于WordPress Google Chrome扩展
在 Microsoft Word 中更改页面方向
Word 允许您以横向或纵向方向创建文档。 默认情况下,Word 将以纵向格式打开文档,您可以更改方向。 好的部分是您甚至可以在中间处理文档时更改页面方向。
- 当您在文档中时,转到“布局”菜单。
- 单击“方向”列表框。
- 从下拉列表中选择“横向”选项(如果您的文档处于不同的方向,请选择“纵向”)。
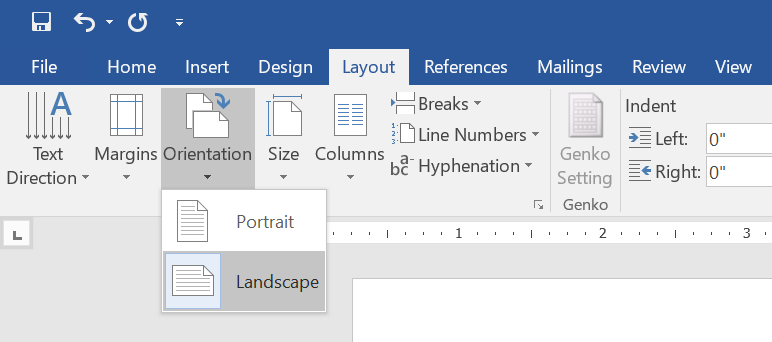
这将立即改变页面方向。 现在,您可以轻松地开始准备横向样式的文档,添加大表或流程图。
更改默认页面方向
如前所述,Word 默认以纵向打开新文档。 有时,您总是想在横向模式下工作。 在这种情况下,您可以将默认方向永久更改为横向。
- 打开 Word 并转到“布局”菜单。
- 单击“页面设置”组中的小箭头。
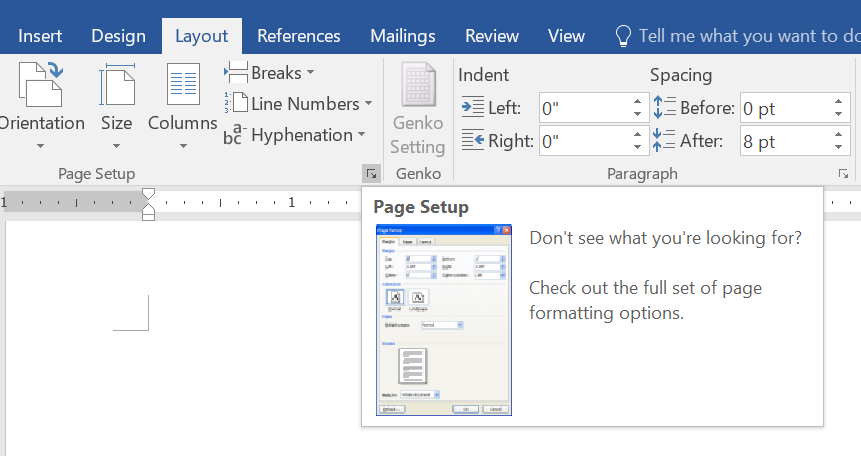
- 这将打开“页面设置”对话框。
- 在“边距”选项卡下选择方向为“横向”。
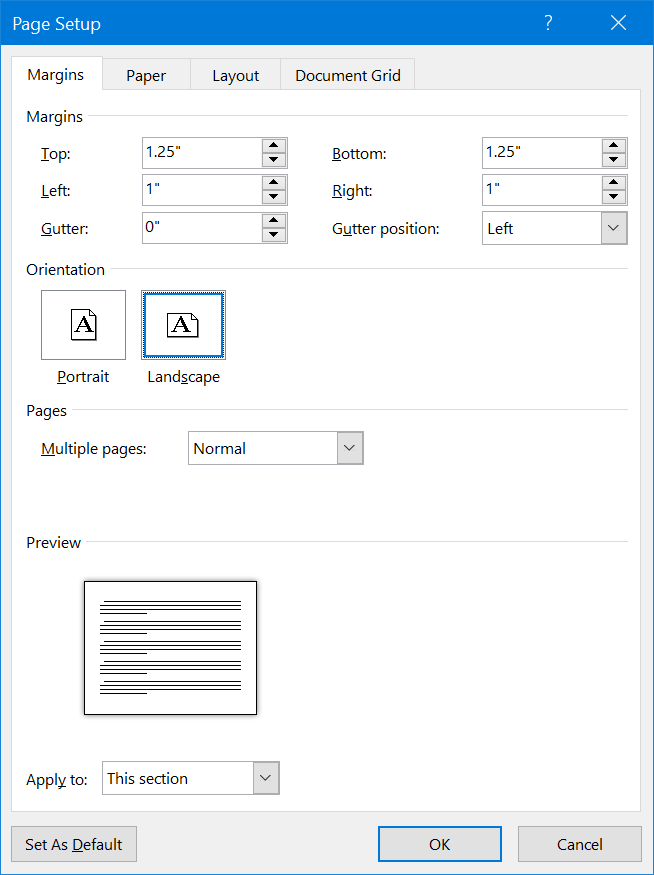
- 单击“设置为默认值”按钮。
- Word 将提示您确认,因为更改将应用于模板。
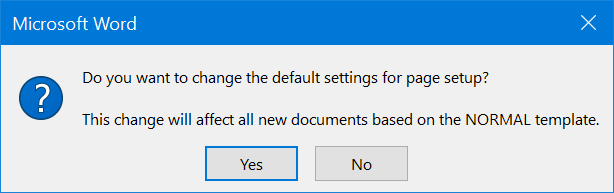
- 单击“是”以确认更改。
从现在开始,所有新文件都将以横向格式应用。 您可以按照相同的过程将默认方向设置回纵向。
注意 您可以自定义任何其他设置,例如边距或选择不同的纸张尺寸并将其设置为默认选项。 这些更改将应用于您将来创建的当前和新文档。 已经存在的旧文件的方向不会改变。
有关的: 如何更改 Microsoft Word 中的字符编码?
更改特定页面的方向
在大多数实际情况下,这应该是您要寻找的选项。 您可能正在准备纵向文档,并且希望仅在中间的一页中以横向模式插入大图。
- 打开您的文档并转到“布局”菜单。
- 单击“中断”选项以查看下拉列表。
- 在“分节符”部分下选择“新页面”。 这将插入一个分节符并在新页面上开始一个新节。
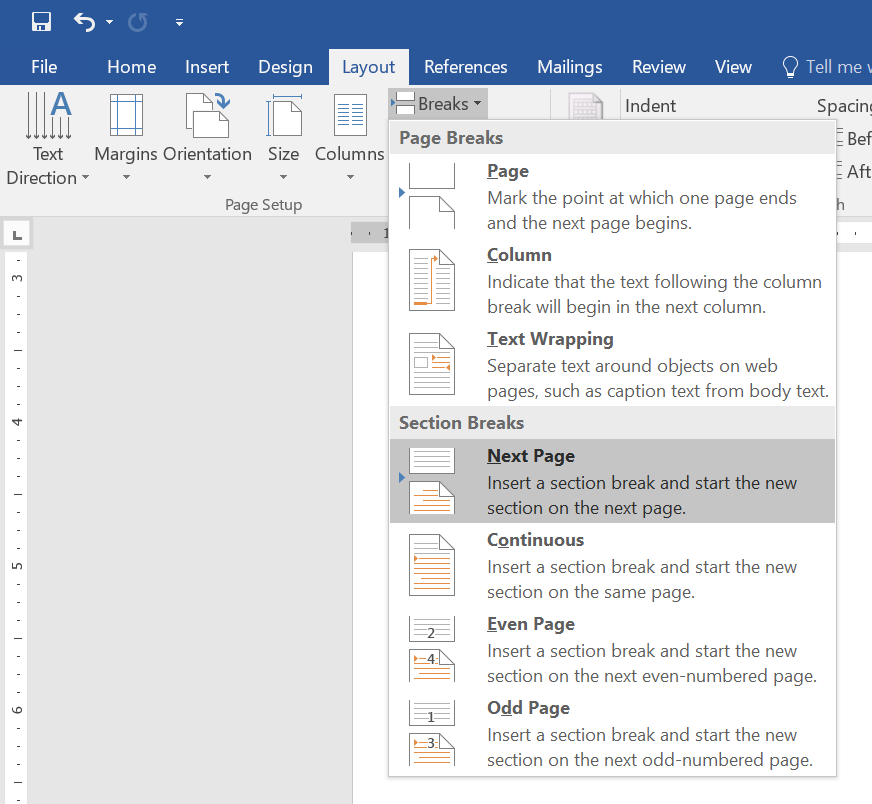
- 现在,单击“方向”列表框并选择“横向”。
- 这将从下一页开始将页面方向更改为横向。
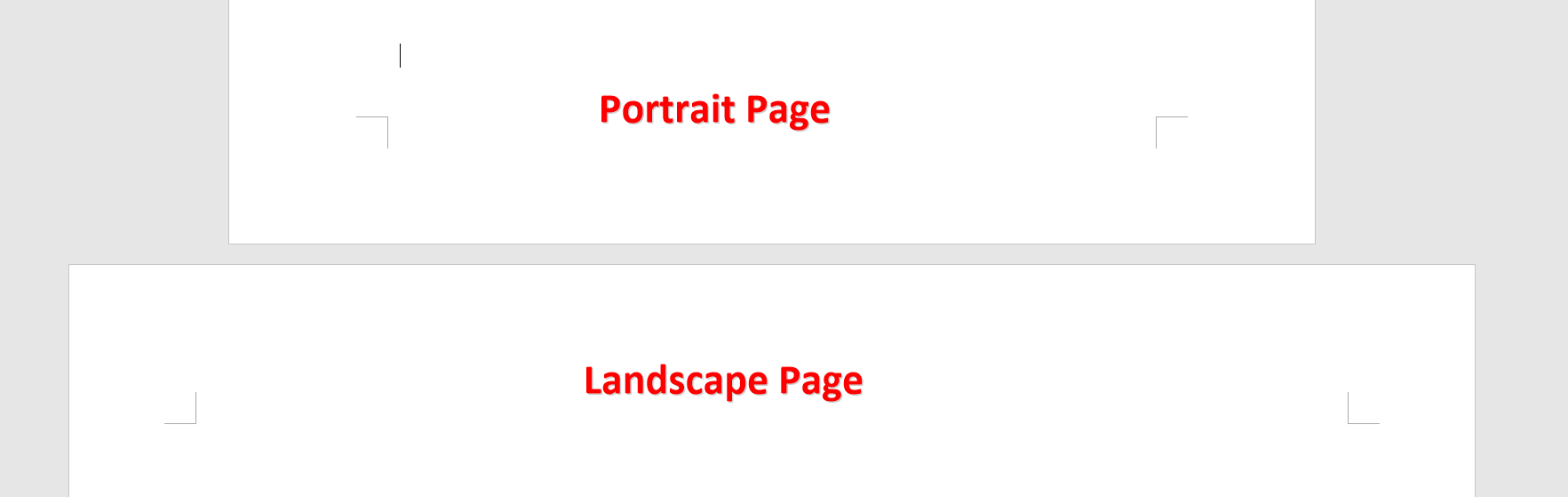
- 单击横向页面并再次插入另一个分节符以从下一页开始。 现在,将方向更改回“纵向”,以纵向模式制作更多页面。
- 这将允许您在整个文档处于纵向模式时在您的文档上有一个具有横向方向的页面。
- 您可以在需要时插入多个分节符并更改方向。
在导航窗格中查看布局
如果要预览文档上的所有页面,请转到“查看”菜单。 启用“导航窗格”复选框。 这将显示文档上所有页面的预览以及方向。
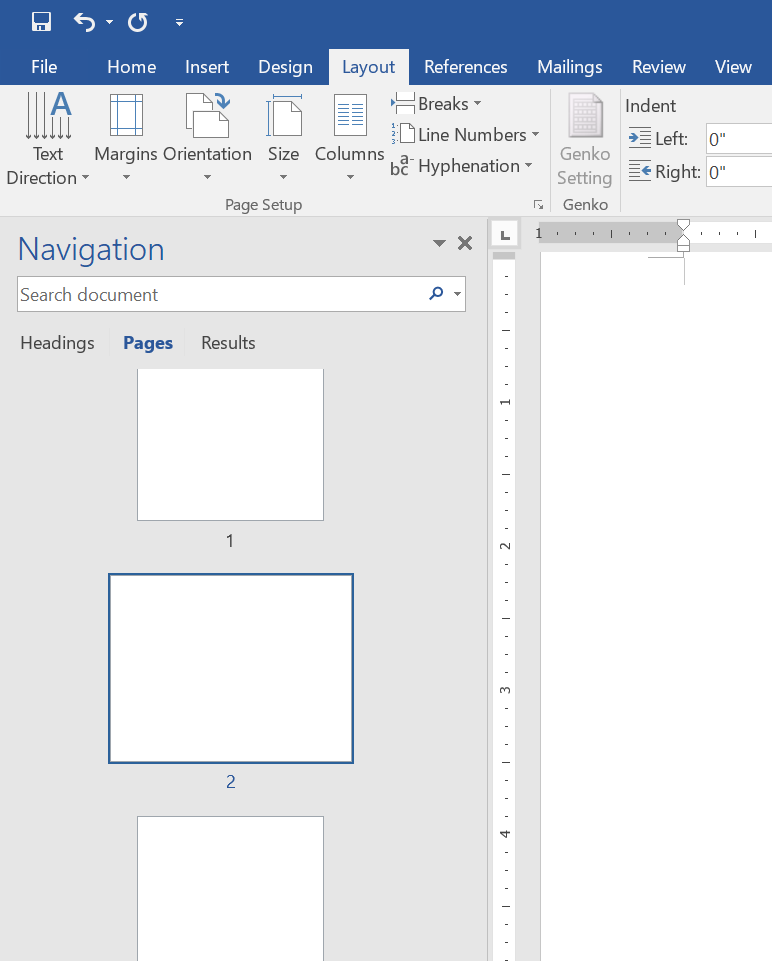
有关的: 如何更改 Office 中的嵌入文件名?
查看分节符
分节符的问题是,当您在之前的页面上添加或删除内容时,分节符会向下移动。 如果您对应用分节符的位置感到困惑,查看所有分节符可以帮助您轻松地可视化文档。
- 转到“主页”菜单,然后单击“显示/隐藏格式符号”图标。
- 或者,您可以按“Control + Shift + *”键(或“Control + *”键,如果您使用数字键盘中的 *)来切换格式符号。
- 现在,您可以查看分节符并根据需要调整位置。