如何在Windows关闭Google Chrome通知
厌倦了 Chrome 告诉你的事情? 以下是在 Windows 上禁用其通知的方法。

虽然 Google Chrome 通知让您了解最新消息、电子邮件、消息等,但来自网站的不相关通知很快就会变得烦人。
值得庆幸的是,在 Windows 上禁用 Google Chrome 通知非常容易。 您可以阻止某些特定网站的 Chrome 通知或完全关闭它们。 在这篇文章中,我们将向您展示如何在Windows关闭Google Chrome通知。
推荐:Weebly网站创建并提交站点地图
如何从 Windows 设置中关闭 Google Chrome 通知
Windows 设置应用程序可让您分别为每个应用程序启用或禁用通知。 如果您不想收到 Google Chrome 的任何通知,您可以在 Windows 上禁用其通知权限。 这是你如何去做的。
- 打开“开始”菜单并单击齿轮图标或使用 WIN + I 启动“设置”应用程序的键盘快捷方式。
- 导航 系统 > 通知.
- 向下滚动到 来自应用程序和其他发件人的通知 部分。
- 定位 谷歌浏览器 在应用程序列表上并禁用它旁边的切换。
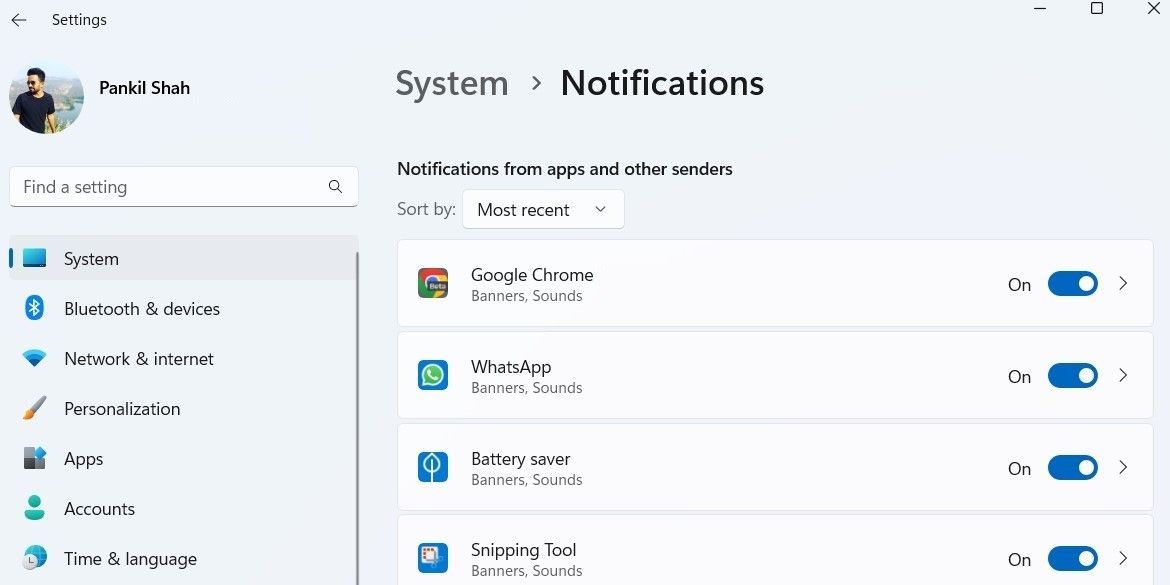
或者,您可以更改 Chrome 通知在 Windows PC 上的显示方式。 您可以禁用通知横幅、使警报声音静音或阻止它们出现在锁定屏幕上。 要了解更多相关信息,请查看我们关于如何在 Windows 上自定义通知的指南。
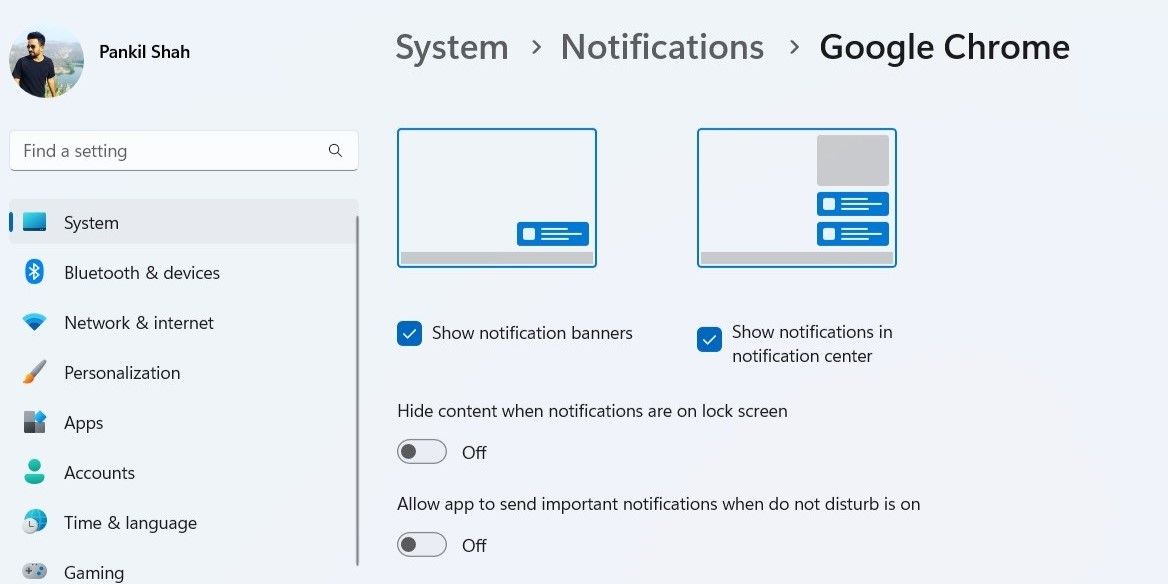
如何关闭谷歌浏览器中的通知
您还可以从其设置菜单中启用或禁用 Google Chrome 通知。 这是相同的步骤。
- 使用搜索菜单打开谷歌浏览器。
- 点击 三点菜单图标 在右上角并选择 设置 从列表中。
- 选择 隐私和安全 左侧边栏中的选项卡。
- 选择 站点设置 从右窗格中。
- 向下滚动到 权限 部分并点击 通知.
- 在下面 默认行为, 选择 不允许网站发送通知 禁用 Chrome 通知。
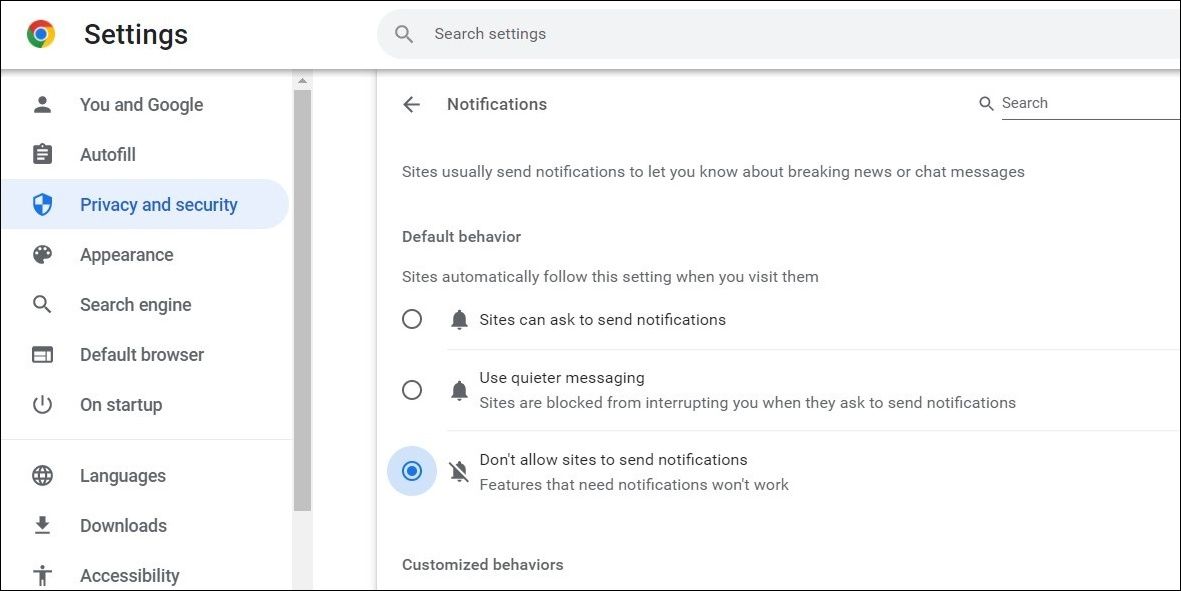
如何在谷歌浏览器中关闭特定网站的通知
并非所有通知都是无用的。 如果您不想完全禁用 Google Chrome 通知,您可以针对特定网站禁用它们。 为此,请打开 Google Chrome 浏览器并导航到您要禁用通知的网站。 点击 挂锁图标 在顶部网站 URL 的左侧。 然后,关闭旁边的开关 通知.
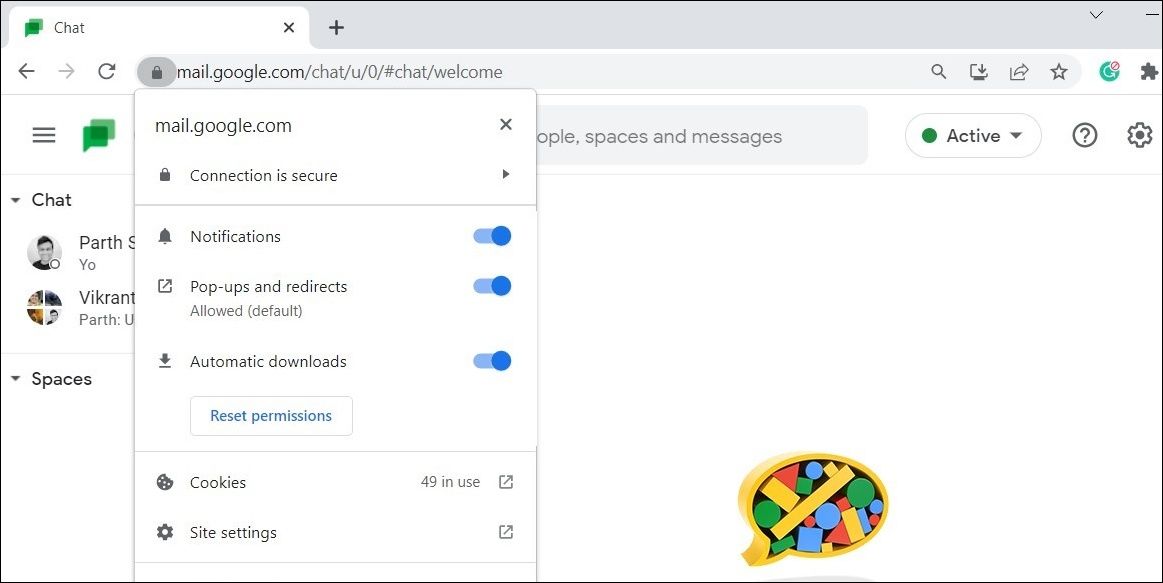
如果您只想禁用一个或两个网站的通知,上述方法是理想的。 但是,如果您想关闭多个网站的 Chrome 通知,您可以访问 Chrome 设置中的通知部分。 以下是您需要遵循的步骤。
- 在您的 PC 上打开谷歌浏览器。
- 点击 菜单图标 在右上角打开 设置.
- 导航 隐私和安全 > 网站设置 > 通知.
- 点击 添加 旁边的按钮 不允许发送通知.
- 输入您要关闭通知的网站的 URL,然后单击 添加.
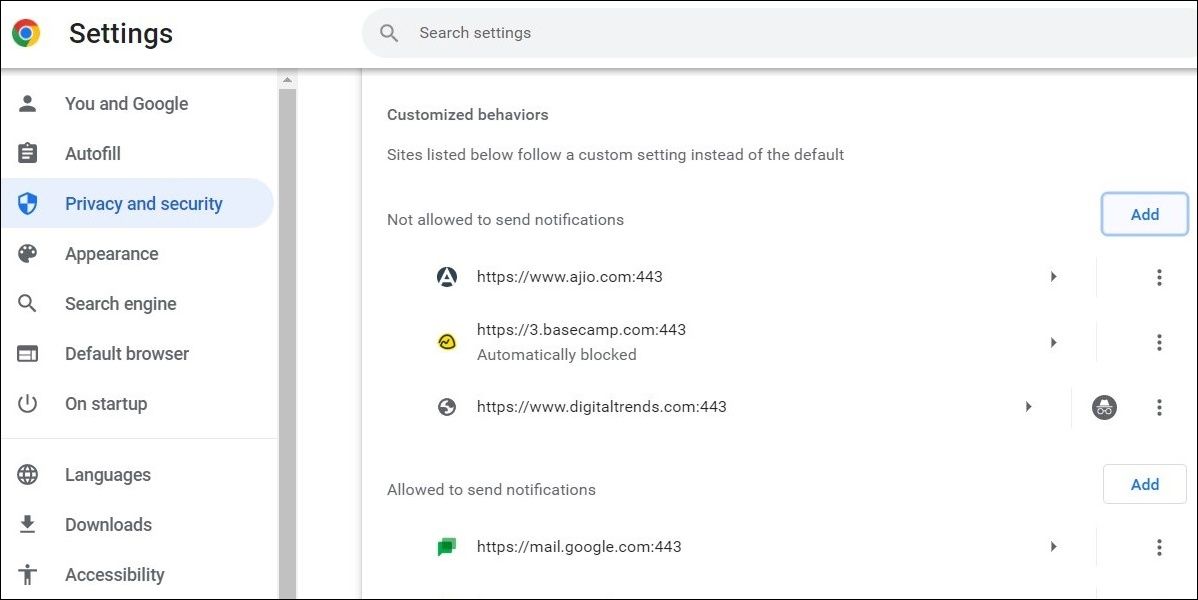
完成上述步骤后,该网站将出现在 不允许发送通知 部分。
如果您之前为任何网站启用了通知,您会在 允许发送通知 部分。 要禁用这些网站的通知,请单击 三点菜单图标 在网站 URL 旁边并选择 Block堵塞.
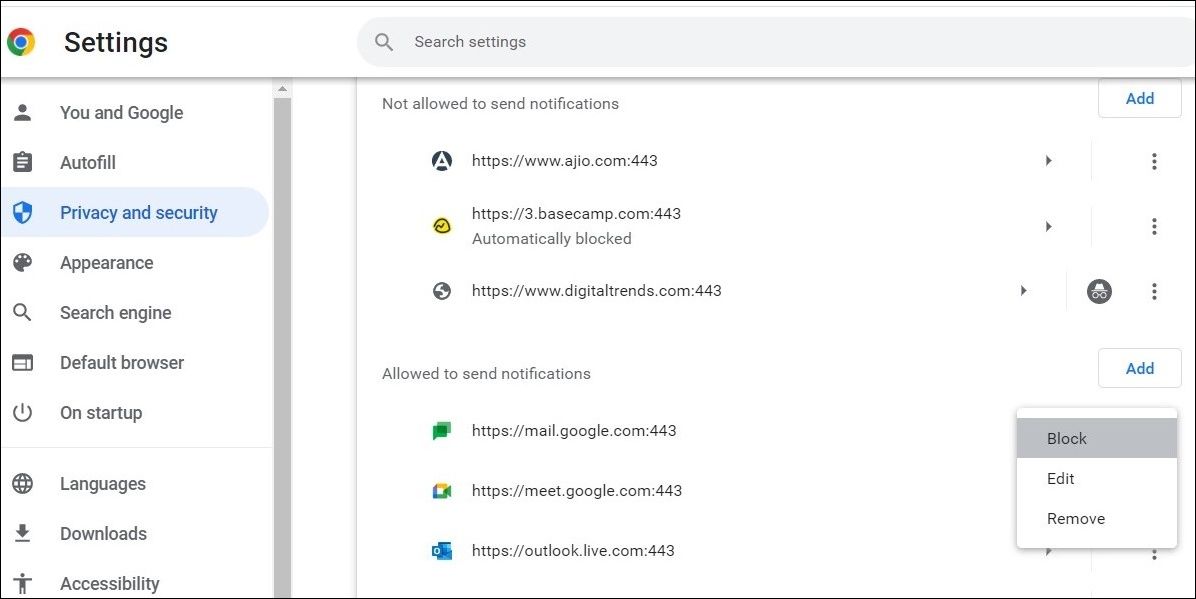
在 Windows 上禁用 Google Chrome 通知
虽然 Google Chrome 通知应该很有帮助,但来自网站的大量通知可能会令人恼火。 正如我们刚刚看到的,您可以通过多种方式在 Windows 上禁用 Chrome 通知。
与 Google Chrome 一样,您 Windows 计算机上的其他应用程序也会不断收到通知,这会让您很烦。 如果您不想被这些通知打扰,可以使用 Windows 上的 Focus Assist 将它们静音。

