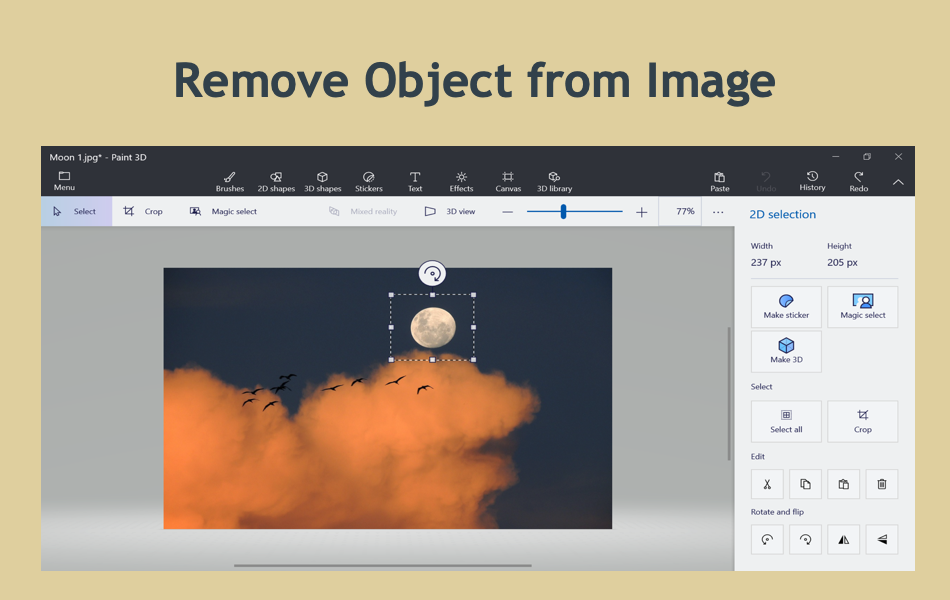如何在Windows 10中从图像中删除对象
在我们之前的文章中,我们已经解释了如何使用 Paint 3D 创建透明背景图像。 但是,有时您可能有兴趣在不扭曲图片背景的情况下移除图像上的对象。 您也可以使用 Paint 3D 执行此操作。 让我们在本文中解释如何从图像中删除对象。
推荐:如何修复Windows 0x800736cc更新错误
示例案例
这里我们有两张图片——我们将从第一张图片中移除月亮并粘贴到第二张图片上,而不会扭曲两张图片的背景。


使用 Paint 3D 从图像中移除对象
- 右键单击图像并选择“打开方式 > Paint 3D”以在 Paint 3D 应用程序中打开图像。
- 点击“菜单”下方的“选择”选项
- 用徒手在月球对象周围画一个选区。
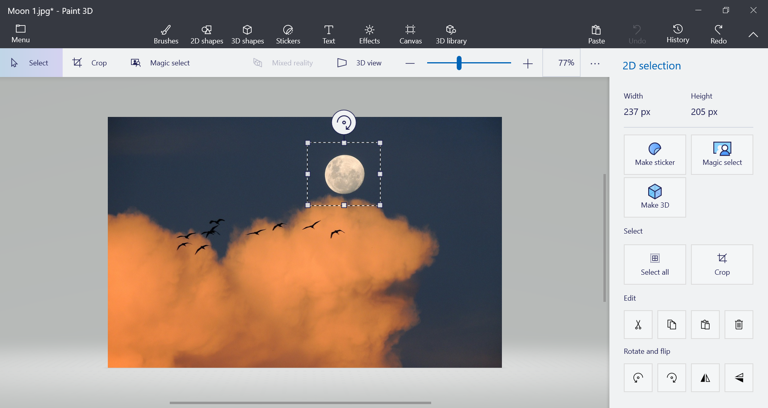
- 点击“魔术选择”选项,将通过隐藏背景自动选择精确对象月亮对象。
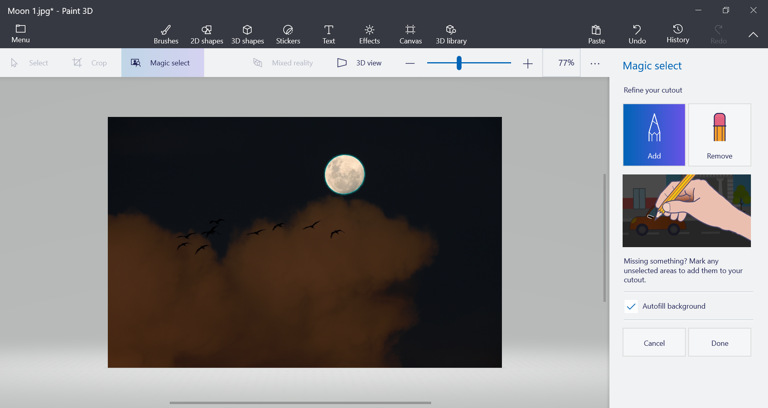
- 单击“添加”按钮以在图片上绘制其他部分以包含在选择中。 同样,单击“删除”按钮并选择要删除选择的部分。 通常,Paint 3D 将精确选择对象,您无需从选择中添加或删除任何部分。
- 检查“自动填充背景”选项,然后单击“完成”按钮。 Paint 3D 将自动为所选对象应用类似于图像背景的背景。
- 现在,您可以自由地将月球物体移动到图像上的任何部分,而不会干扰图像的背景。
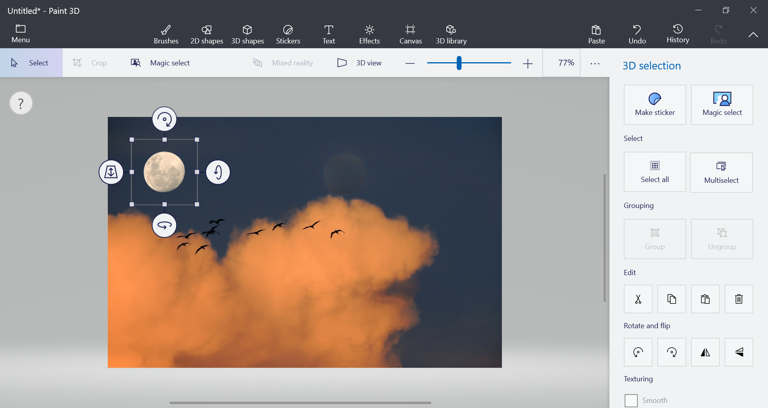
- 按“Control + X”剪切对象并将其从图像中删除。
- 保存您的图像,不要使用看起来像原始对象的对象。
在其他图像上粘贴对象
打开要粘贴从前一个图像中剪切的月球对象的第二个图像。 按“Control + V”从剪贴板粘贴对象。
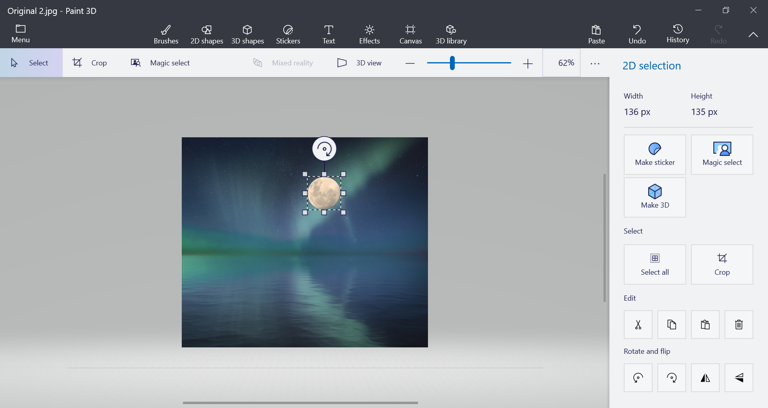
将对象移动到要放置的位置并保存图像。 图像看起来很原始,而月亮的背景颜色没有任何失真。

有关的: 在 Windows、Mac 和智能手机中将 PNG 转换为 JPG。
使用绘画移除对象
您还可以使用 Paint 应用程序(而不是 Paint 3D)在图像上插入对象。 但是,您必须手动绘制轮廓才能选择没有魔术选择选项的对象。 此外,您无法在不干扰背景的情况下移除对象。
- 右键单击图像并选择“打开方式 > 画图”以在画图应用程序中打开图像。
- 在画图应用程序上,单击“选择”并启用“透明选择”选项。
- 再次,单击“自由形式选择”并在月球对象周围绘制轮廓。
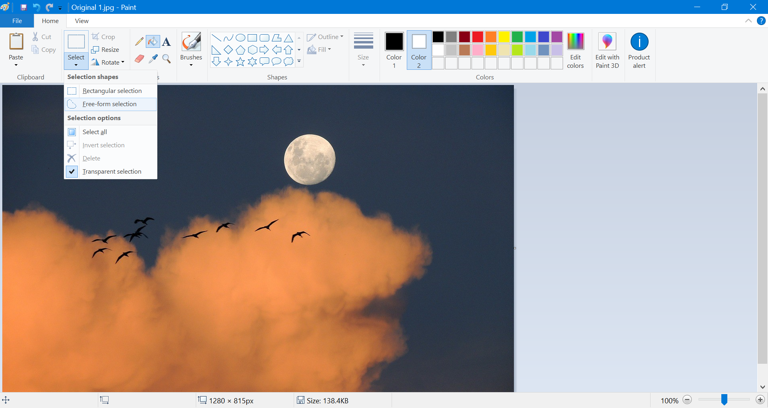
- 使用鼠标在圆形对象周围精确绘制线将是一项繁琐的任务。 当起点和终点连接时,Paint 会将对象周围的选区显示为正方形。
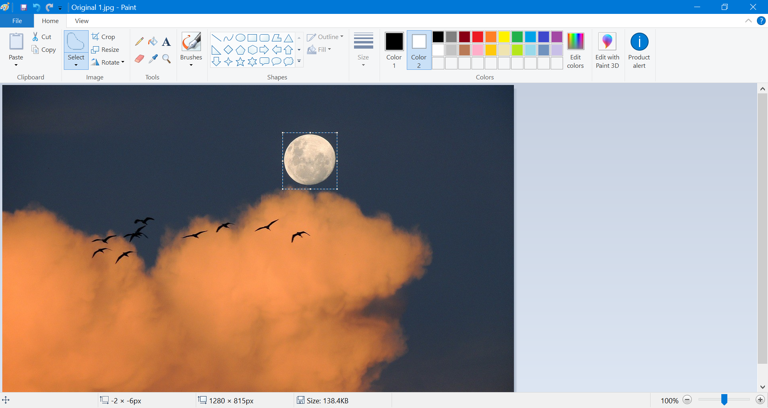
- 现在,您可以移动对象或按“Control + X”将对象剪切到剪贴板。
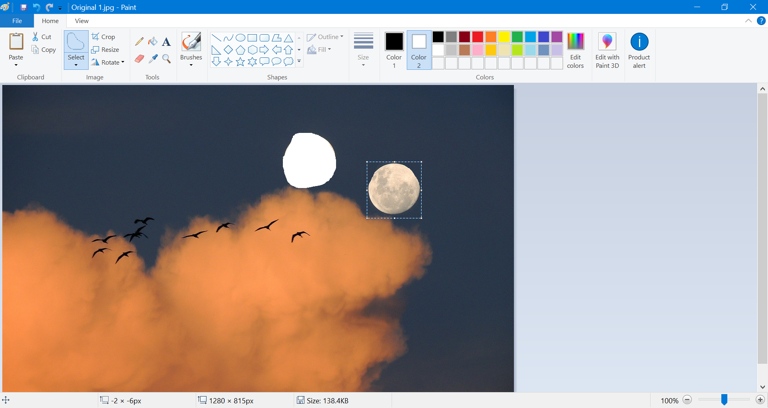
如您所见,背景不会像 Paint 3D 那样自动填充。 您可以使用“填充”工具来填充背景。 但是,如果这会干扰图像,则不应保存原始图像并将其关闭。
在其他图像上粘贴对象
现在,打开要在其上粘贴对象的另一个图像。 只需按“Control + V”将月亮粘贴到新图像上。 确保在粘贴图像之前选择了“透明选择”。
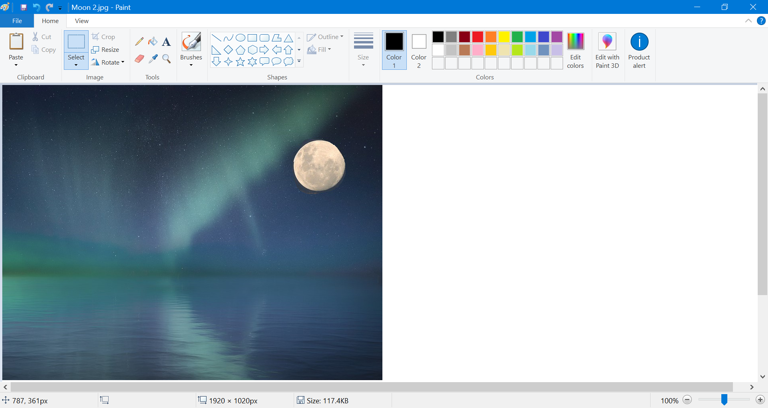
将对象移动到所需位置并保存图像。
最后的话
有许多图片编辑器工具可用于从图像中删除对象。 但是,您必须为此安装应用程序或在线处理图像。 我们建议使用 Paint 3D,这是您可以免费进行的更简单、更安全的选择。