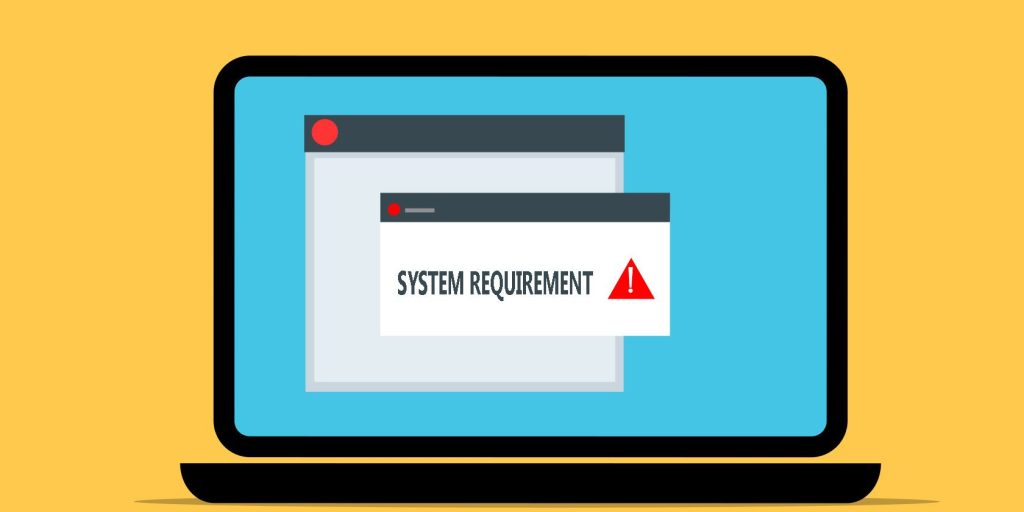如何在Windows 11中删除未满足系统要求水印
如果您在不兼容的 PC 上安装了 Windows 11,它可能会在右下角显示令人讨厌的水印。 这是删除它的方法,如果您在不受支持的硬件上运行 Windows 11,则较新版本的操作系统将在屏幕左下角显示未满足系统要求水印。
如果您在虚拟机中使用操作系统,这可能不是问题。 但对于大多数人来说,水印可能会像拇指酸痛一样突出。 幸运的是,您可以通过注册表破解来删除不符合水印的系统要求。 在这里,我们向您展示如何。
推荐:如何修复 Windows Hard Drive Not Detected错误
为什么 Windows 11 显示“未满足系统要求”水印?
Microsoft Windows 11 的硬件要求比其任何前辈都严格得多。 如果您的系统不满足最低系统要求,包括 TPM 2.0,安装将突然停止。
然而,伴随着问题而来的是大量的变通方法。 它允许您绕过限制并在不受支持的硬件上安装 Windows 11。
虽然微软最初允许在不受支持的硬件上安装,但会发出有关安全问题和缺乏未来更新的警告,但现在它决定放置一个永久水印以提醒用户他们的系统不受支持。 类似的消息也可能出现在“设置”应用程序中。
如何删除“未满足系统要求”水印
如果您在 PC 上看到“未满足系统要求”水印,您可以通过在注册表编辑器中修改 DWORD 值来删除它。
请按照以下步骤删除 Windows 11 中的“未满足系统要求”水印:
- 按 win + R 打开 跑 对话。
- 类型 注册表编辑器 并点击 好的 打开注册表编辑器。
- 在注册表编辑器中,导航到以下路径。 您还可以复制并粘贴注册表编辑器地址栏中的路径以进行快速导航。
HKEY_CURRENT_USER\Control Panel\UnsupportedHardwareNotificationCache
- 在右侧窗格中,右键单击 SV2 双字 价值和选择 调整.
- 进入 0 进入值数据字段。
- 点击 好的 保存更改。
- 关闭注册表编辑器并重新启动 PC 以应用更改。 重启后,Windows 11 将不再显示不受支持的硬件水印。
如果您没有 UnsupportedHardwareNotificationCache 键,则需要创建一个新键并为其设置值。 去做这个:
- 在注册表编辑器中,右键单击 控制 钥匙 (HKEY_CURRENT_USER\控制面板) 并选择 新建 > 键。
- 接下来,将密钥重命名为 不支持的硬件通知缓存。
- 接下来,右键单击新键并选择 新建 > DWORD(64 位) 价值。
- 将值重命名为 SV2.
- 接下来修改 SV2 双字 值并设置其 价值数据 至 2.
- 点击 好的 保存更改。
水印可能会随着新的更新重新出现。 因此,您需要在安装更新后重复这些步骤以保持桌面清洁。
删除 Windows 11 中的“未满足系统要求”水印
如果您已绕过 TPM 安全启动要求来安装 Windows 11,您可能会在您的 PC 上看到系统要求未满足水印。 幸运的是,您可以通过修改 Windows 注册表项来删除水印。