如何在Windows 11任务栏隐藏搜索栏
通过隐藏 Windows 11 上的搜索栏,为您的其他应用腾出空间。

任务栏上的搜索栏可让您快速搜索并打开计算机上安装的应用程序。 但对于某些用户来说,它可能会非常麻烦,因为它会占用大量任务栏空间。
幸运的是,如果您想为任务栏上的其他图标腾出更多空间,Windows 允许您禁用或隐藏搜索栏。 查看这些方法以在 Windows 11 的任务栏中隐藏搜索栏。
推荐:如何修复Windows 10/11中OneDrive云操作不成功错误
如何通过设置应用程序从任务栏隐藏搜索栏
无论您是要更改 Windows 11 上的电源计划、管理网络设置还是个性化您的计算机,都可以通过 Windows 设置应用程序完成。 您还可以使用它来隐藏 Windows 11 系统任务栏中的搜索栏。
您可以这样做:
- 按下 Win + I 热键打开 设置 应用程序。
- 选择 个性化 左侧面板中的选项。
- 选择 任务栏 右侧窗格中的选项。 它会打开 任务栏设置 窗户。 或者,您可以右键单击任务栏并从上下文菜单中选择任务栏设置。
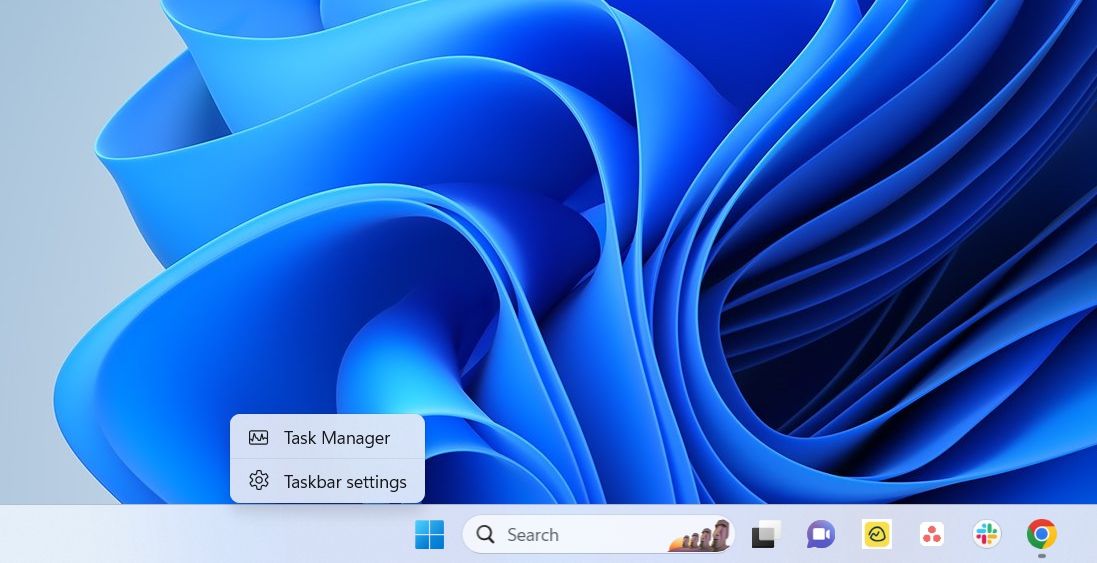
- 在任务栏项目部分下,单击旁边的下拉图标 搜索 并选择 隐藏 从出现的菜单中。
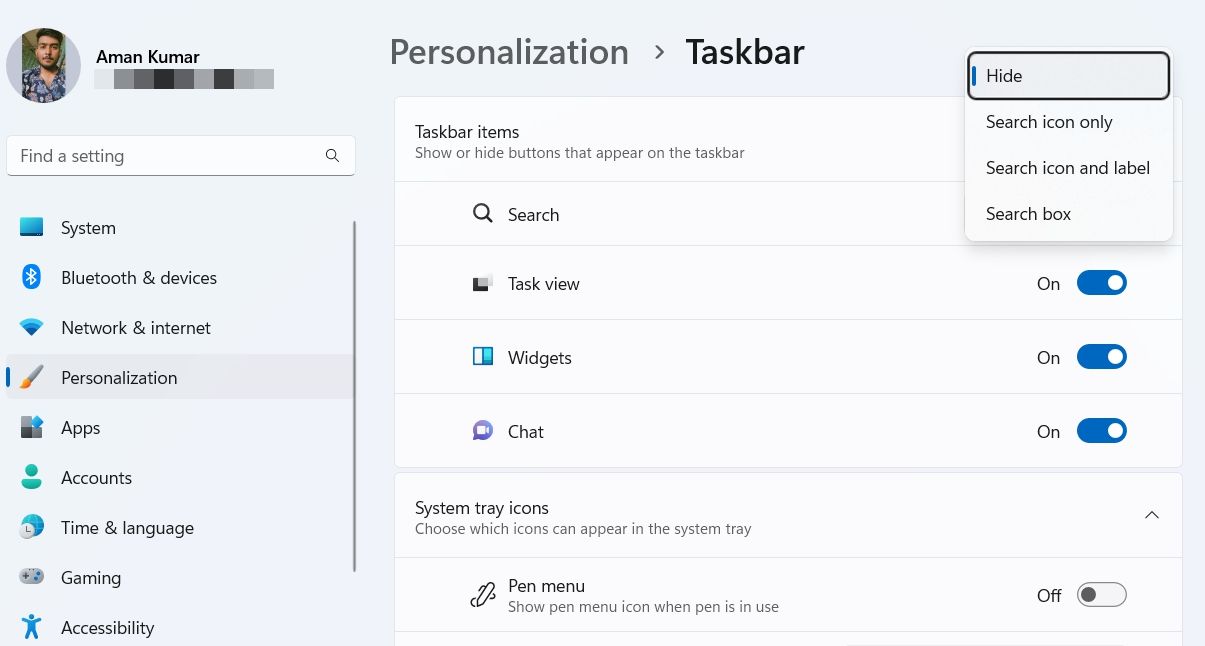
您可能需要重新启动计算机才能使更改生效。
如何通过注册表编辑器从任务栏隐藏搜索栏
Windows 注册表是一个庞大的数据库,其中包含 Windows 操作系统的重要配置。 您可以使用 Windows 内置工具注册表编辑器访问和编辑该数据库。
使用注册表编辑器,您可以调整 Windows 系统设置。 该工具还可以在 Windows 11 的任务栏中隐藏搜索栏时派上用场。方法如下:
在进入以下步骤之前,请确保备份注册表。 这将确保您可以在出现问题时快速将计算机恢复到工作状态。
- 打开 Windows 搜索 通过按下 Win + S 热键。
- 在搜索栏中,键入 Registry Editor 注册表编辑器 并选择 打开 从右窗格中。 或者,您也可以使用任何其他方法打开注册表编辑器。
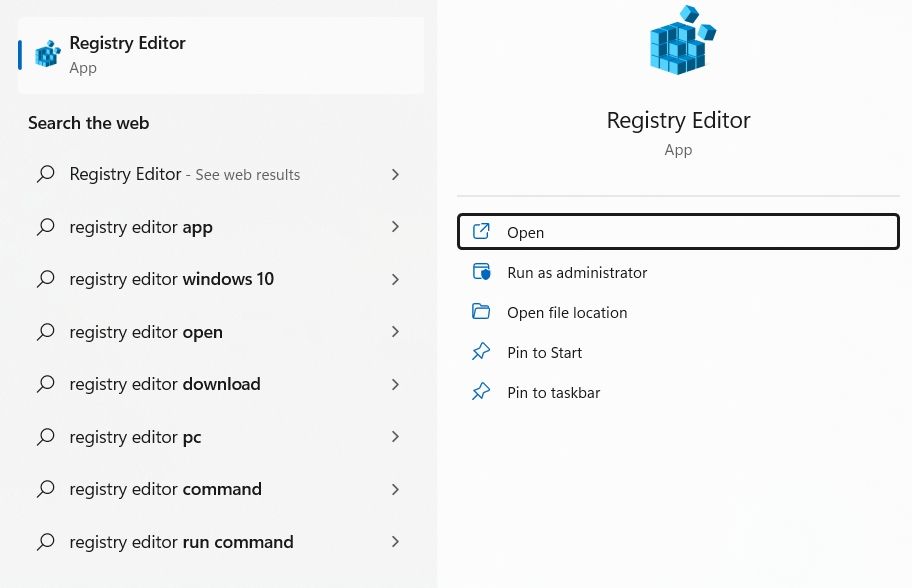
- 导航到注册表编辑器中的以下位置。
Computer\HKEY_CURRENT_USER\Software\Microsoft\Windows\CurrentVersion\Search - 双击 搜索框任务栏模式 右侧窗格中的条目。
- 类型 0 在里面 价值数据 然后点击 好的 从任务栏禁用搜索栏。
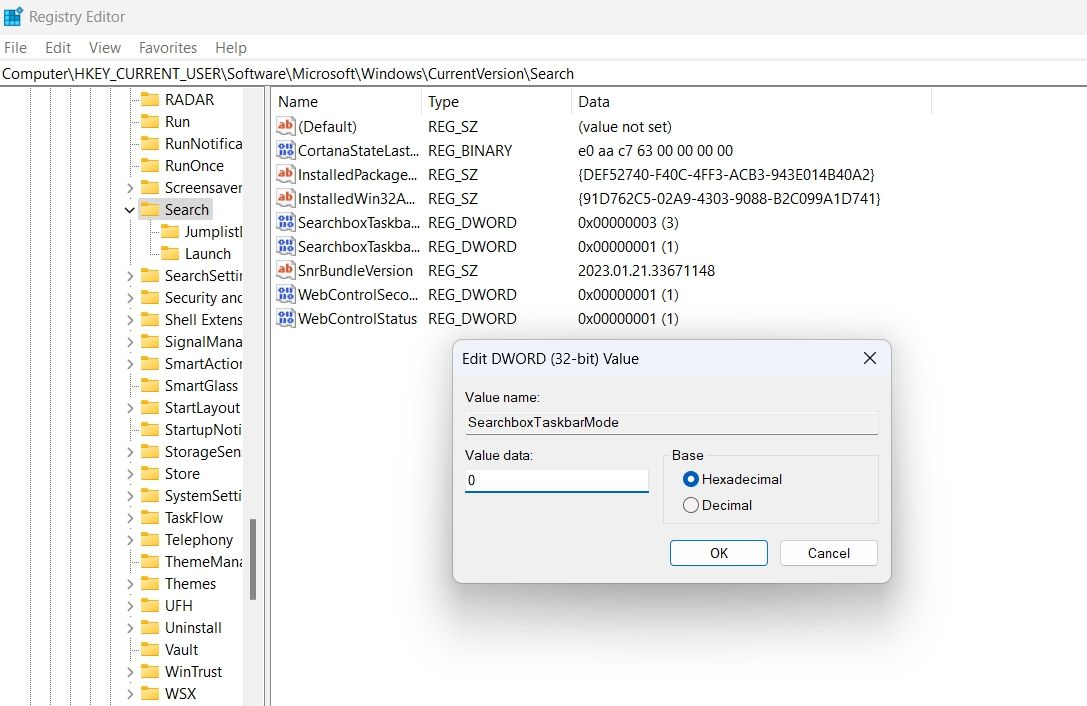
以后,如果要启用搜索栏,请键入 1个 在值数据中,然后单击 好的.
在任务栏上创造更多空间
任务栏允许您快速访问计算机中最常用的应用程序。 但是,如果搜索栏占用太多空间,您可以使用上述方法将其删除。

