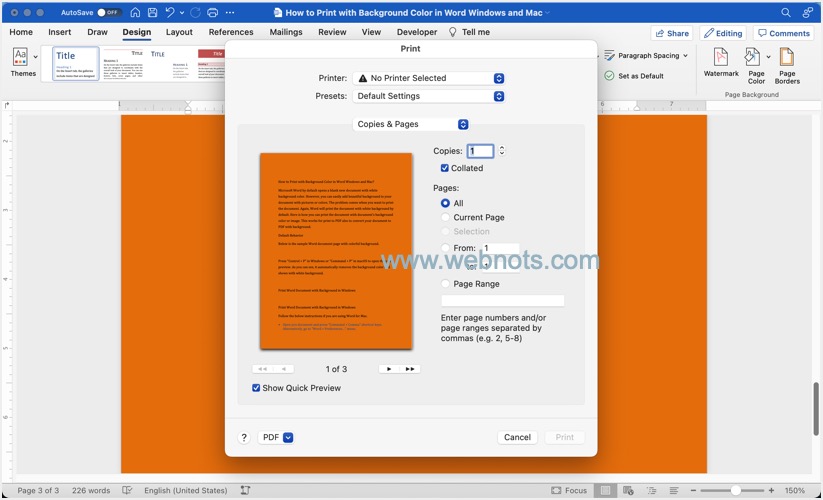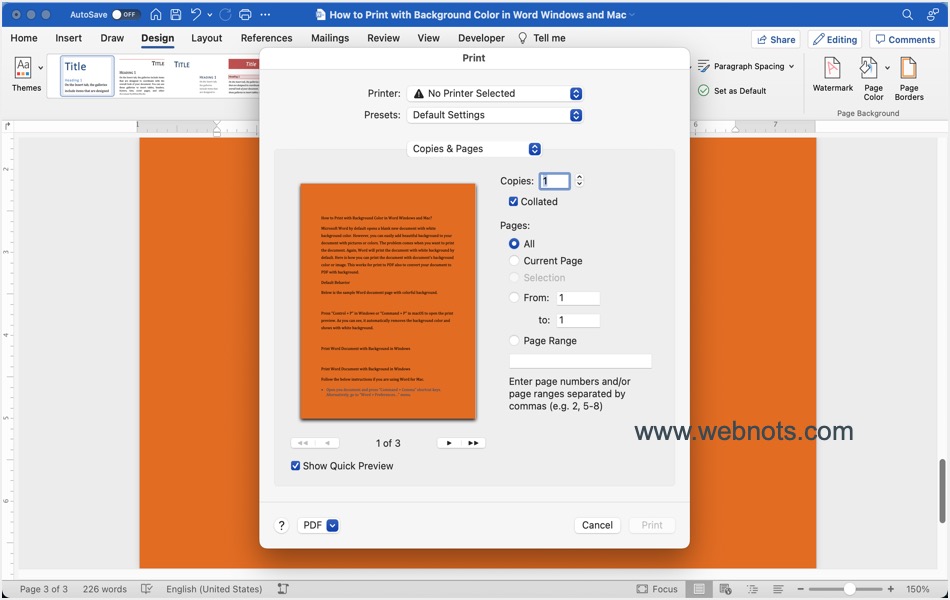如何在Word Windows和Mac中添加背景和打印
默认情况下,Microsoft Word 会打开一个具有白色背景色的空白新文档。 但是,您可以使用图片或颜色轻松地为文档添加漂亮的背景。 当您要打印文档时,问题就来了。 因为 Word 默认会以白色背景打印文档。 在本文中,我们将解释如何为您的文档添加背景颜色或图像,并使用背景颜色或图像打印文档。 这适用于打印到 PDF,也可以将您的文档转换为带背景的 PDF。
推荐:如何修复任务管理器在Window 中不工作
Word 中的默认打印行为
下面是一个带有彩色背景的示例 Word 文档页面。
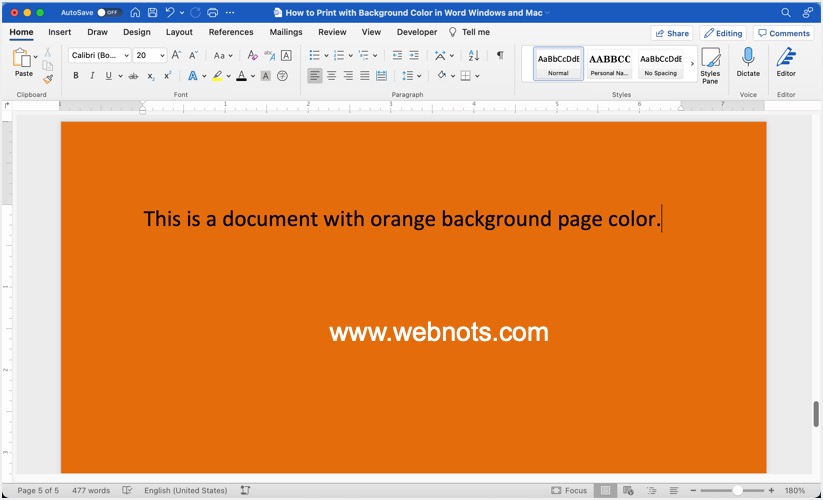
在 Windows 中按“Control + P”或在 macOS 中按“Command + P”打开打印预览。 如您所见,Word 会自动移除背景颜色并以白色背景显示。
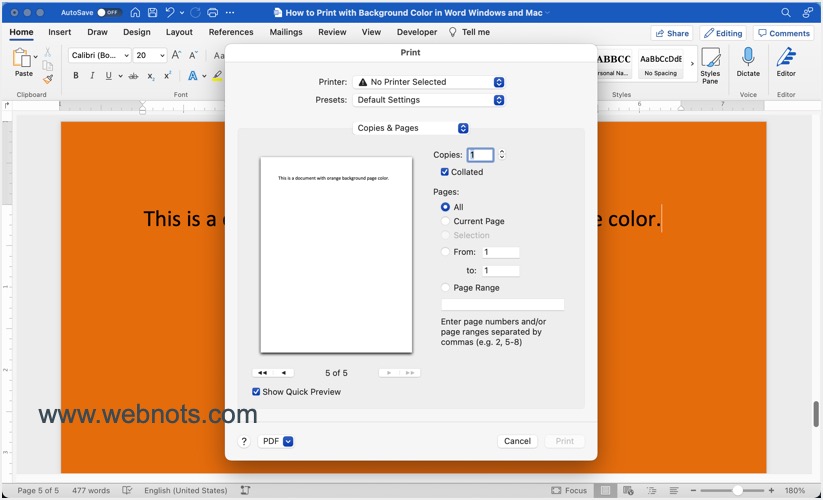
在 Word 中添加背景颜色或图像
如果您不知道如何添加背景颜色或图像,请按照以下步骤操作。 在 Word Windows 和 Mac 版本中添加背景颜色是相同的过程。
- 打开您的文档并转到“设计”选项卡。
- 单击“页面背景”组下的“页面颜色”图标。
- 选择颜色,Word 将立即应用该颜色作为文档的背景。
- 如果要删除颜色,只需选择“无颜色”选项。
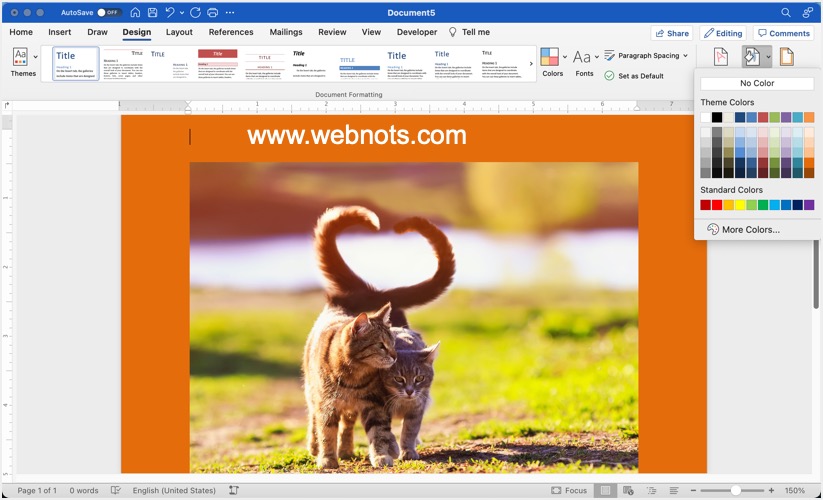
要设置背景图像,请转到“设计”选项卡,然后单击“水印”图标。 在 Mac 上,这将打开一个“插入水印”弹出窗口。 选择“图片”选项,然后单击“选择图片”按钮以插入来自 Mac 的图片。 在 Windows 版本中,点击“水印”后,选择“自定义水印”选项,打开“打印水印”对话框。 现在选择“图片水印”并从您的计算机或 OneDrive 或使用 Bing 搜索插入图片。
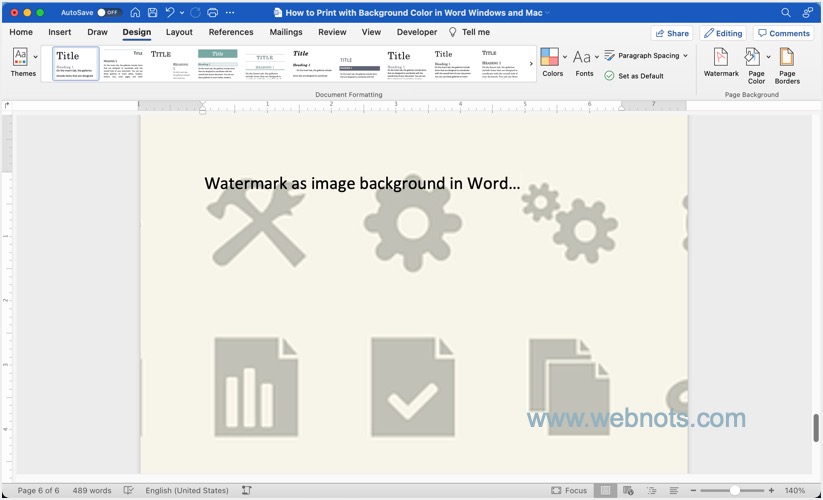
插入的水印将作为文档的页面背景。 任何时候,您都可以选择“无水印”选项从文档中删除背景图像。 了解有关在 Word 中添加和编辑水印的详细信息。
在 Windows 中打印带背景的 Word 文档
请按照 Word for Windows 中的以下说明进行操作。
- 打开 Word 文档并转到“文件 > 选项”菜单。
- 这将打开“Word Options”对话框并转到“Display”部分。
- 在“打印选项”部分启用“打印背景颜色和图像”选项。
- 单击“确定”以应用更改并关闭对话框。
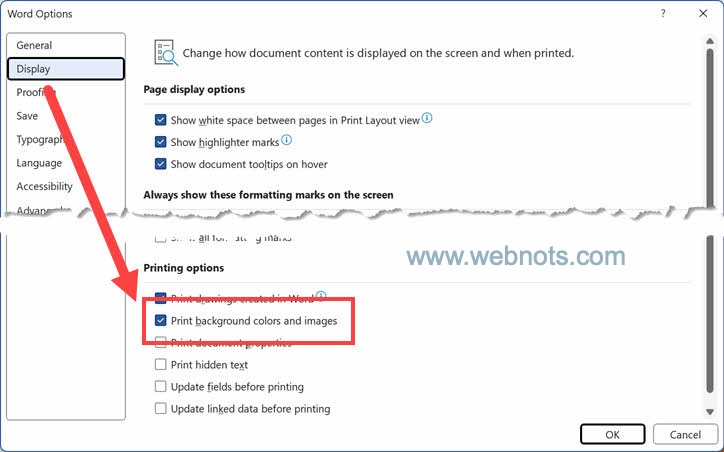
现在,按“Control + P”并检查打印预览。 它应该带有背景颜色或图像的文档。
推荐:如何在Mac中安装Microsoft Edge?
在 Mac 中打印带背景的 Word 文档
如果您使用 Word for Mac,请按照以下说明操作。
- 打开您的文档,然后按“Command + Comma”快捷键。 或者,转到“Word > Preferences…”菜单。
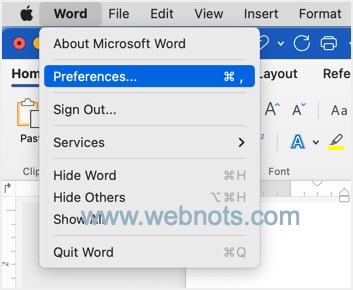
- 在“Word Preferences”弹出窗口中,选择“Output and Sharing”部分下的“Print”选项。
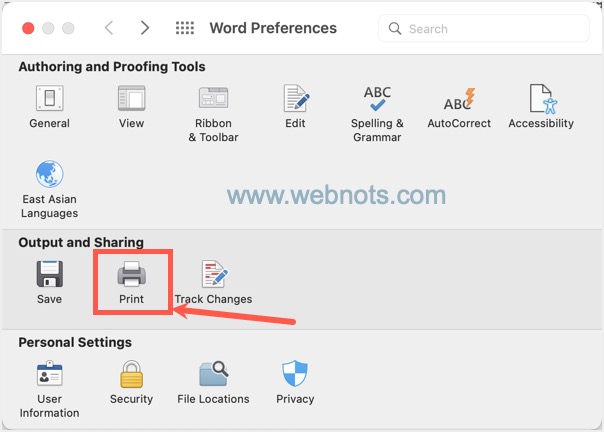
- 选中“打印选项”部分下的“打印背景颜色和图像”选项。
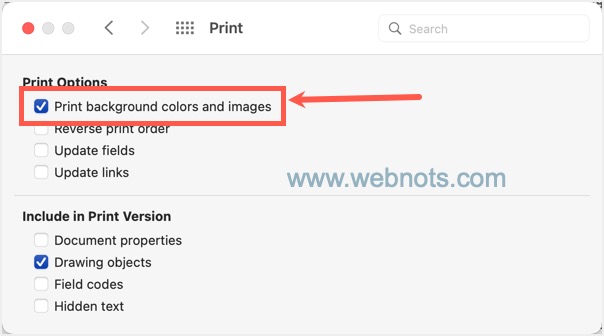
关闭首选项弹出窗口,然后按“Command + P”预览您的文档。 现在,您应该会看到带有文档背景颜色或图像的打印预览。