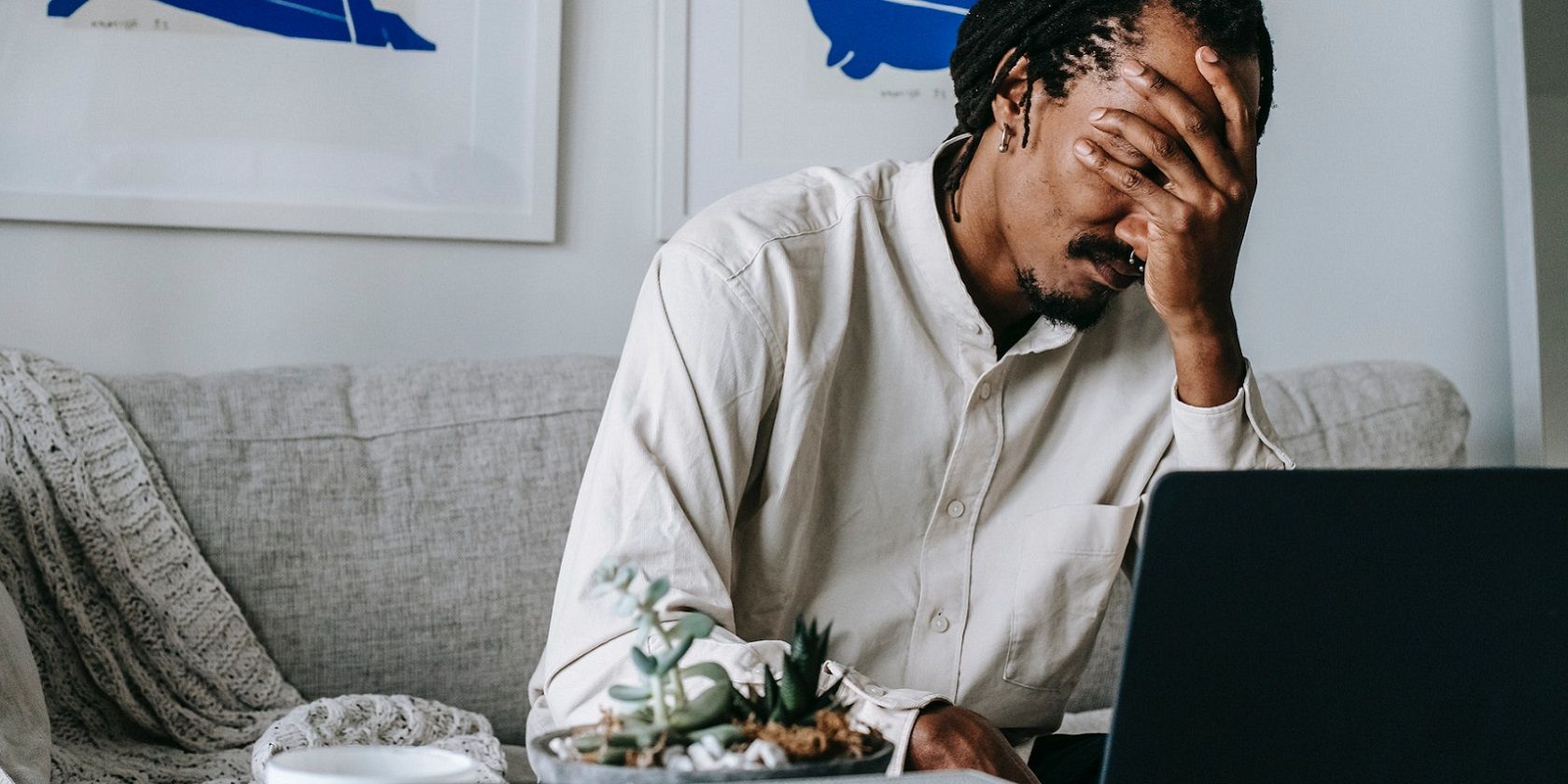如何修复任务管理器在Window 中不工作
任务管理器是最重要的 Windows 11/10 系统实用程序之一。 因此,当任务管理器不工作时这是一个大问题。 一些用户报告,当他们尝试访问任务管理器时,任务管理器无法为他们打开(工作)。
任务管理器在不工作时可能会抛出错误消息或根本不响应。 任务管理器打开时显示一个空白窗口,并且对于某些用户来说很快就会崩溃。 当任务管理器不工作时,用户无法使用它。 这是修复任务管理器无法在 Windows 11/10 PC 上运行的方法。
推荐:防止Windows上未经授权访问的7种方法
1.运行系统文件和映像修复命令
许多用户已确认运行系统文件和映像修复命令可以修复任务管理器不工作的问题。 因此,当任务管理器未打开时,这是您应该尝试修复的首要任务之一。
要应用此潜在解决方案,您需要输入单独的命令提示符命令来运行 DISM(部署映像服务和管理)和 SFC(系统文件检查器)工具。 SFC 工具修复系统文件,DISM 服务 Windows 映像。
按照我们有关修复损坏的 Windows 文件的文章中的说明来运行 SFC 和 DISM 命令行工具。
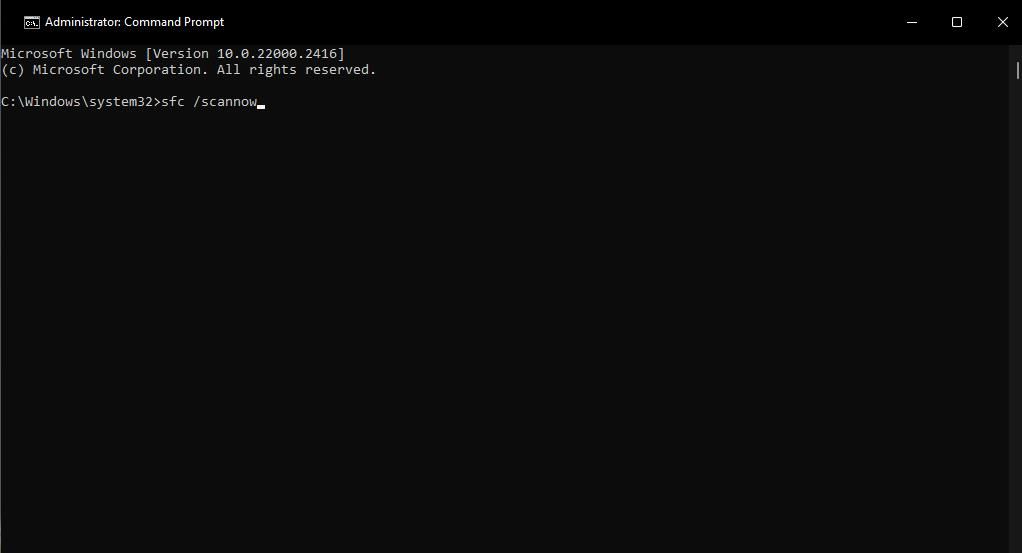
2.禁用删除任务管理器策略
组策略编辑器包括用于禁用任务管理器的选项。 如果您看到一条错误消息,指出任务管理器已禁用,则该选项可能已启用。 即使您没有看到错误消息,您仍然应该检查 Remove Task Manager 删除任务管理器 策略(如果您可以访问 PC 上的组策略编辑器)。 这是您可以禁用的方法 Remove Task Manager 删除任务管理器 政策:
- 在 Windows PC 上打开本地组策略编辑器。 如果您使用的是 Windows Home,则需要首先了解如何访问 Windows Home 上的本地组策略编辑器。
- 双击 User Configuration > Administrative Templates > System > Ctrl + Alt + Del Options 在组策略编辑器的侧栏中。
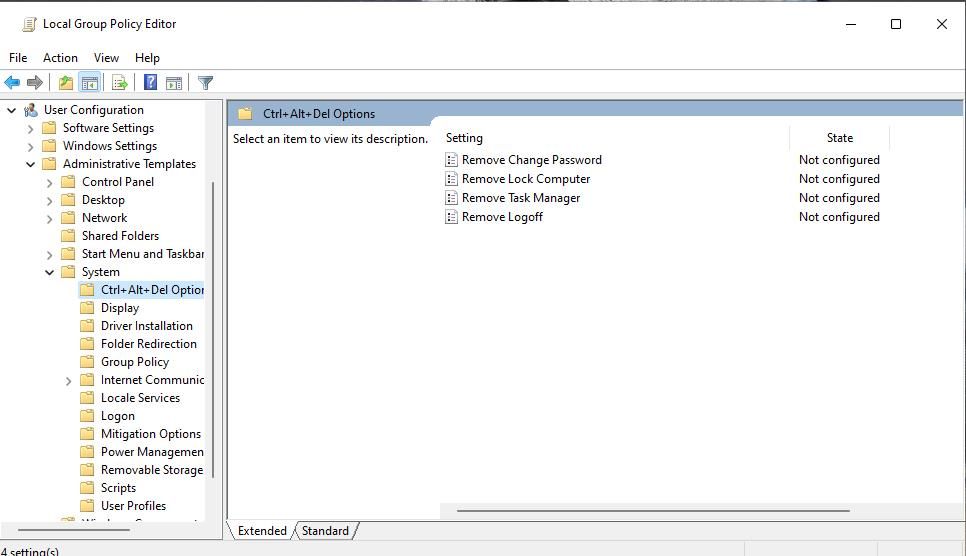
- 接下来,双击 Remove Task Manager 删除任务管理器 查看用于配置该策略的窗口。
- 选择 Disabled 或者 Not Configured 未配置 如果您发现此策略已启用。
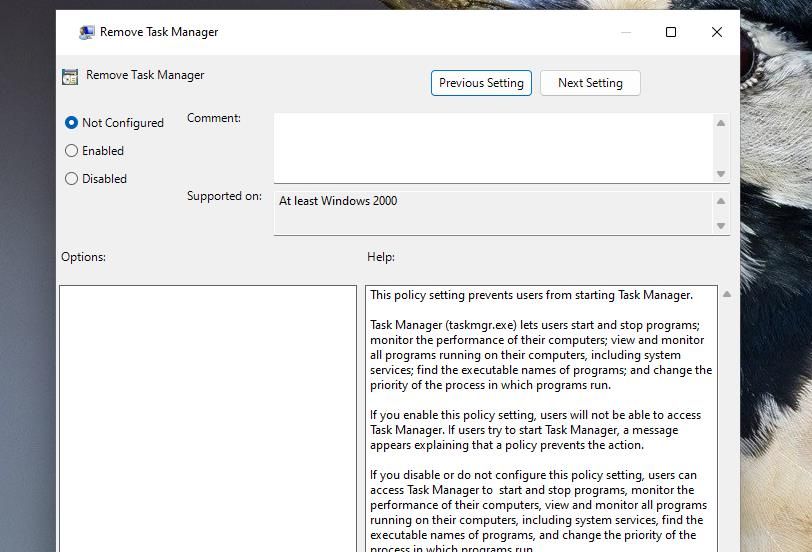
- 点击 Apply 设置启用任务管理器的新选项。
- 然后单击“删除任务管理器”关闭“删除任务管理器”窗口 OK 好的。
如果未启用此策略,请尝试打开和关闭它。 点击 启用 和 申请 来激活该政策。 然后选择 Disabled/Not configured 禁用它。
3. 启动防病毒扫描
恶意软件有时可能是任务管理器无法工作的原因。 任务管理器成为恶意软件的目标,因为它是一个重要的系统实用程序。 因此,请使用 Windows Security 或第三方安全软件运行防病毒扫描,以检查并清除电脑中的恶意软件。 在您使用的任何选项中选择最彻底的防病毒扫描选项。
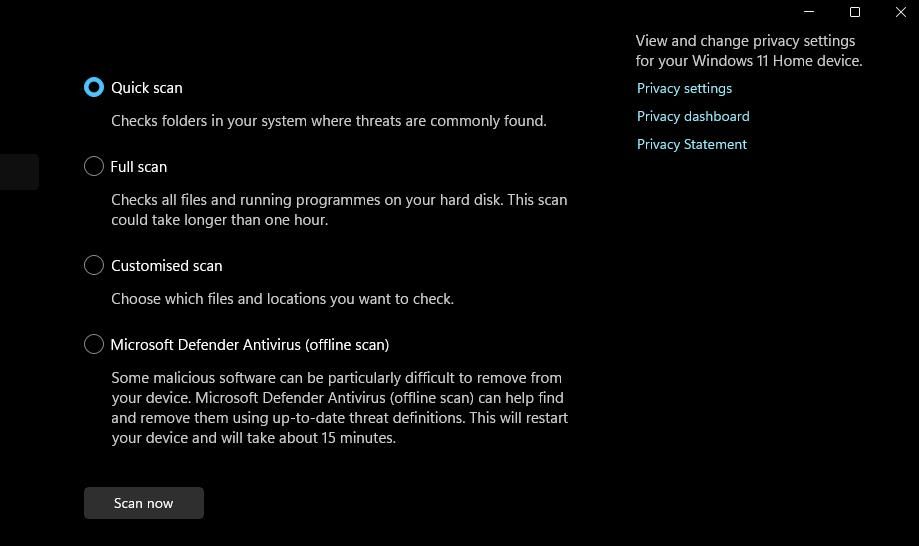
4. 编辑策略键
请注意,运行防病毒扫描可能只能消除导致此问题的原因。 然后,在清除禁用它的恶意软件后,您仍然需要重新启用任务管理器才能使其正常工作。 病毒可能会禁用注册表中的任务管理器。 您可以通过编辑策略注册表项来重新启用任务管理器,如下所示:
- 要访问注册表编辑器,请按 Windows + S 组合键,输入 regedit 注册表编辑器 关键字,然后单击搜索工具中显示的匹配结果。
- 接下来,转到 Policies 在注册表地址栏中输入以下路径:
HKEY_CURRENT_USER\Software\Microsoft\Windows\CurrentVersion\Policies - 如果您可以看到 System 系统 子项。 如果不能,请右键单击 Policies 政策 并选择 New > Key。
- 进入 System系统 在新密钥的文本框中。
- 右键点击 System 系统 并选择 New > DWORD 。
- 输入 DisableTaskMgr禁用任务管理器 在 DWORD 文本框内。
- 双击 DisableTaskMgr 禁用任务管理器 DWORD 内 系统 钥匙。
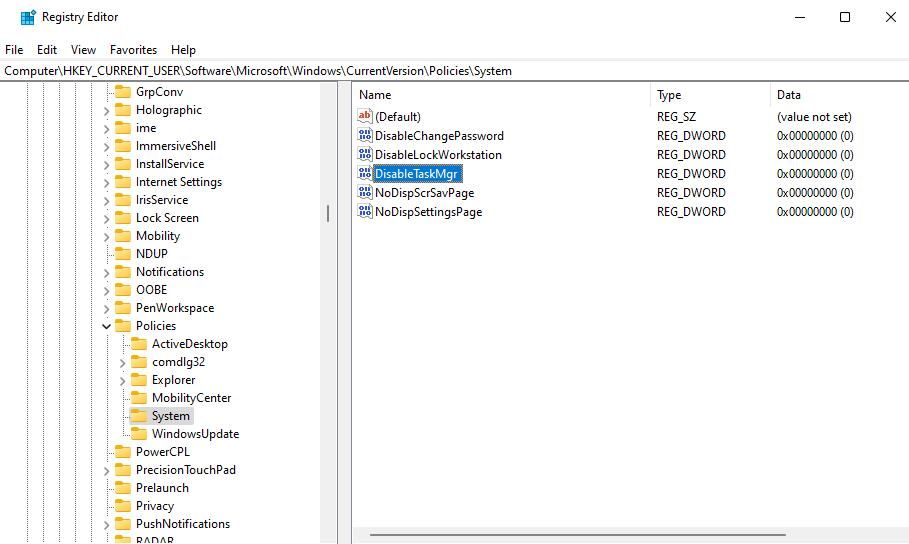
- 值 DisableTaskMgr禁用任务管理器 双字应该是 0。 如果设置有任何不同,请删除其中的数字 价值 框和输入 0。
- 点击 好的 设置 DisableTaskMgr 禁用任务管理器 价值。
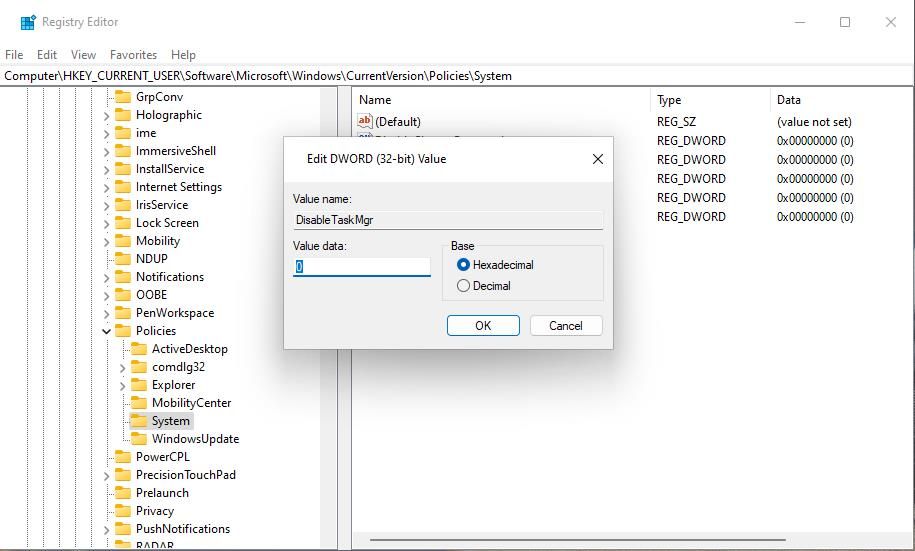
- 现在关闭注册表编辑器。 为确保更改生效,请在编辑注册表后重新启动 Windows PC。
5. 运行PowerShell命令重新注册应用程序
一些用户表示,他们通过运行 PowerShell 命令来重新安装和注册内置 Windows 11/10 应用程序来修复任务管理器。 如果这对他们有用,也许此解决方案将修复任务管理器无法在您的电脑上运行的问题。 您可以通过以下方式运行该 PowerShell 命令:
- 激活 Type here to search 在此输入进行搜索 框通过利用 Windows + S 键盘快捷键。
- 进入 PowerShell 在文件搜索框中。
- 点击 Run as administrator 以管理员身份运行 获取匹配的 PowerShell 应用搜索结果。
- 输入这个命令:
Get-AppXPackage | Foreach {Add-AppxPackage -DisableDevelopmentMode -Register "$($_.InstallLocation)\AppXManifest.xml"}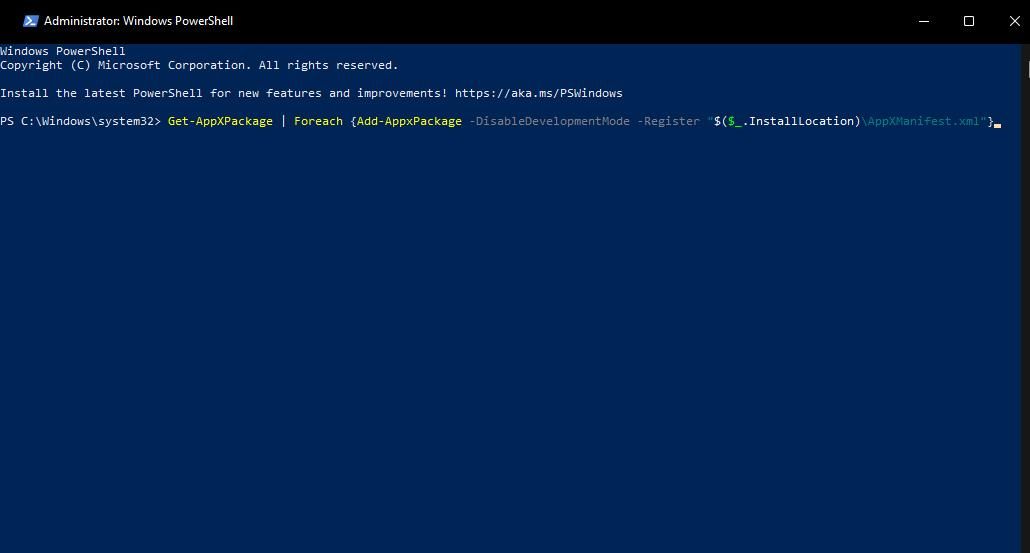
- 按 进入 执行命令并等待其完成,然后退出 PowerShell。
6. 更改您的用户帐户
Windows 用户帐户问题也可能导致任务管理器停止工作。 例如,您的用户帐户可能以某种方式损坏。 在这种情况下,您可以尝试修复损坏的用户帐户或设置一个全新的用户帐户。 任务管理器可能在新用户帐户中正常工作。
首先,设置一个新的用户帐户并登录以查看任务管理器是否可以正常工作。 如果是这样,请将所有用户文件从旧 Windows 帐户转移到新帐户。 我们通过创建新帐户解决 Windows 问题的指南包括应用此故障排除方法的说明。
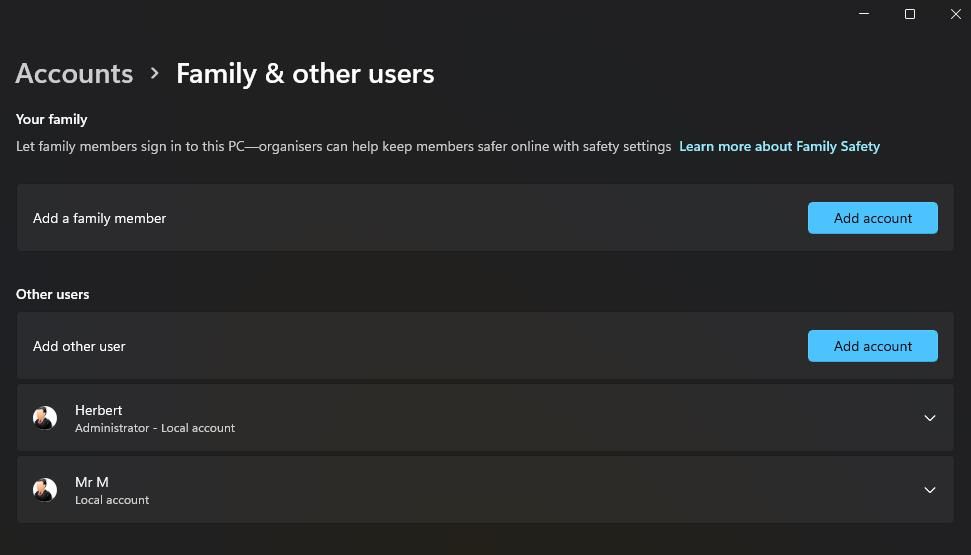
7. 将 Windows 恢复到较早的时间
如果启用了系统还原工具,则可以解决任务管理器无法工作的一些潜在原因。 很大程度上取决于您是否可以选择一个还原点,将 Windows 回滚到任务管理器正常工作的日期。 如果可以的话,当其他潜在解决方案无效时,将 Windows 回滚到较早的时间值得一试。
我们关于如何在 Windows 上使用系统还原的文章告诉您如何应用此潜在修复。 选择一个还原点,将 Windows 还原到您可以毫无问题地使用任务管理器的时间。 您需要重新安装在选定的还原点之后安装的桌面软件和应用程序。
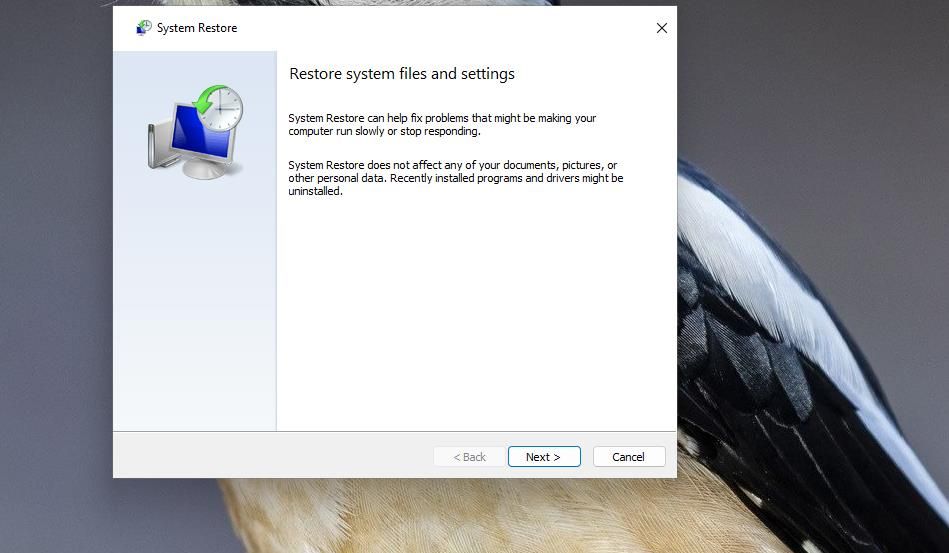
8.重置您的Windows PC
任务管理器不起作用的最终解决方案是其中最核心的。 重置Windows 11/10将通过重新安装将平台恢复到出厂默认设置,这将消除恶意软件并修复系统文件问题。 建议将其作为最后的手段,因为重置 Windows 会清除您已安装的所有软件。
您可以使用“重置此电脑”工具应用此潜在解决方案,如有关重置 Windows 10 或 11 的文章中所述。无需备份用户文件,因为您可以选择 保存我的文件 重置此电脑窗口中的选项。 确保 重新安装预装的应用程序 选择此选项可保留与您的 PC 捆绑的软件。
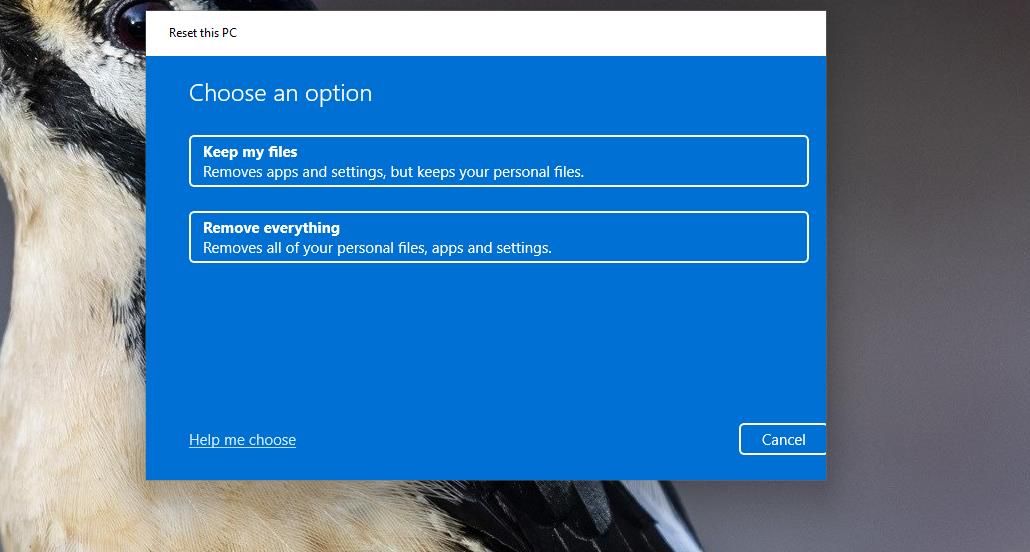
再次在 Windows 中使用任务管理器
大多数用户都离不开任务管理器。 幸运的是,本指南中的潜在解决方案可能会解决许多阻止用户打开和使用该实用程序的任务管理器问题。 至少有一个可能会启动您电脑上的任务管理器,使您能够根据需要再次使用该工具