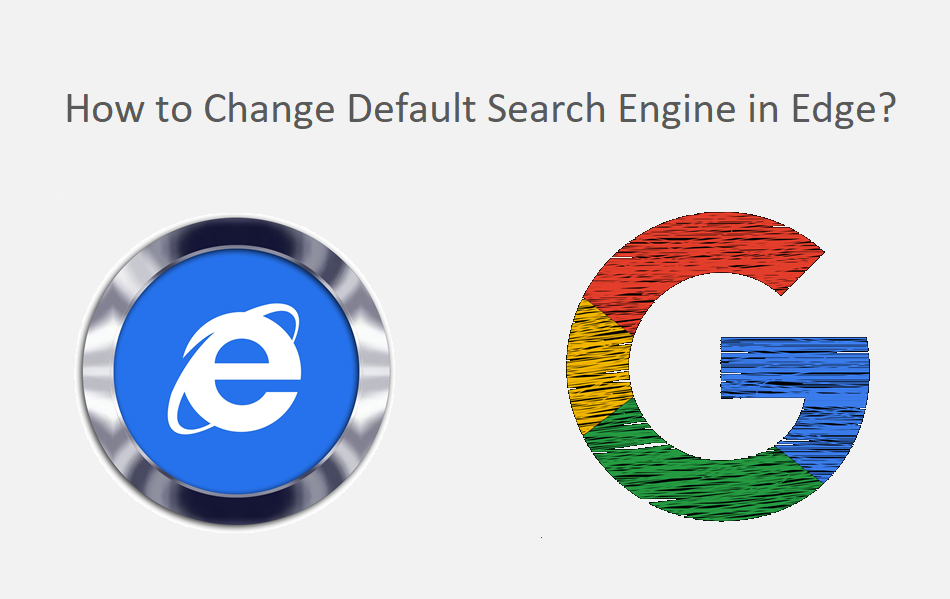如何更改Edge中的默认搜索引擎
Microsoft Edge 是 Windows 10 随附的默认浏览器。尽管您可以使用 Chrome 和 Firefox,但大多数组织会强制您使用 Edge。 默认情况下,Edge 将使用 Bing 搜索引擎搜索网络。 以下是将 Edge 中的默认搜索引擎更改为 Google 或任何其他搜索引擎的方法。
有关的: Microsoft Edge 浏览器初学者指南。
推荐:如何在Chrome中启用Memory Saver和Energy Saver
默认边缘行为
您可以通过两种方式在 Edge 中进行搜索:
- 打开 Bing 或 Google 等搜索引擎网站并获取搜索结果。
- Edge 还允许您直接从地址栏中键入查询和搜索。
对于第一个选项,您可以打开任何搜索引擎网站,例如 Google、Bing、百度或 DuckDuckGo。 但是,这是打开搜索引擎站点并执行您每次都应该使用的搜索的两步过程。 第二个选项是直接在地址栏中输入查询以获取搜索结果的简单有效的方法。
每当您在 Edge 的地址栏中键入搜索词并按 Enter 键时,它将使用 Bing 显示搜索结果。
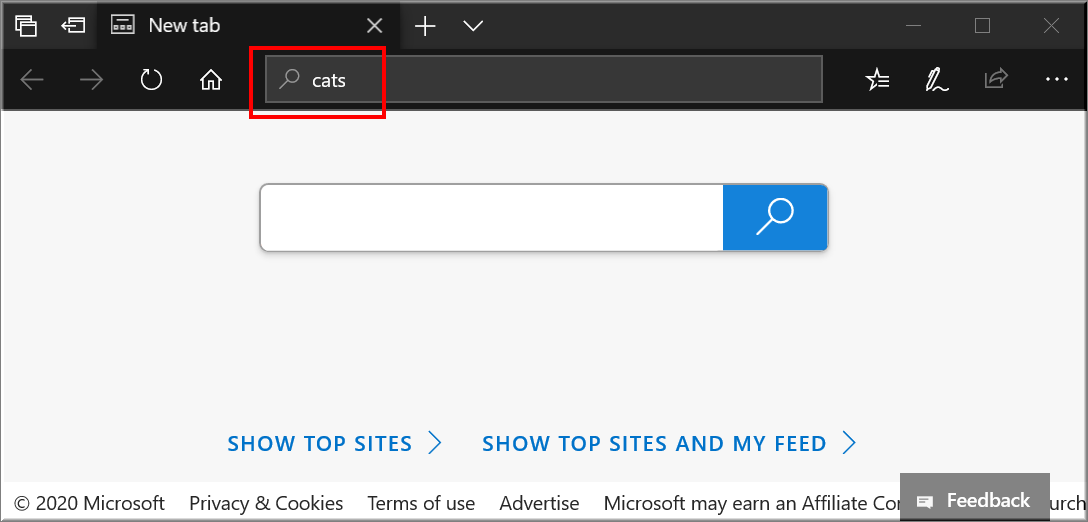
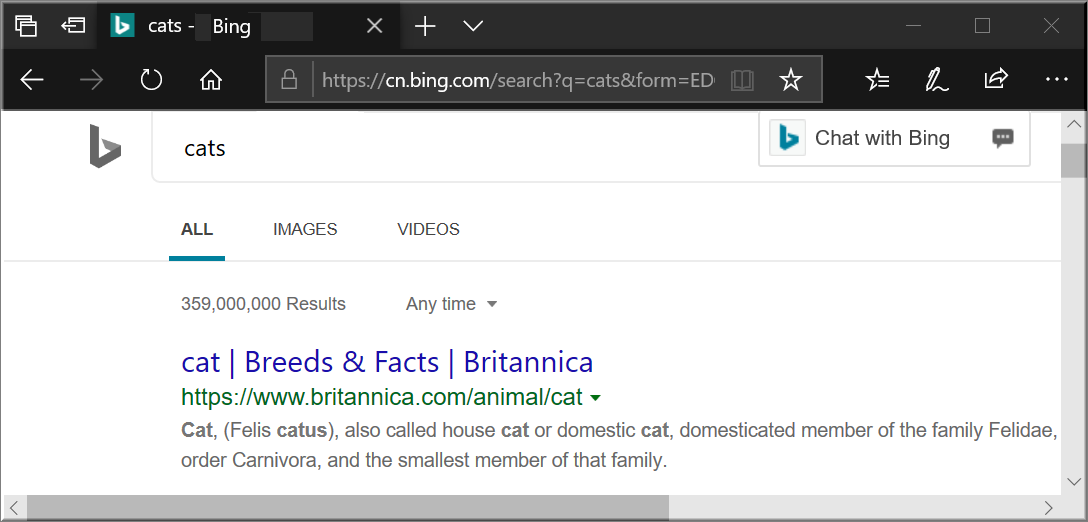
不幸的是,必应搜索并不总是像谷歌那样提供准确的结果。 由于这个原因,您可能希望将默认搜索引擎从 Bing 更改为 Google 或您喜欢的搜索引擎。
推荐:WordPress成本计算器插件Cost Calculator Builder Pro
Edge 中的搜索引擎发现
好的部分是 Edge 了解您在浏览器上使用的所有搜索引擎网站。 当您使用 Google、百度、DuckDuckGo 或任何其他搜索引擎时,Edge 浏览器会发现并存储在后端的搜索引擎。
为了指示 Edge 使用不同的搜索引擎进行地址栏搜索,您首先需要手动执行至少一次搜索。 例如,您必须打开 google.com 并进行一次搜索。 这将允许 Edge 发现 Google 搜索引擎并将其存储在浏览器的后端。
如何在 Edge 中更改搜索引擎?
让我们解释一下将搜索引擎更改为 Google。 按照相同的说明设置任何您喜欢的搜索引擎网站。
为了开始,请在 Edge 的地址栏中打开 google.com 并使用它进行搜索。
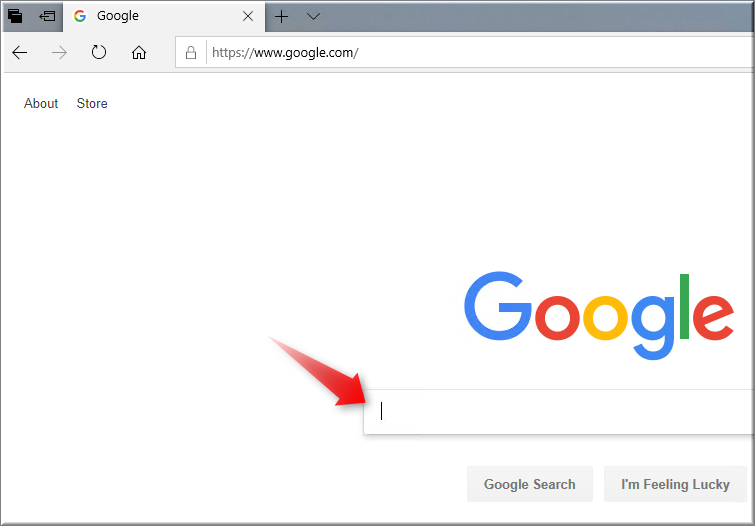
用谷歌搜索后,点击Edge浏览器右上角的三点“设置”按钮。 单击下拉菜单中的“设置”菜单。
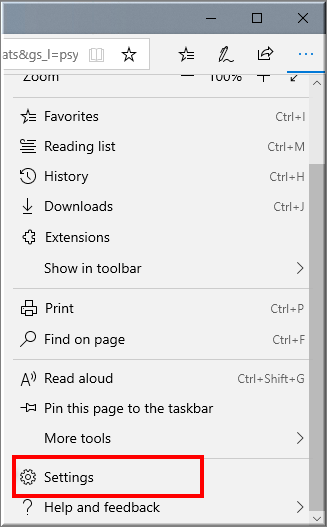
如果导航侧边栏没有展开,单击箭头按钮将其展开并选择“高级”菜单。
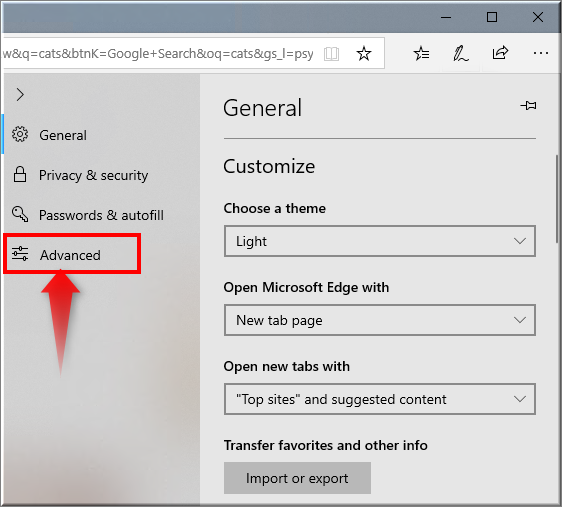
向下滚动高级设置,然后单击“地址栏搜索”部分下的“更改搜索提供程序”按钮。
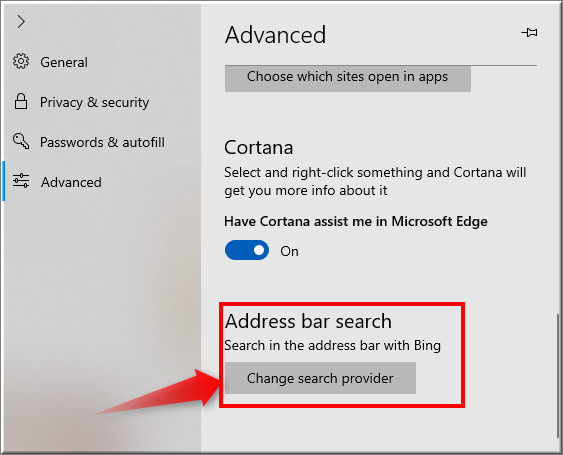
有关的: 如何更改 Windows 10 中的默认浏览器?
由于您以前使用过 Google 进行搜索,Edge 将在此处列出 Google 搜索(以及您使用的任何其他搜索引擎)。 选择“谷歌搜索”并点击“设为默认”按钮。
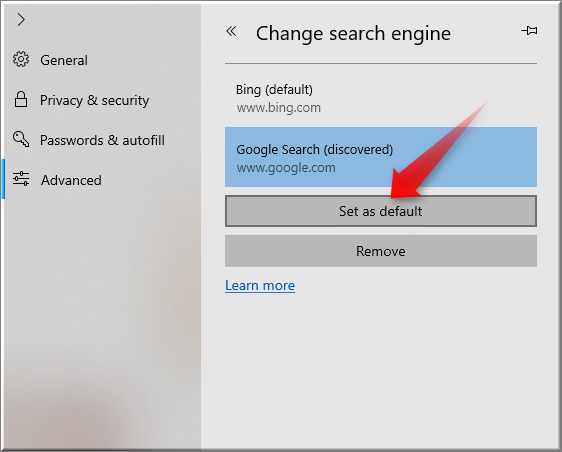
这会将 Edge 中的默认搜索引擎从 Bing 更改为 Google。 同样,您可以随时设置任何其他搜索引擎或重置回 Bing。
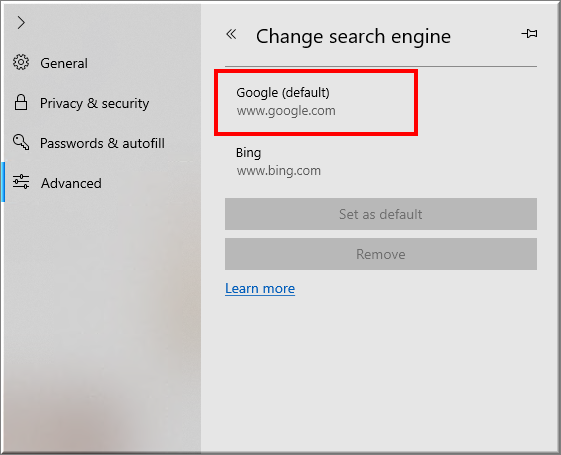
Edge 将自动保存您的更改,通过单击地址栏离开设置。 在地址栏中进行搜索,找到 Edge 将使用新的搜索引擎 Google。
注意 Microsoft 建议使用必应搜索引擎,因为它有助于保护您的隐私。 像谷歌这样的搜索引擎会跟踪你的搜索行为,以服务器基于兴趣的广告。 因此,请务必在更改默认搜索引擎之前了解。