如何更改Excel中工作表选项卡的颜色
默认情况下,Excel 中的所有工作表选项卡都具有相同的颜色(当工作表选项卡处于活动状态时为白色,对于所有非活动选项卡为灰色)。
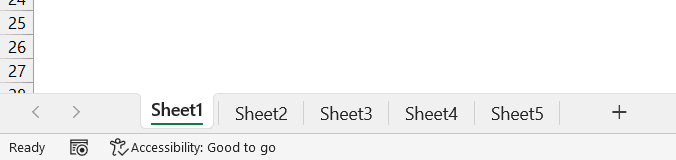
使用大量工作表选项卡的人发现为工作表选项卡指定特定颜色很有用。 这对于显示相似选项卡的分组很有用(例如,特定年份或特定产品的所有选项卡可以以相同的颜色显示)。 如果您想通过赋予不同的颜色来突出显示一个特定选项卡(例如摘要选项卡或仪表板选项卡),它也很有用。 在这个简短的教程中,我将向您展示如何快速更改 Excel 中工作表选项卡的颜色。 我将向您展示如何一次对一张工作表执行此操作,以及如何一次性对一组分组工作表执行此操作。
推荐:如何修复iOS 17个人语音在iPhone上不起作用
更改颜色或一页选项卡
下面我有五个工作表,我想更改第一个工作表选项卡(名为 Sheet1)的颜色。
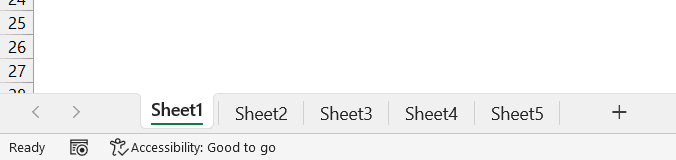
以下是执行此操作的步骤:
- 右键单击要更改颜色的工作表选项卡
- 在显示的选项中,将光标悬停在“选项卡颜色”选项上。 它将在右侧显示更多颜色选项
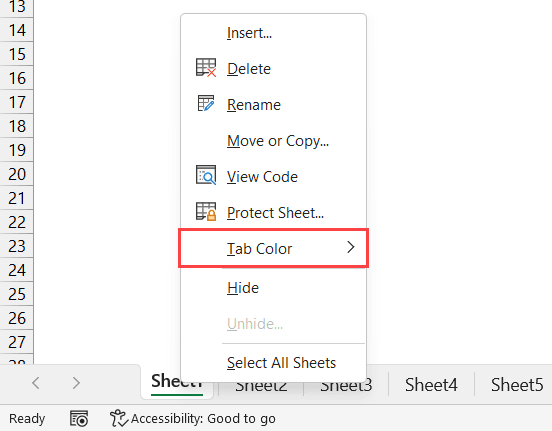
- 选择要分配给工作表选项卡的颜色
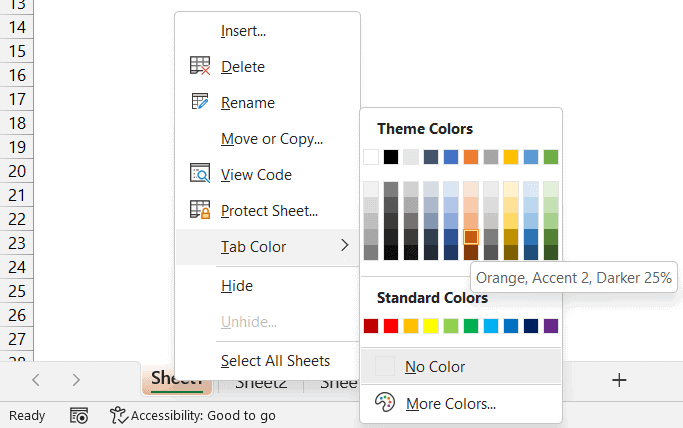
完成后,您将看到工作表选项卡现在具有选定的颜色。
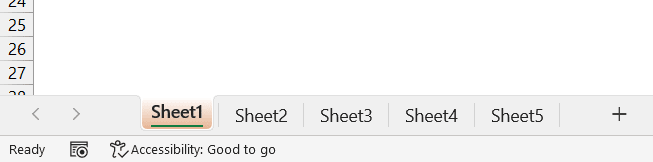
请注意,工作表选项卡的颜色会根据它是否激活而改变。 如果未激活,您将看到工作表的颜色与您在步骤 3 中选择的颜色完全相同。如果激活,您会注意到颜色以渐变形式显示(并且颜色强度降低) )。
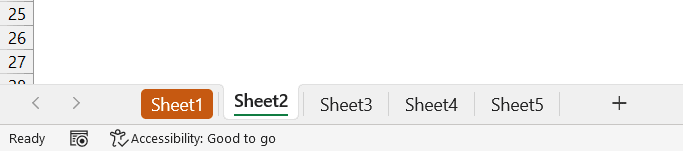
如果您想使用其他颜色(除了步骤 3 中选项中已显示的颜色之外),您可以单击“更多颜色”选项。 这将打开颜色对话框,您可以选择颜色或指定所需颜色的 RGB 或十六进制代码。
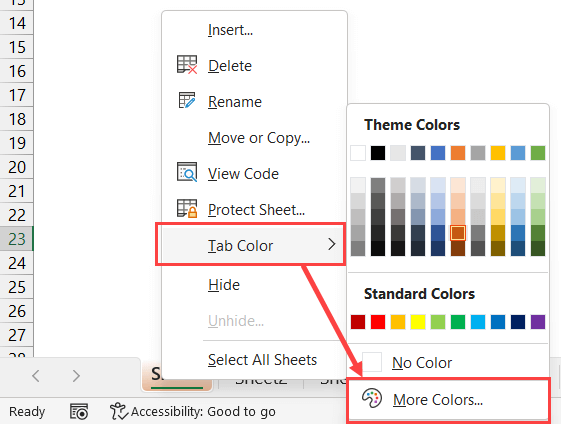
注意:访问选项卡颜色选项的另一种方法是转到“主页”选项卡并单击“格式”选项(位于“单元格”组中)。 它将在下拉列表中显示“选项卡颜色”选项,当您将光标悬停在“选项卡颜色”选项上时,您可以从那里分配颜色
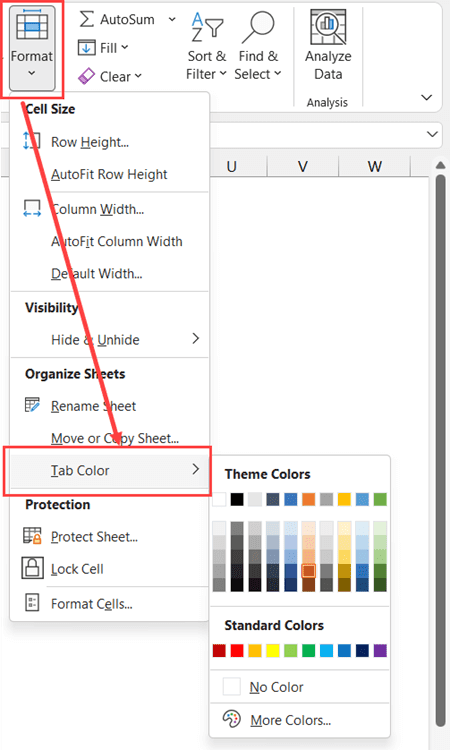
推荐:如何在非响应主题中添加Weebly Pro标题幻灯片
更改多个工作表选项卡的颜色
如果您需要为多个工作表选项卡分配相同的颜色,则无需一一进行。 Excel 允许您一次性选择所有工作表并指定相同的工作表选项卡颜色。 下面我有一个工作簿,其中有五张工作表,我想为前三个工作表选项卡分配相同的颜色。
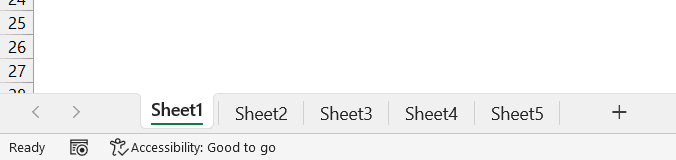
以下是执行此操作的步骤:
- 单击第一个工作表选项卡(左侧的选项卡)
- 按住 SHIFT 键,然后单击要包含在组中的最后一个工作表选项卡。 在此示例中,该文件为 Sheet3。 执行此操作将选择 Sheet1 和 Sheet3 之间的所有工作表
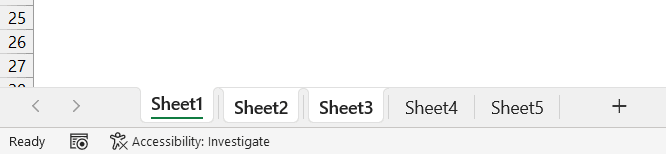
- 右键单击 Sheet3
- 将光标悬停在“选项卡颜色”选项上,然后从显示的颜色中选择要分配给这些选项卡的颜色
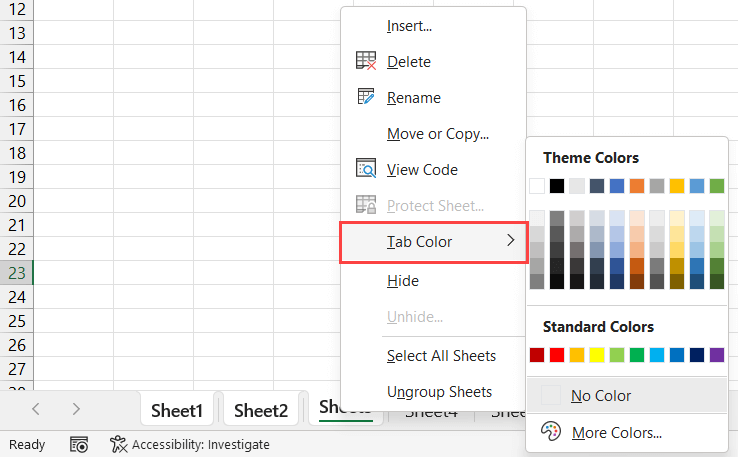
- [Very Important] 右键单击任意选项卡,然后单击“取消分组工作表”
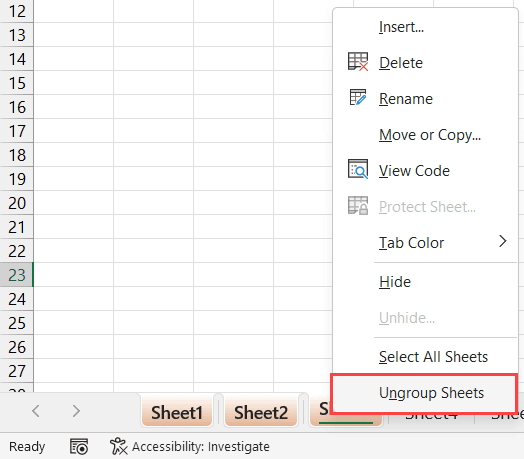
上述步骤将为所有选定的工作表分配相同的颜色。 执行此操作时您需要了解以下重要事项:
- 此方法仅适用于放置在一起的工作表,这意味着中间不能有任何不需要分配相同颜色的工作表
- 当您选择第一个工作表,然后按住 SHIFT 键并选择最后一个工作表时,Excel 会对这些工作表进行分组。 请务必记住遵循步骤 5,我们在该步骤中取消了这些工作表的分组,这一点非常重要。 如果您不这样做,您在任何工作表中执行的任何操作也会对所有其他分组工作表执行(这在大多数情况下是不需要的)
Also read: VBA to Hide or Unhide Sheets
更改/删除工作表选项卡颜色
更改或删除工作表选项卡颜色非常简单。 您需要按照应用颜色时使用的相同步骤进行操作,然后选择另一种颜色或选择删除现有颜色的选项。 以下是更改/删除工作表选项卡颜色的步骤:
- 右键单击要从中删除颜色(或更改现有颜色)的工作表选项卡
- 将光标悬停在“选项卡颜色”选项上
- 在显示的选项中,单击“无颜色”以删除工作表选项卡颜色(如果您想更改现有工作表选项卡颜色,则选择其他颜色)
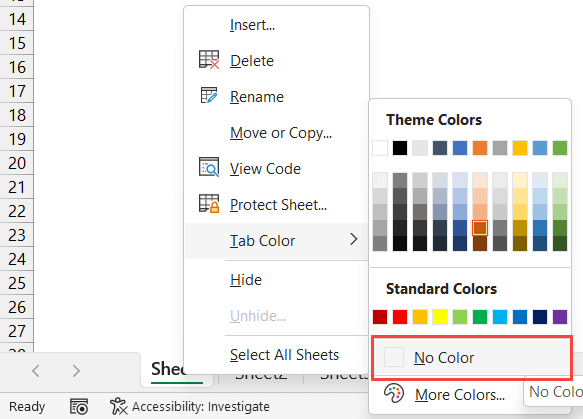
如果要从多个工作表中删除颜色,可以将它们放在一起,通过单击第一个工作表然后按住 SHIFT 键并单击最后一个工作表将它们分组,然后使用上述步骤删除颜色。 完成后记得取消表格的分组 在本教程中,我向您展示了如何快速更改一个工作表选项卡或一组工作表的选项卡颜色。 我还介绍了如何删除颜色或更改工作表的现有选项卡颜色。

