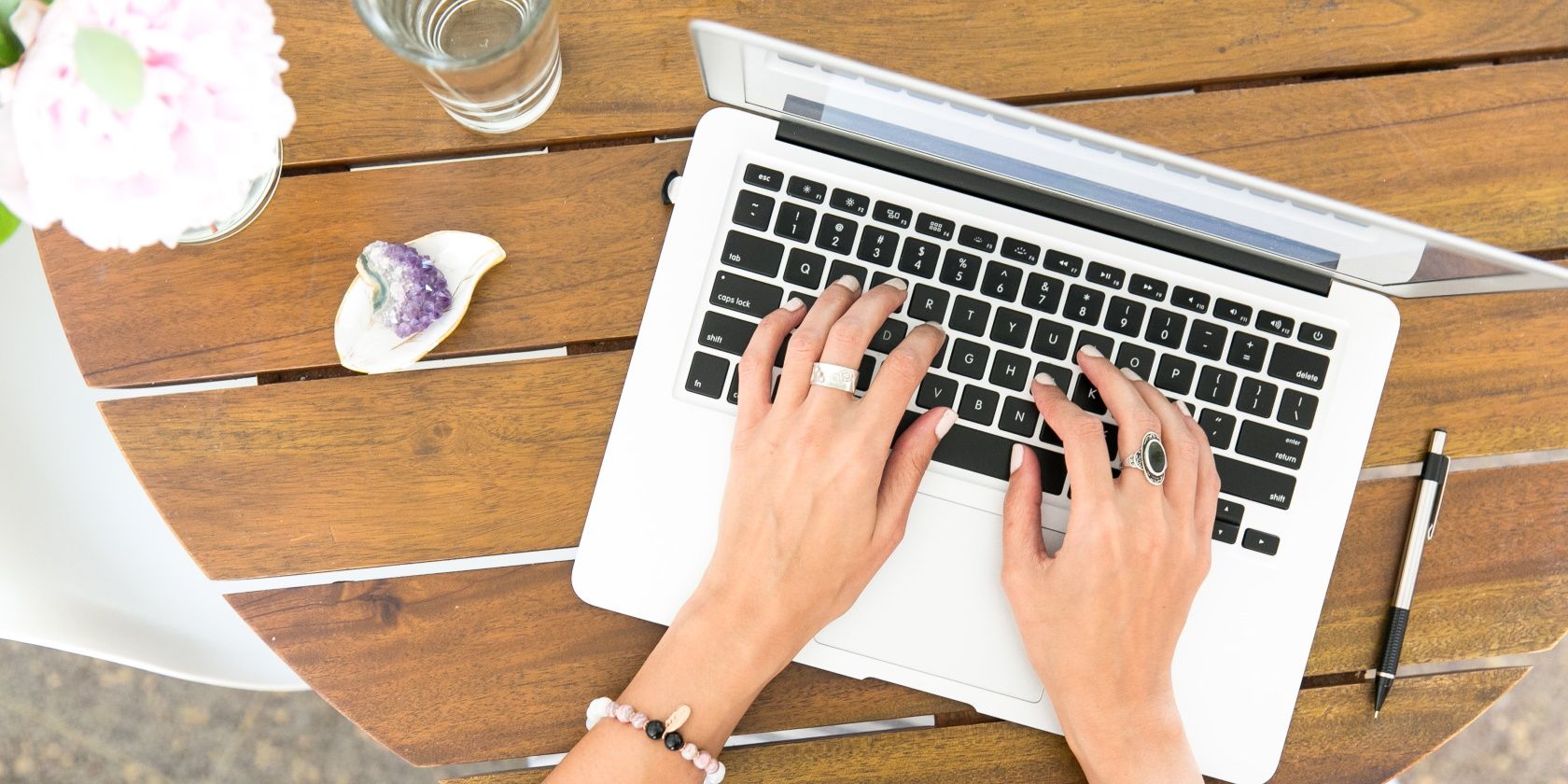什么是Windows iSCSI启动器
iSCSI(互联网小型计算机系统接口)是一种基于互联网协议的存储网络工具,用于链接数据存储设备。 它可用于通过局域网 (LAN)、广域网 (WAN) 或 Internet 传输数据。
同时,Microsoft iSCSI Initiator 是一种工具,可让您将主机 PC 连接到外部基于 iSCSI 的存储阵列。 它管理计算机和远程 iSCSI 目标设备上的 iSCSI 会话。
让我们看看如何配置此工具。 从那里,我们将探索访问它的不同方式。
如何配置 iSCSI 启动器
以下是设置 iSCSI 启动器的步骤:
- 类型 iSCSI 启动器 在“开始”菜单搜索栏中选择 最佳匹配.
- 导航到 目标 标签。
- 输入 IP地址 或者 域名系统名称 iSCSI 目标设备的 目标 盒子。
- 点击 快速连接 按钮。
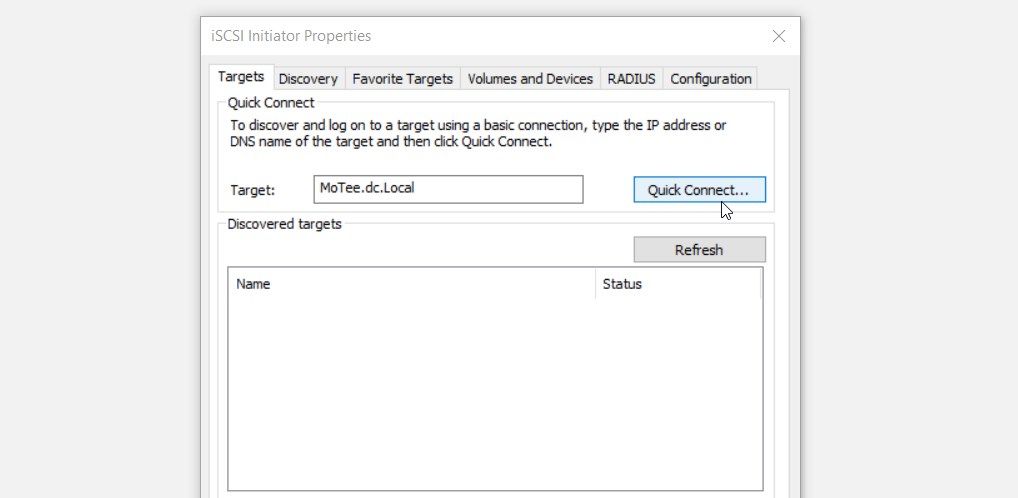
此时,您的 iSCSI 目标设备应该添加到“发现的目标”框中。 按 完毕 按钮继续。
找不到任何 iSCSI 目标设备? 导航到 最喜欢的目标 选项卡并检查是否可以找到一些东西。
否则,请按照下列步骤操作:
- 导航到 发现 标签。
- 点击 刷新 按钮。 这应该允许您的设备在所有目标门户上搜索 iSCSI 目标。
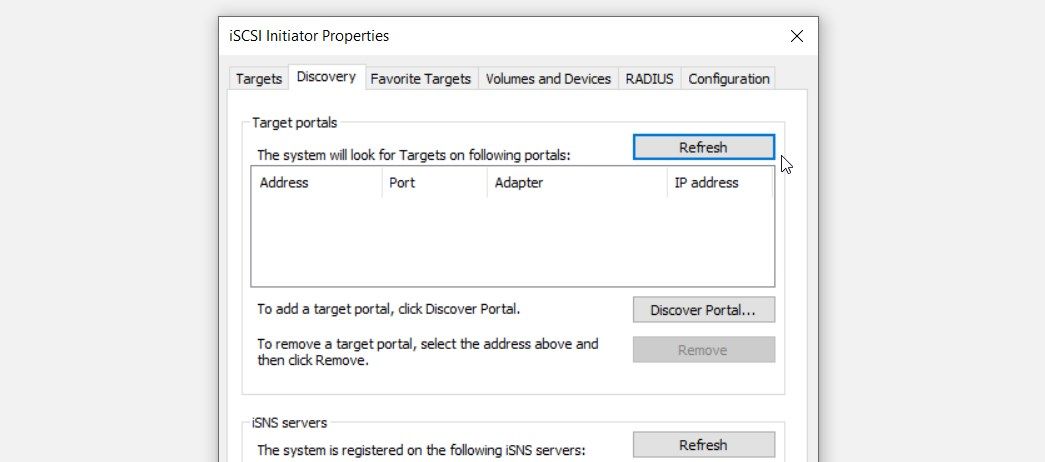
如果仍然找不到 iSCSI 目标,请单击 发现门户 按钮,然后添加目标门户。 从那里,单击 刷新 按钮再次搜索 iSCSI 目标设备。
添加目标设备后,您将能够使用 iSCSI Initiator 从您的 PC 处理所有 iSCSI 会话。 要开始,只需探索出现在 卷和设备 选项卡和其他部分。
那么,访问 iSCSI Initiator 的方式有哪些呢? 让我们找出来。
1. 使用运行命令对话框打开 iSCSI 启动器

您已经了解了如何使用“开始”菜单搜索栏打开 iSCSI Initiator。 现在,我们将向您展示如何使用运行命令对话框访问该工具。
有趣的是,您还可以使用运行命令对话框访问您的第三方程序。 但是您需要先调整一些注册表项。
现在,以下是使用“运行”命令对话框打开 iSCSI 启动器的方法:
- 按 win + R 打开运行命令对话框。
- 输入iscsicpl.exe 并按下 回车进入 打开 iSCSI 启动器。
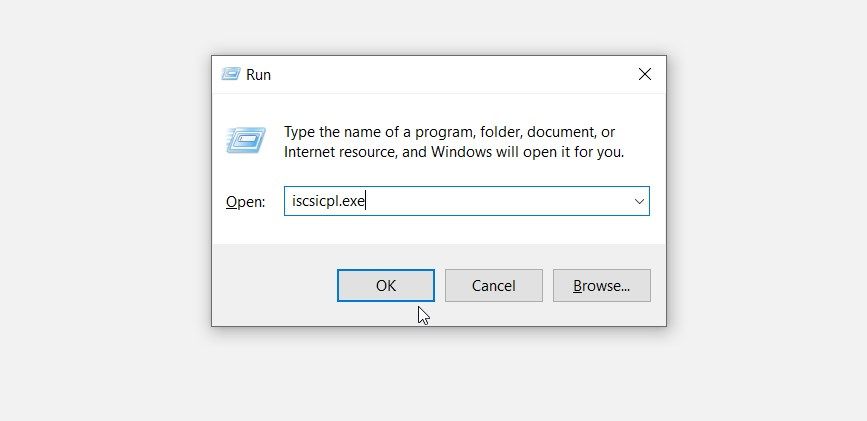
“开始”菜单是另一个令人难以置信的工具,可帮助您轻松访问您的应用程序。 因此,您可以通过以下方式使用它来访问 iSCSI 启动器:
- 按 Windows键 访问“开始”菜单。 或者,单击 开始菜单图标 在任务栏上。
- 选择 Windows 管理工具 从左侧的菜单项中选择文件夹。
- 点击 iSCSI 启动器 选项。
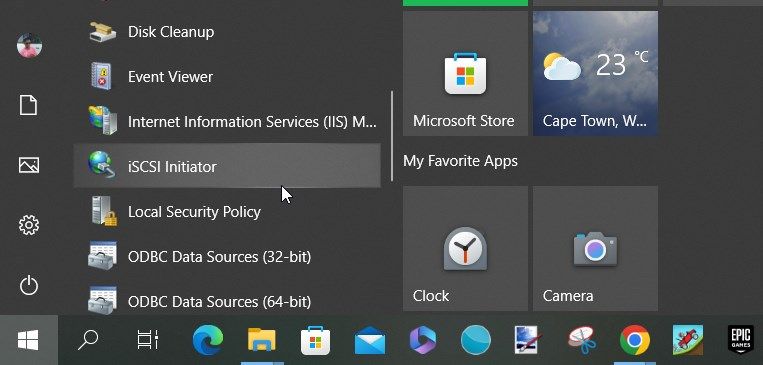
3. 使用文件资源管理器地址栏打开 iSCSI 启动器
您可能知道可以在文件资源管理器地址栏上找到文件和文件夹路径。 除此之外,此工具还可以帮助您访问设备上的几乎所有应用程序。
以下是使用文件资源管理器地址栏打开 iSCSI Initiator 的方法:
- 按 win + E 打开文件资源管理器。
- 类型 iscsicpl.exe 在文件资源管理器的地址栏中,然后按 回车进入.
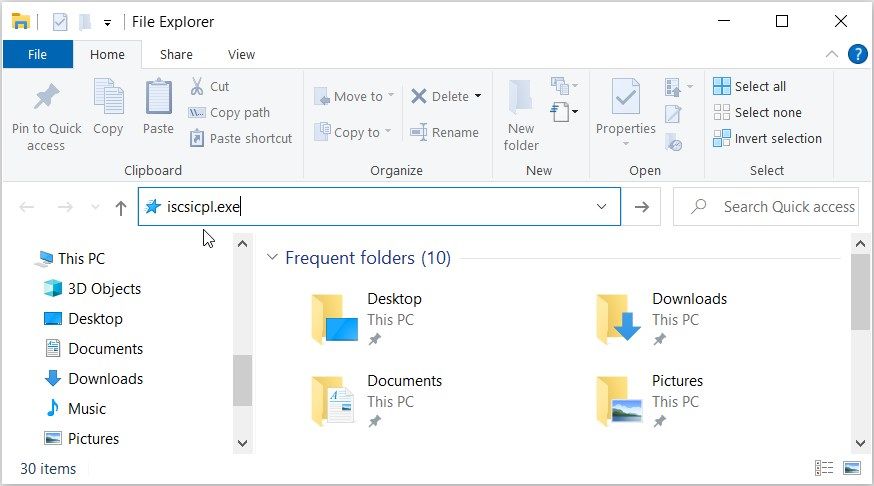
4. 使用控制面板打开 iSCSI 启动器
以前使用过控制面板吗? 这是一款很棒的工具,可帮助您解决 PC 问题或配置某些系统设置。
但这还不是全部! 此工具还可以帮助您访问 Windows 设备上的各种程序。
让我们看看如何使用控制面板访问 iSCSI Initiator:
- 类型 控制面板 在“开始”菜单搜索栏中选择 最佳匹配.
- 点击 查看方式 下拉菜单并选择 大图标 或者 小图标 选项。
- 选择 管理工具 从列表中。
- 点击 iSCSI 启动器 选项。
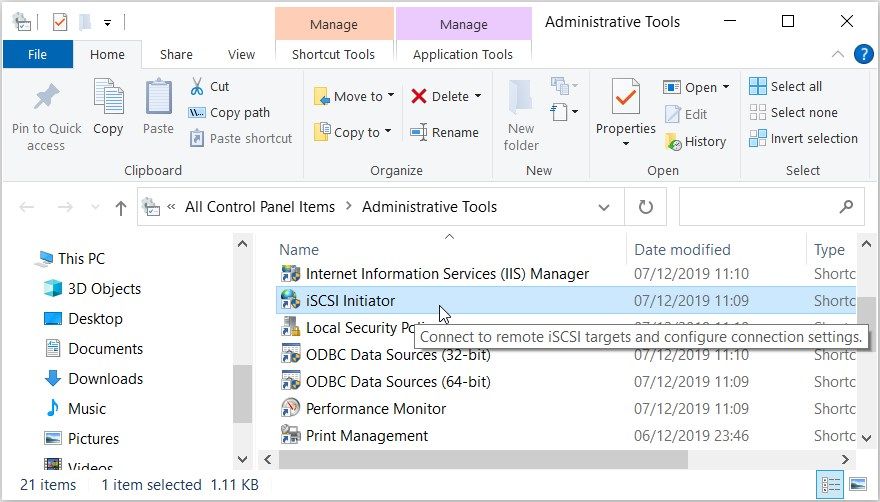
5. 使用任务管理器打开 iSCSI 启动器
您可能知道可以使用任务管理器强制关闭 Windows 程序。 但除此之外,此工具还可以帮助您访问您的应用程序。
那么,让我们探讨一下如何使用任务管理器打开 iSCSI Initiator:
- 类型 任务管理器 在“开始”菜单搜索栏中选择 最佳匹配.
- 点击 文件 选项卡在左上角。
- 选择 运行新任务 选项。
- 类型 iscsicpl.exe 在搜索框中,然后按 好的 打开 iSCSI 启动器。
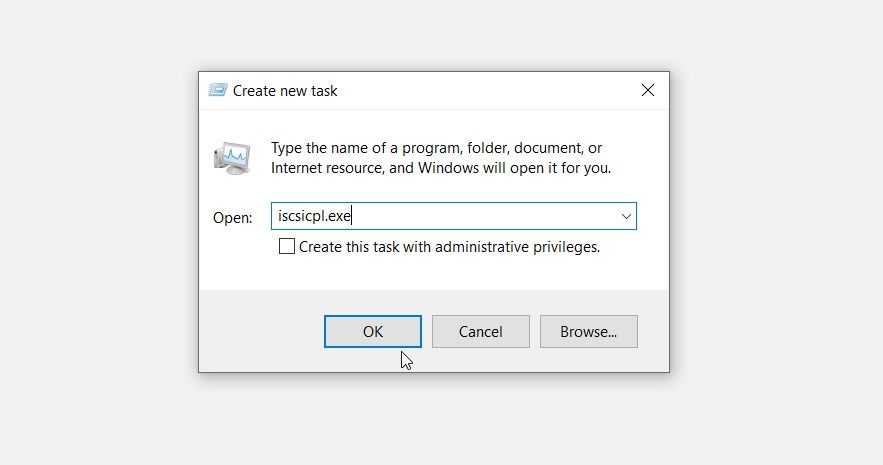
6. 使用命令提示符或 PowerShell 打开 iSCSI 启动器
我们现在将检查如何使用命令提示符和 PowerShell 访问 iSCSI Initiator。
让我们从命令提示符开始:
- 类型 命令提示符 在“开始”菜单搜索栏中。
- 右键单击 命令提示符 结果并选择 以管理员身份运行.
- 输入以下命令并按下 进入 打开 iSCSI 启动器:
iscsicpl.exe现在,让我们了解如何使用 PowerShell 打开 iSCSI Initiator:
- 类型 Windows PowerShell 在“开始”菜单搜索栏中。
- 右键单击 Windows PowerShell 结果并选择 以管理员身份运行.
- 输入以下命令并按下 进入 打开 iSCSI 启动器:
iscsicpl.exe7.在System32目录中搜索iSCSI Initiator
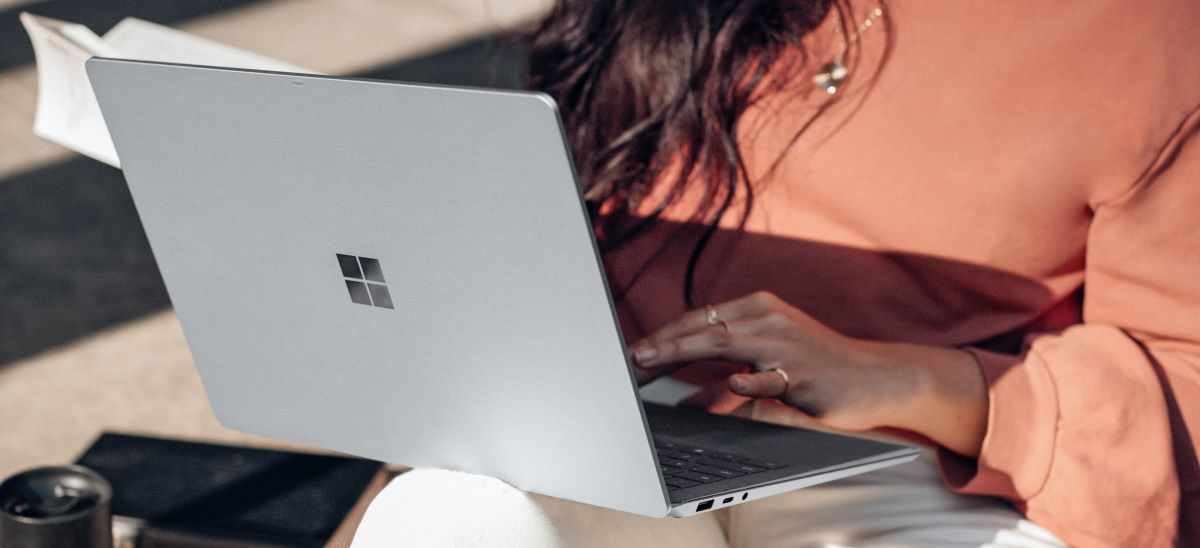
您还可以通过双击 Windows System32 目录中的相关选项来访问 iSCSI Initiator。
以下是您需要遵循的步骤:
- 按 win + E 打开文件资源管理器。
- 选择 电脑 在左侧。
- 双击 本地磁盘 (C:) 右边的选项。
- 打开 windows 文件夹。
- 向下滚动并打开 系统32 文件夹。
- 双击 iscsicpl 选项打开 iSCSI 启动器。
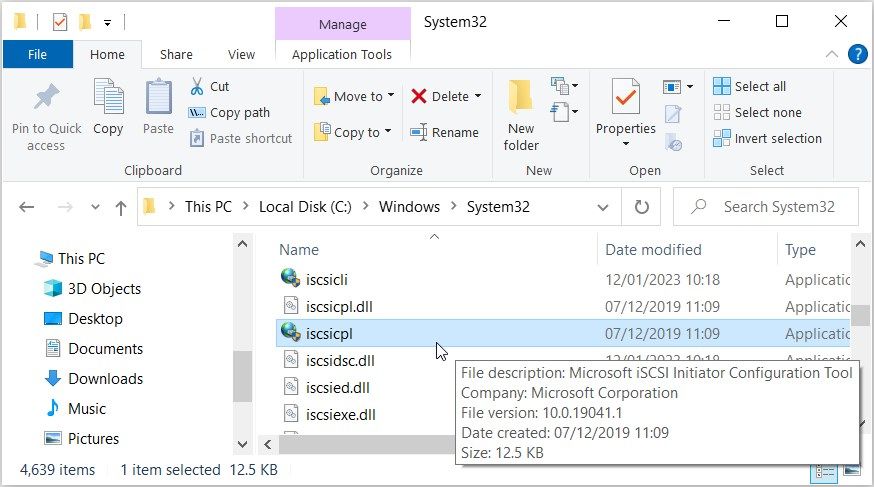
如果您想让您的生活更轻松,只需将 iSCSI Initiator 固定到任务栏即可。 为此,请右键单击 iscsicpl 选项并选择 固定到任务栏.
8.使用桌面快捷方式
Windows 桌面快捷方式可帮助您轻松访问您的应用程序。 那么,让我们看看如何为 iSCSI Initiator 创建桌面快捷方式:
- 按 win + D 访问 Windows 桌面。 或者,查看访问 Windows 桌面的各种方法。
- 当您在桌面上时,右键单击空白区域并选择 新建 > 快捷方式.
- 类型 %windir%\system32\iscsicpl.exe 在位置框中。
- 按next。
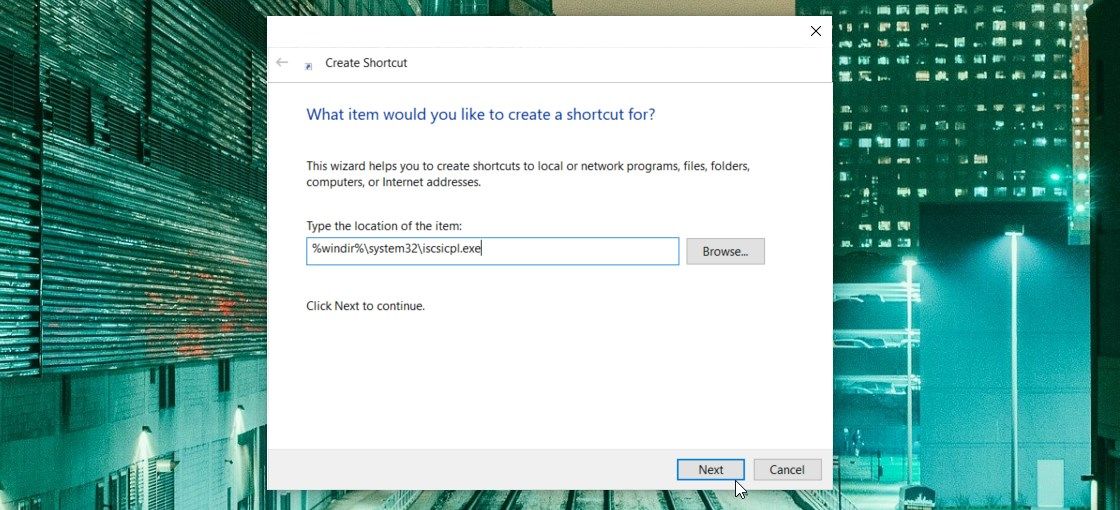
在中输入 iSCSI Initiator 姓名 框,然后按 结束 按钮。 从那里,您应该使用桌面快捷方式轻松访问该工具。
使用 iSCSI 启动器轻松管理您的 iSCSI 会话
想知道如何将 Windows 设备连接到基于 iSCSI 的外部存储设备吗? iSCSI Initiator 就是您所需要的!
如果您想轻松访问此工具,请查看本文中的任何方法。 如果您想探索连接到远程 PC 的其他方式,请查看 Windows 远程桌面服务工具。