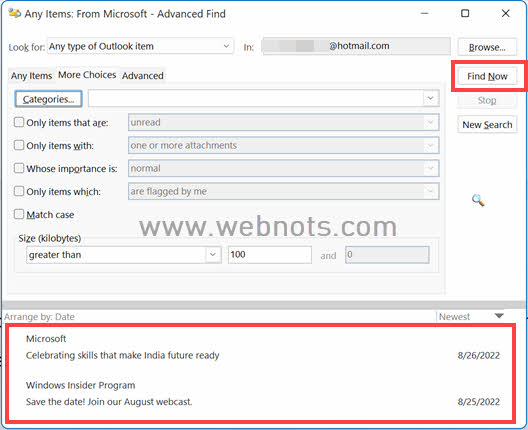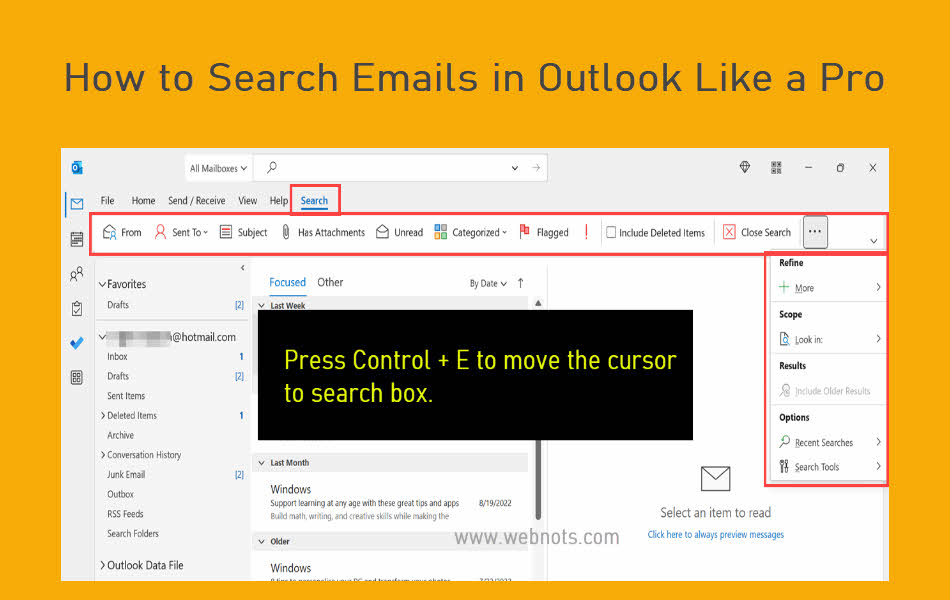如何使用运算符和高级查找在Outlook中搜索电子邮件
搜索电子邮件是我们几乎所有人都会做的日常任务之一。 Microsoft Outlook 提供了一项搜索功能,该功能依靠 Windows 搜索服务从您的帐户中查找电子邮件。 很多时候,您可能找不到正确的电子邮件,需要微调关键字以获得准确的结果。 在本文中,我们将解释如何使用搜索运算符和搜索菜单在 Outlook 中有效地搜索电子邮件。
推荐:如何在Windows 10和11上获取Outlook预览应用程序
在 Outlook 中使用电子邮件搜索
Outlook 对电子邮件、联系人和日历项目具有单独的搜索功能。 在本文中,我们专注于电子邮件搜索,而不是联系人/日历搜索。 在我们之前的文章中,我们已经解释了如何在 Outlook 电子邮件搜索无法正常工作时解决问题。 除了这些故障之外,Outlook 中的电子邮件搜索还有以下限制。
- 在 Outlook 电子邮件搜索中,任何少于 5 位的数字都会被忽略。 如果您要搜索包含 12345 的电子邮件,搜索 1234 将不会返回任何相关结果。 但是,仅使用关键字搜索将显示包含所有变体的结果——例如,搜索 tom 将显示 tommy 的结果。 Outlook 将检查主题、地址字段和邮件正文中的关键字。
- 搜索时忽略关键字中的标点符号。 但是,引号内的关键字将导致完全匹配。
- Outlook 会将结果限制为显示 250 封电子邮件,以避免出现性能问题。
- 当您使用多种语言进行搜索时,结果将不准确。
无论如何,在电子邮件搜索中使用适当的关键字将大大提高搜索结果的准确性。
Outlook搜索运算符的完整列表
除了简单地键入名称或关键字并进行搜索外,Outlook 还拥有大量搜索运算符和筛选搜索结果的快捷方式。 您可以了解这些快捷方式,以便在搜索时使用它们并获得准确的结果。 确保使用第一列中准确显示的大写字母和引号。 此外,您不需要使用鼠标去搜索框。 只需按“Control + E”快捷键将焦点移动到搜索框并开始输入您的查询。
| 搜索运算符 | 预期结果 |
| jhon AND doe | 显示同时包含 Jhon 和 Doe 的电子邮件。它包括像 Jhony 这样的所有变体。 |
| john OR doe | 带有 Jhon、Doe 或两者的项目。 |
| john NOT doe | 仅显示 Jhon 和所有变体,不包括 Doe。 |
| from:”jhon” | 显示从 Jhon 收到的项目。 |
| from:”jhon” about:”presentation” | 来自 Jhon 的所有电子邮件在主题、正文或附件内容中包含单词 presentation。 |
| hasattachment:yes | 搜索包含附件的电子邮件。 |
| hasattachment: true | 搜索包含附件的电子邮件。 |
| attachment:filename | 将附件名称显示为文件名或包含单词文件名的附件的电子邮件。 |
| subject:”report” | 所有在主题行中包含报告一词的电子邮件。 |
| cc:”jhon doe” | 在 CC 中搜索标记为 Jhon Doe 的电子邮件。 |
| cc:”jhon.doe@email.com” | 在 CC 中搜索标记为 jhon.doe@email.com 的电子邮件。 |
| category:name | 显示具有指定类别名称的结果。 |
| messagesize:<1 MB | 过滤小于 1 MB 的电子邮件。 |
| messagesize:>1 MB | 过滤大小超过 1 MB 的电子邮件。 |
| messagesize:tiny | 显示小于 10 KB 的电子邮件。 |
| messagesize:small | 显示大小在 10 到 25 KB 之间的电子邮件。 |
| messagesize:medium | 结果显示大小在 25 到 100 KB 之间的电子邮件。 |
| messagesize:large | 显示大小在 100 到 500 KB 之间的电子邮件。 |
| messagesize:verylarge | 显示大小在 500 KB 到 1 MB 之间的电子邮件。 |
| messagesize:enormous | 结果显示大小超过 5 MB 的电子邮件。 |
| due:last week | 上周标记和到期的电子邮件。 |
| hasflag:true | 具有后续标志的项目。 |
| received:date | 当天收到的电子邮件。日期格式应与您可以在左下角任务栏托盘中看到的系统日期格式相同。例如 – 9/12/2022 表示 2022 年 9 月 12 日。 |
| received:”this week” | 显示本周收到的电子邮件。您可以使用本月、上个月、上周、今天、昨天或确切日期等日期格式。确保在使用像“本周”这样的短语时使用引号,并且像昨天这样的单个单词搜索不需要引号。 |
| read:no | 查看未读邮件。 |
在 Outlook 中使用电子邮件搜索运算符的示例
以下是在 Outlook 电子邮件搜索中组合和使用多个搜索运算符的一些示例。
1. 查找收到的电子邮件
查找本周收到的来自 Jhon Doe 的电子邮件,其中包含主题中的“报告”一词并带有附件。
from:"Jhon Doe" received:"this week" has attachment:yes subject:"report"
2. 查找已发送的电子邮件
搜索发送给 Jhon 且附件大小超过 5 MB 的电子邮件。 在这种情况下,请确保选择“已发送邮件”或“所有邮箱”或“所有 Outlook 邮件”来查看已发送的电子邮件。 否则,以当前文件夹为“收件箱”搜索 to: 将不会显示任何结果 as: 仅与“已发送邮件”文件夹相关。
to:"Jhon" hasattaachment:yes messagesize:enormous
注意 Outlook 将在您键入 from: 和 to: 运算符后显示建议,以便您可以轻松地从列表中选择发件人/收件人。
3.过滤未读的条件
当您有数千封未读电子邮件时,您可以使用未读运算符以及其他条件来获得准确的结果。 例如,以下查询将导致在 2022 年 8 月 22 日或 2022 年 8 月 23 日从 Jhon Doe 收到的所有未读电子邮件,邮件大小在 500 KB 到 1 MB 之间。
from:"Jhon Doe" (received:8/22/2022 OR 8/23/2022) messagesize:verylarge
在 Outlook 中使用搜索菜单
如果您不记得搜索运算符,则备用选项是使用 Outlook 中的“搜索”菜单。 默认情况下,Outlook 不显示“搜索”菜单。 当您在搜索框内单击时,它将自动出现。 或者,首先按“Control + E”,如果您看到建议,然后按“Alt”键或单击标题栏以关闭建议并查看搜索菜单。
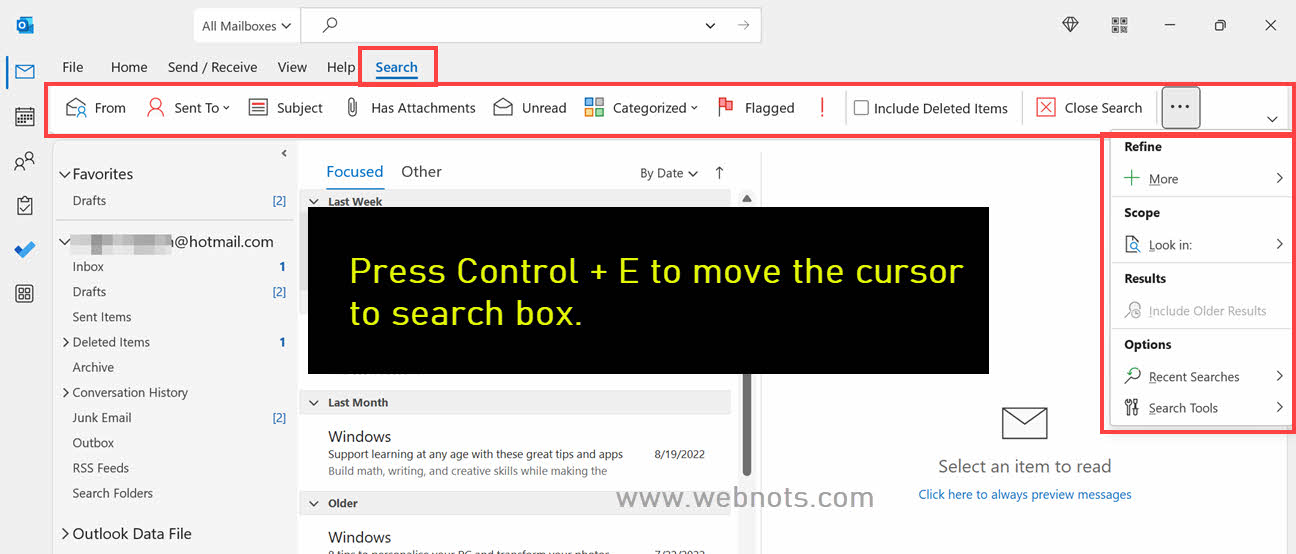
使用菜单将在搜索框中添加完全相同的搜索运算符。 但是,您无需担心这一点,只需按菜单项即可获得结果。 您可以使用过滤器,例如从、到、主题、有附件、未读、类别、标记等。
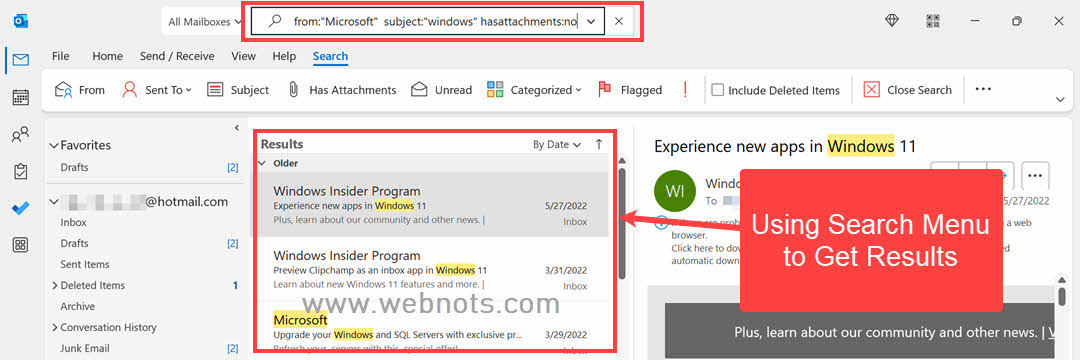
如果要进行高级搜索,请单击工具栏末尾显示为“更多命令”的水平点图标。 从列表中转到“搜索工具 > 高级查找”菜单。 或者,您可以按“Control + Shift + F”快捷键在 Outlook 中打开高级电子邮件搜索对话框。
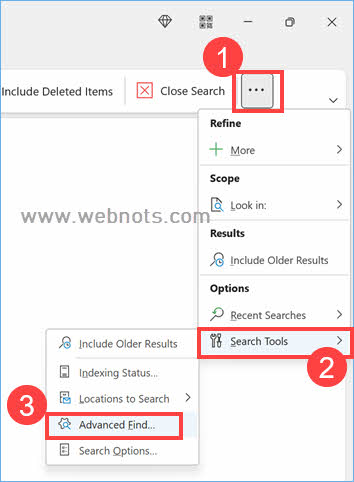
由于“高级查找”是 Outlook 中的一项常用功能,因此请确保在“查找:”下拉列表中选择“邮件”以仅过滤结果中的电子邮件。 您还可以选择“任何类型的 Outlook 项目并选择电子邮件帐户进行搜索。 有三个选项卡可用于添加过滤器:
- 任何项目 – 在这里您可以键入关键字、选择或根据创建/发送/接收/修改时间来处理和限制搜索。
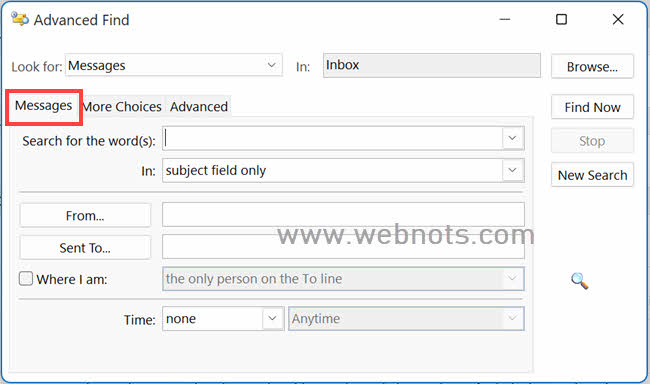
- 更多选择 – 在这里您可以根据类别、已读/未读、已标记、大小、重要性以及是否有附件来过滤项目。
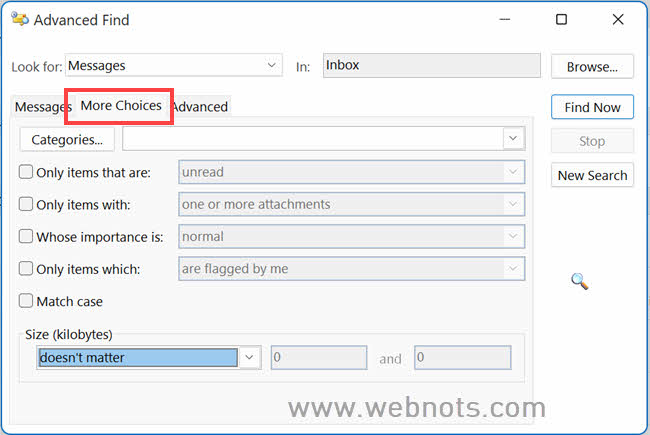
- 先进的 – 如果您无法在上述两个选项卡下找到过滤器,则可以在此部分下创建自定义过滤器。 单击“字段”下拉菜单并选择“所有邮件字段”。 您将看到 Outlook 中可用的大量邮件字段列表,然后选择要使用搜索查询的邮件字段。 之后,选择条件并从相应的下拉列表中设置值。 最后,单击“添加到列表”按钮以将条件包含在搜索列表中。
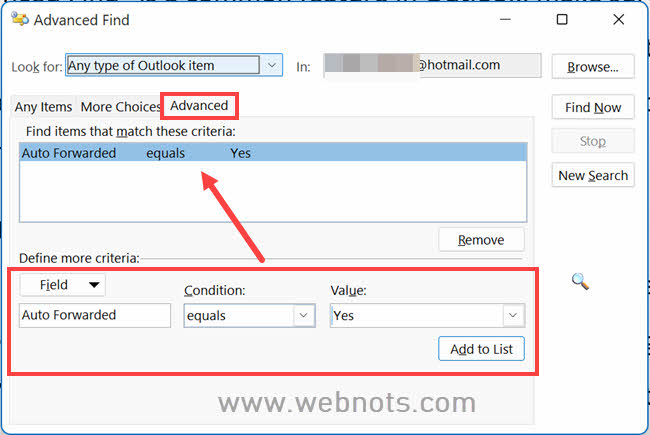
您可以结合使用选项卡中的选项来创建复杂的查询,然后单击“立即查找”按钮获取结果。 高级查找工具会将找到的结果显示为列表。 您可以双击电子邮件以在新窗口中打开它并阅读内容。 这是唯一的问题,因为您在使用 Outlook 搜索框时看不到预览。