修复Windows Nvidia Overlay不起作用
Nvidia GeForce Experience 提供了许多令人兴奋的功能,其中之一就是in-game overlay游戏内覆盖。 此功能有助于监控性能、截取屏幕截图、执行即时回放以及执行更多操作。 但是,该功能有时会出现故障并变得无响应。
因此,如果 Nvidia GeForce 覆盖在 Windows PC 上不起作用,请考虑尝试以下解决方案。
推荐:Microsoft Windows修复无法启动0xC0000035错误
为什么 Nvidia 覆盖在 Windows PC 上不起作用?
默认情况下,您可以通过按 Alt + Z 热键打开 Nvidia Overlay。 如果按此热键不起作用,则该应用程序很可能有问题。
以下是可能导致此问题的一些常见原因:
- 如果您使用的是旧的或损坏的图形驱动程序,则可能不会出现 Nvidia 覆盖。
- 第三方应用程序可能会干扰覆盖并阻止其弹出。
- 该问题也可能是由 Visual C++ Redistributable 包的持续问题引起的。
现在让我们看看在这种情况下您可以尝试的所有有效解决方案。
1.启用Nvidia GeForce Overlay
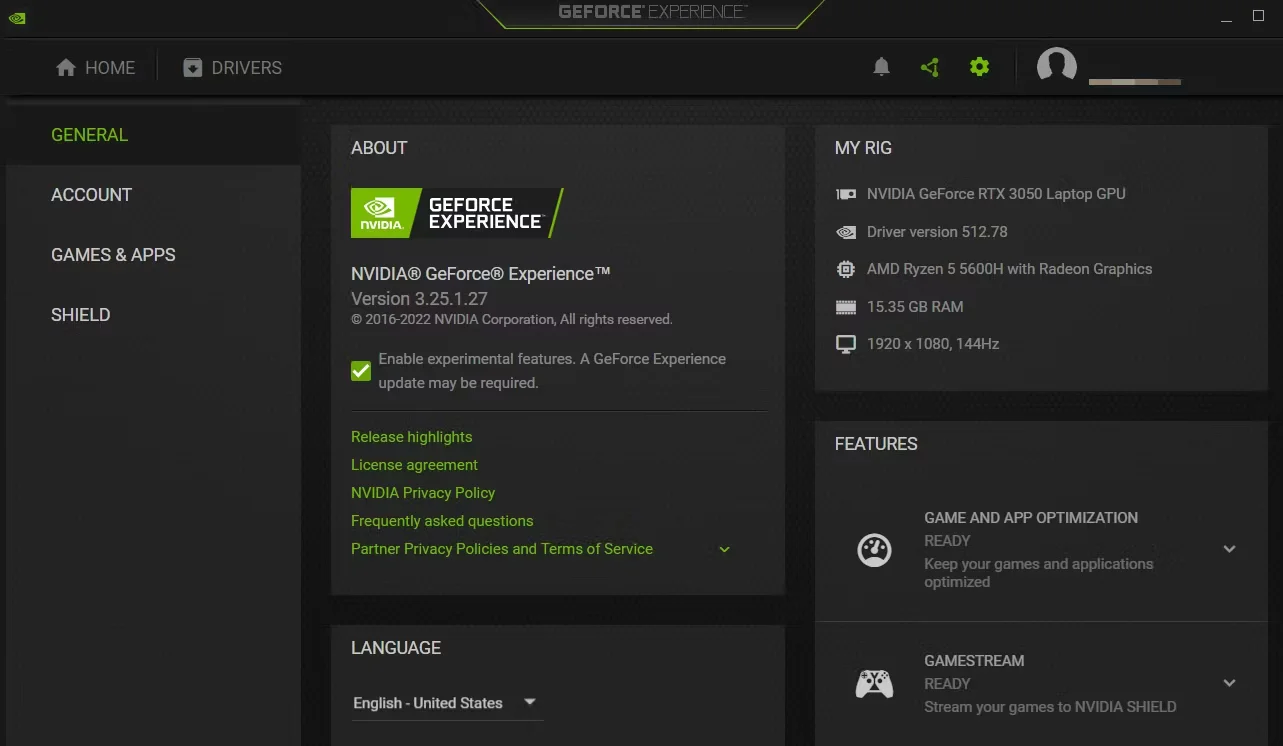
在我们进行任何故障排除之前,请仔细检查您是否错误地禁用了覆盖:
- 打开 GeForce Experience。
- 点击 Gear齿轮 顶部栏的图标。
- 确保旁边的切换 In-Game Overlay 游戏内叠加 已启用。
如果它被禁用,请重新启用它,然后尝试再次打开覆盖。
2.更新英伟达显卡驱动
使用过时或损坏的 Nvidia 图形驱动程序可能会导致各种问题,包括覆盖问题。尝试下载最新更新以解决问题。
以下是更新 Nvidia 图形驱动程序的方法:
- 按 win + X 并选择 设备管理 从列表中。
- 双击 显示适配器.
- 右键单击 英伟达驱动 并选择 更新驱动程序 从上下文菜单中。
- 点击 自动搜索驱动程序.
Windows 现在将查找并下载适用于系统的最佳可用驱动程序更新。 升级过程完成后,重新启动设备并检查您是否仍然面临手头的问题。
3. 启用 GeForce Experience 实验功能
当您在 GeForce Experience 中启用实验性功能时,它会下载并安装更新以向您展示所有新内容。 有时,此新更新包含对导致覆盖问题的任何问题的修复。
以下是获得实验功能的方法:
- 打开 GeForce 体验 > 齿轮 图标。
- 复选标记 启用实验性功能.
- 将通过 GeForce Experience 下载一个小文件。
而已。 检查您是否仍然面临问题。
4.执行干净启动
不同的第三方应用程序可能会干扰 GeForce Experience 并导致覆盖问题。 作为一种解决方案,在没有此类应用程序的情况下启动系统并检查它是否可以解决问题。 您可以通过执行干净启动来做到这一点。
系统以干净启动状态下的最少驱动程序和应用程序启动。 这是在 Windows 11 上执行干净启动的方法。
- 打开 Run 对话框使用 win + R.
- 类型 配置文件 并按 Enter。
- 切换到 服务 标签。
- 复选标记 隐藏所有 Microsoft 服务 > 禁用所有.
系统将在下次启动时以干净启动状态启动。
进入干净启动状态后,请仔细检查问题是否消失。 如果是这样,请尝试慢慢重新启用服务,直到问题再次出现。 您刚刚启用的任何服务都是罪魁祸首,如果它很重要,您应该重新安装它或下载任何待处理的更新。
5. 修复 Visual C++ Redistributable Package
Visual C++ Redistributable Package 是一个 DLL 文件,可帮助运行使用 Microsoft Visual Studio 构建的应用程序。 如果安装的软件包中有任何损坏,可能会导致诸如 Nvidia 覆盖等问题。
您必须修复可再发行包才能解决问题。 这是如何做到的。
- 打开 控制面板 使用多种方法之一打开控制面板。
- 去 程式 > 卸载程序.
- 右键点击安装 Visual C++ 可再发行包 并选择了 改变 从上下文菜单中。
- 点击 修理 选项。
接下来,按照屏幕上的说明完成修复过程。
有时,由于未安装媒体功能包,Nvidia 覆盖无法工作。 因此,值得下载它,看看这是否能解决问题。
- 在继续之前,请确保系统具有最新的图形驱动程序更新。
- 打开 设置 使用 Win + I.
- 选择 应用 从左窗格。
- 点击 可选功能。
- 点击 查看功能 旁边 添加可选功能.
- 选择 媒体功能包.
- 点击 下一个 > 安装.
安装过程完成后重新启动系统。
奇怪的是,Spotify 有时可能是 Nvidia 覆盖问题背后的罪魁祸首。 但实际上,这并不太牵强。 Spotify 带有一个覆盖功能,可以干扰 GeForce Experience 自己的。
因此,要解决此问题,请考虑禁用 Spotify 覆盖:
- 打开 Spotify 应用程序。
- 按 Ctrl + P 打开 喜好。
- 在里面 展示 部分,禁用旁边的切换 使用媒体键时显示桌面覆盖.
此外,Spotify 的硬件加速功能也可能导致该问题。 因此,请考虑禁用它。 就是这样。
- 来到首选项窗口。
- 在里面 兼容性 部分,禁用旁边的切换 启用硬件加速.
重新启动系统并检查问题。
8. 更新视窗
如果 GeForce Experience 覆盖仍然无法正常工作,请考虑更新 Windows 操作系统。 您可以按照以下步骤下载最新的 Windows 更新。
- 打开 设置。
- 点击 Windows更新 在左侧面板上。
- 选择 检查更新.
Windows 现在将查找并下载任何可用的更新。
9.重新安装GeForce Experience
如果您仍然面临问题,很可能是由于安装文件的问题引起的。 在这种情况下,请考虑重新安装 GeForce Experience。
为此,首先,使用控制面板卸载应用程序。 之后,访问 GeForce Experience 官网并下载应用程序。
使用 GeForce Experience 优化游戏
Nvidia GeForce Experience 是一款 GeForce GTX 显卡配套应用程序,具有大量功能来优化您的游戏体验。 但如果 GeForce Experience 无法在 Windows PC 上运行,请考虑尝试上述解决方案。
