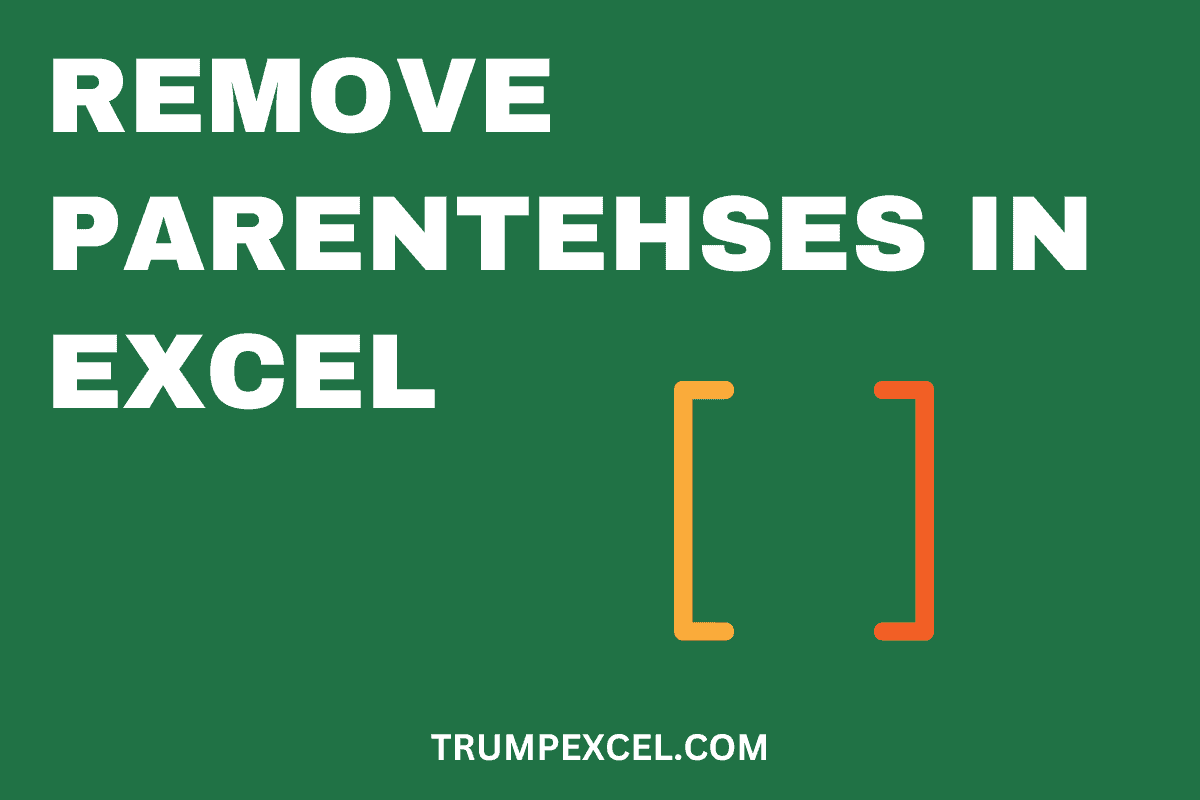在Excel中删除括号
我在 Excel 中工作的大部分时间都花在清理从不同来源获得的数据上。
我经常要做的一项常见任务是从数据集中的单元格中删除括号(或方括号)。
与 Excel 中的几乎所有其他内容一样,您可以通过多种方式从单元格中删除括号。
在本教程中,我将向您展示四种这样的方法,您可以根据数据集的结构或个人喜好来使用它们。 每种方法都有其优点和缺点,我将列出它们,以便您决定哪种方法最适合您。
注意:在本文中,我向您展示如何删除括号 (),但您可以使用相同的方法删除括号 [] 还有。
推荐:如何在没有帐户的情况下观看TikTok
使用快速填充删除括号
快速填充是一个很棒的工具,我在 Excel 中进行基本数据清理(例如从单元格中删除括号或中括号)时经常使用它。
要使用快速填充,您首先需要手动输入相邻单元格中其中一个单元格的结果。
当您在相邻单元格中输入其中一个单元格的结果,然后使用快速填充时,它将识别该模式(使用您手动指定的结果),并将相同的结果应用于整个列。
让我通过一个例子向您展示它是如何工作的。
下面是一个数据集,其中有名称,后跟州名称。 州名称位于我要删除的括号中。
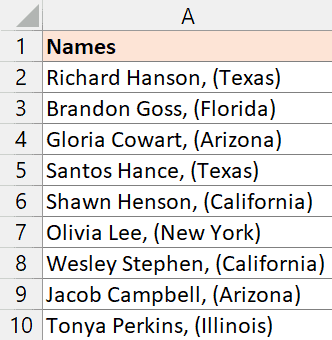
以下是执行此操作的步骤:
- 在与我们的数据集相邻的列中的单元格 B2 中,输入预期结果 – 理查德·汉森,德克萨斯州
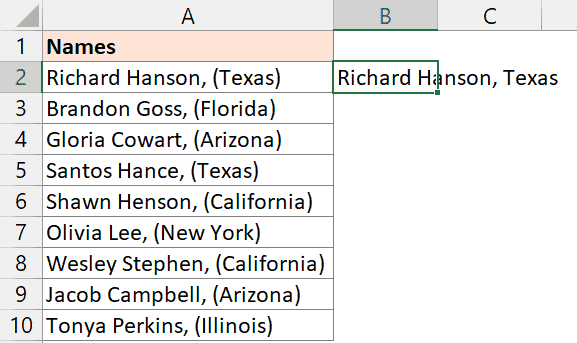
- 选择单元格 B3
- 按住 Control 键并按 E 键(这是运行“快速填充”的键盘快捷键)
一旦运行“快速填充”,您就会注意到整个列都被填充,并且圆括号/方括号已从文本中删除。
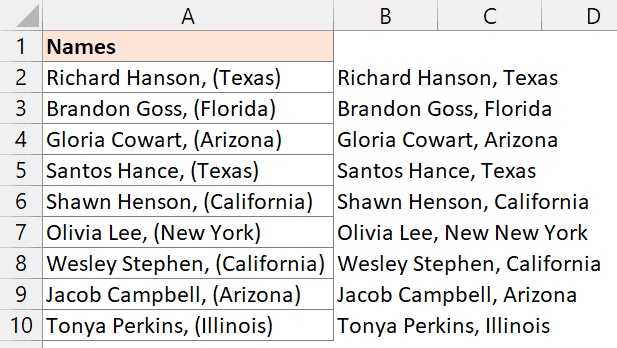
您还可以通过转到“主页”选项卡,然后单击“填充”图标(在“编辑”组中),然后单击“快速填充”图标来运行“快速填充”。
注意:由于快速填充的工作原理是识别您提供的结果中的模式,因此它有可能识别出不正确的模式并给出错误的结果。 如果发生这种情况,请再次尝试,为其提供两个或三个所需结果的示例,然后运行“快速填充”。
以下是这种删除括号的方法的优缺点:
| 专业人士 | 缺点 |
|---|---|
| 快捷方便 | 快速填充可以识别错误的图案,因此您需要仔细检查结果。 |
| 使用快速填充之前,您需要在一两个单元格中手动输入结果 | |
| 您得到的结果是静态值,因此如果您的原始数据发生变化,您需要再次重复这些步骤。 |
Also read: Show Negative Numbers in Parentheses in Excel
查找并替换以删除括号
查找和替换是查找和删除数据集中所有括号的另一种简单方法。
由于括号包含左括号和右括号,因此需要使用“查找和替换”两次(分别删除两个括号)。
下面是一个示例数据集,其中的名称后面是括号中的美国州名称,我只想删除括号。
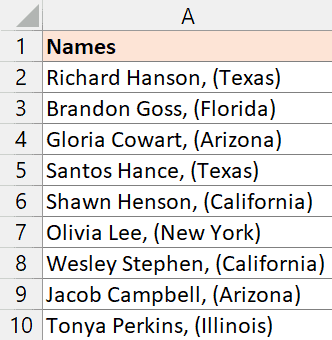
以下是执行此操作的步骤:
- 选择要从中删除括号的数据集
- 单击“主页”选项卡
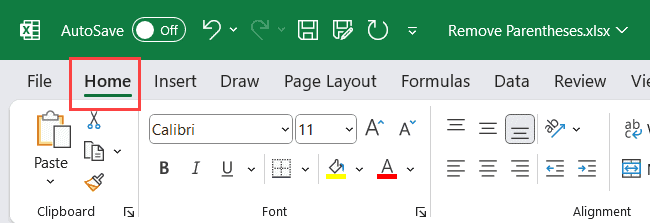
- 单击编辑组中的查找和选择图标
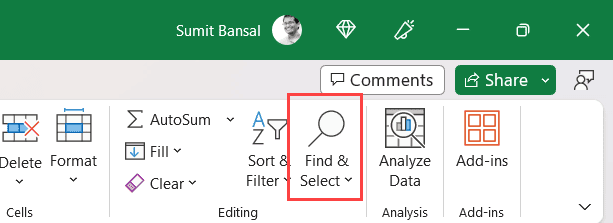
- 单击替换选项。 这将打开“查找和替换”对话框。
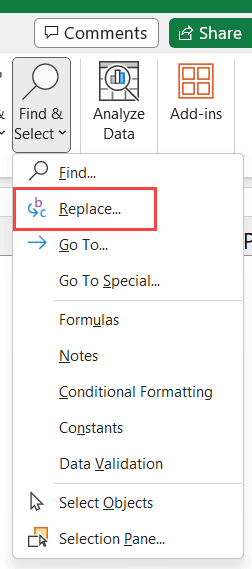
- 在查找内容字段中输入 (。
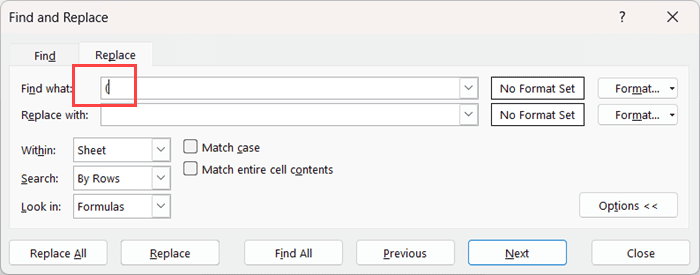
- 单击全部替换。 这将替换数据集中 ( 的所有实例。
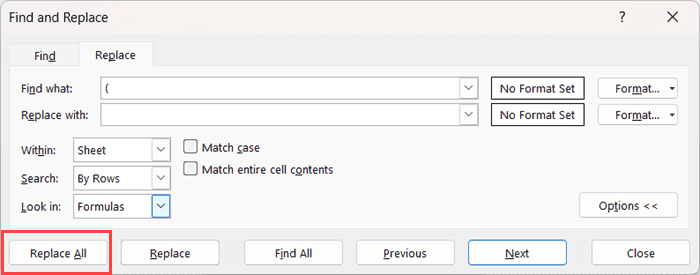
- 现在,在“查找内容”字段中输入 )。
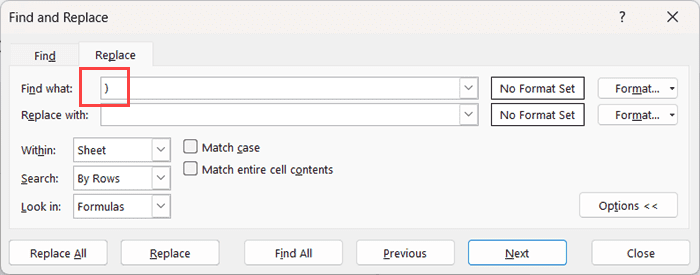
- 单击全部替换。 这将替换数据集中 ) 的所有实例。
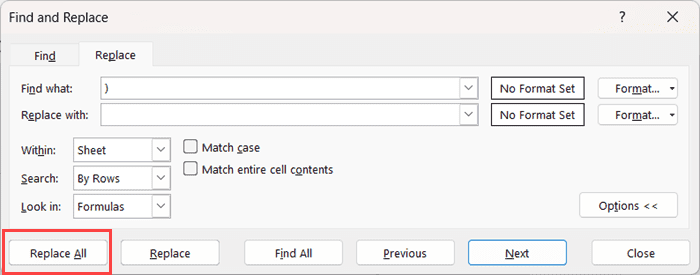
并做了!
虽然此方法可能不如使用快速填充快,但如果您习惯使用“查找和替换”,那么它已经足够快了。
专家提示:使用键盘快捷键 Control + H 打开“查找和替换”对话框。 要使用此功能,请按住 Control 键,然后按 H 键。
现在让我们看看这种在 Excel 中删除括号的方法的优缺点。
| 专业人士 | 缺点 |
|---|---|
| 按预期工作。 | 无需创建额外的列。 您可以对原始数据列本身使用查找和替换。 |
| 它删除左括号字符和右括号字符的所有实例。 您无法选择要删除哪个括号实例。 |
Also read: How to Add Parentheses Around Text in Excel
删除括号的公式
如果您希望在从数据集中删除括号时获得更多控制,可以考虑使用公式方法。
这可以使用 SUBSTITUTE 函数来完成,该函数将识别左括号和右括号的位置并将其替换为空字符串。
下面是一个数据集,我想从州名称中删除括号。
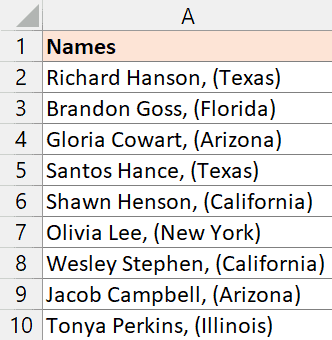
这是执行此操作的公式:
=SUBSTITUTE(SUBSTITUTE(A2,"(",""),")","")在单元格 B2 中输入上述公式,然后将其应用到整个列(您可以复制具有公式的单元格并将其粘贴到其他单元格中,或使用填充手柄并将其向下拖动)。
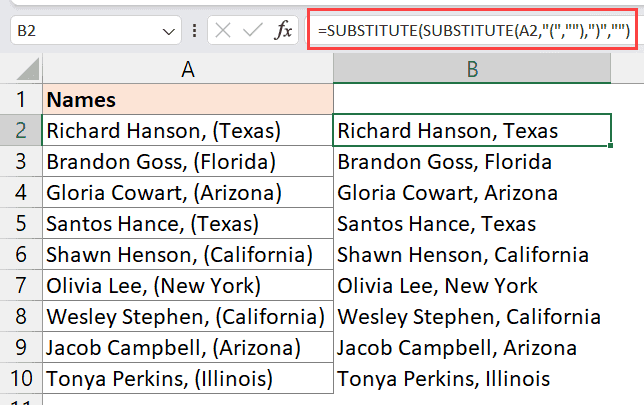
上式使用了两个替代函数。
第一个 SUBSTITUTE 函数查找单元格中左括号字符 (“(“) 的位置,并将其替换为空字符串。
然后,第二个 SUBSTITUTE 函数使用第一个 SUBSTITUTE 函数的结果来查找右括号字符 (“)”) 并将其替换为空字符串。
如果不需要原始数据,可以将B列中的公式值转换为静态值,然后删除原始数据。
现在让我们看看在Excel中使用公式方法删除括号/中括号的优缺点。
| 专业人士 | 缺点 |
|---|---|
| 如果您的原始数据发生变化,结果输出将自动更新 | 您将在单独的列中得到结果 |
| 您需要了解 SUBSTITUTE 函数的语法才能使用它。 |
VBA删除括号
在 Excel 中删除括号的最后一种方法是使用简单的 VBA 公式。
由于此方法需要一些设置,因此更适合需要定期执行此操作的人。
因此,您可以设置一次 VBA 代码,然后使用简单的键盘快捷键或单击按钮来运行它,以从所选数据集中删除括号。
让我向您展示这个方法是如何工作的。
下面我有相同的数据集,其中 A 列中包含名称,括号中包含州名称,我想删除这些括号。
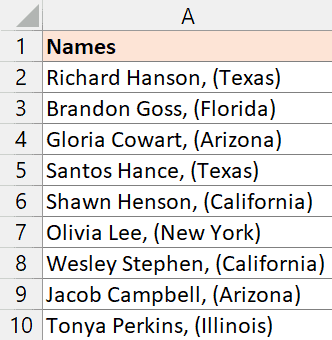
以下是执行此操作的步骤:
- 选择数据集。
- 按住 ALT 键并按 F11 键打开 Visual Basic 编辑器。 或者,您可以转到“开发人员”选项卡,然后单击 Visual Basic 图标。
- 在 VB 编辑器中,单击菜单中的“插入”选项,然后单击“模块”选项。 这将为工作簿插入一个新模块。
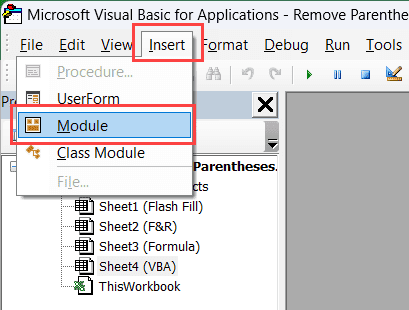
- 将以下 VBA 代码复制并粘贴到模块代码窗口中。
'Code developed by Sumit Bansal from
Sub RemoveParentheses()
Dim rng As Range
Dim cell As Range
' Set the current selection as the range to be used
Set rng = Selection
' Loop through each cell in the selection
For Each cell In rng
' Remove parentheses
cell.Value = Replace(cell.Value, "(", "")
cell.Value = Replace(cell.Value, ")", "")
Next cell
End Sub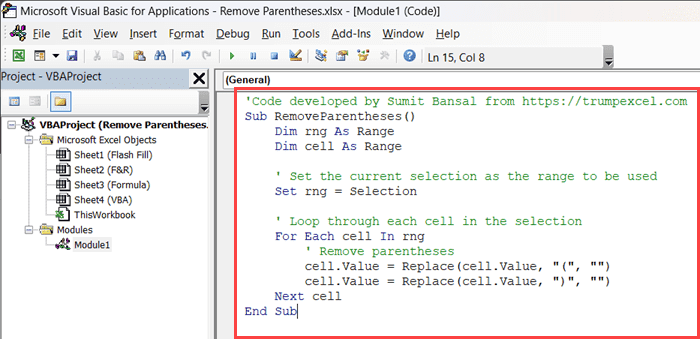
- 要运行此宏代码,请将光标放在代码中的任意位置,然后按 F5 键(或单击工具栏中的运行宏图标)
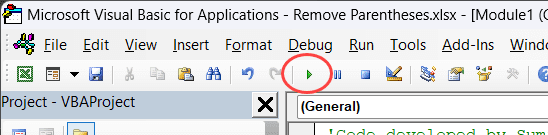
一旦运行上面的 VBA 代码,它将遍历选择中的每个单元格,然后用空字符串替换左括号和右括号字符。
一旦您的工作簿中有此宏,您就可以在该工作簿中多次重复使用它。 您还可以为宏指定键盘快捷键,以便无需打开 VB 编辑器即可轻松运行。
要将键盘快捷键分配给宏,请按照以下步骤操作:
- 单击功能区中的“开发人员”选项卡
- 点击宏选项
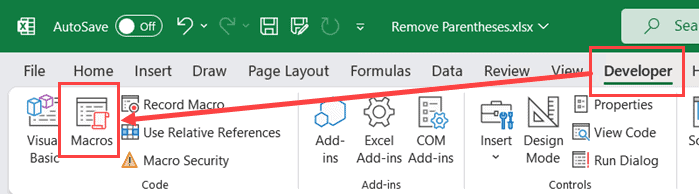
- 选择要为其分配键盘快捷键的宏名称
- 单击选项按钮
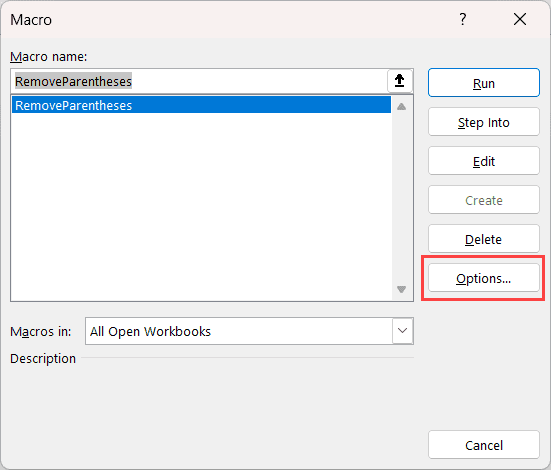
- 指定快捷方式
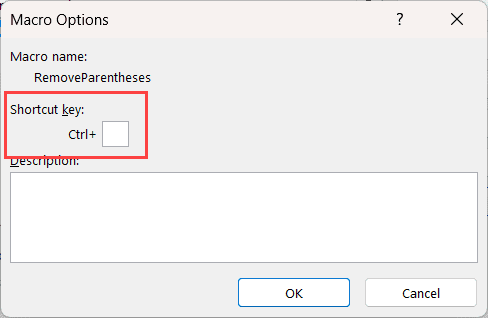
虽然这不是从 Excel 中删除括号的最快方法,但一旦您准备好代码,就可以在包含该代码的工作簿中多次重复使用它。
如果您想在系统上的任何工作簿中使用此代码,可以将其放入个人宏工作簿中。 存储在个人宏工作簿中的 VBA 代码可用于系统上的任何 Excel 工作簿。
警告:VBA 宏代码所做的更改无法撤消。 因此,在运行代码之前,请确保您拥有数据的备份副本。
现在让我们看看使用 VBA 删除 Excel 中的括号/方括号的优缺点。
| 专业人士 | 缺点 |
|---|---|
| 一旦宏代码就位,您可以多次重复使用它 | 需要更多时间在后端设置 VBA 代码 |
| 您可以为宏分配键盘快捷键或将宏图标添加到快速访问工具栏 | VBA 代码所做的更改是不可逆的。 |
因此,您可以使用以下四种方法来删除 Excel 单元格中的括号。
如果您想快速执行一次或两次,可以使用快速填充方法或查找和替换方法。 如果您需要定期执行此操作,则可以考虑使用 VBA 方法。