如何在Excel中给文本添加删除线
想要在 Excel 文档中删除某些文本但不知道如何操作?
别担心,这很简单,请继续阅读。
键盘快捷键可用于在 Excel 中对文本添加删除线。在 PC 上,按“Ctrl + 5”或转到“主页”选项卡,单击“字体”组,然后选择删除线图标。
在 Mac 上,使用快捷键“Command + Shift + X”。此功能允许您编辑单元格以传达更改,而不会丢失原始数据。
但还有其他很棒的方法。
在本文中,我们将向您展示如何使用不同方法(例如键盘快捷键、“主页”选项卡和“设置单元格格式”对话框)在Excel中删除文本的分步说明。
您还将学习如何在同一单元格和一系列单元格中删除部分文本。
推荐:响应式WordPress主题Hoteller Hotel Booking
应用删除线格式的先决条件

在应用格式之前,您需要将数据分布在整个文档中。
以下是入门的3 个基本步骤:
- 打开一个新的Excel 工作簿或为所需数据准备一个现有工作簿。
- 将数据输入电子表格。
- 在选择要格式化的文本之前,请确保内容一致且准确。
现在您已准备好数据,您可以通过多种方式在 Excel 中对文本添加删除线。
要选择文本,请单击鼠标左键并将光标拖动到要应用格式的单词或数字上:
您现在已准备好删除所选单元格中的文本。
清楚地了解基础知识后,让我们深入了解在 Excel 中应用删除线的详细步骤。
如何在 Excel 中应用删除线
如果需要在 Excel 中对文本添加删除线,可以使用几种不同的方法。
在本节中,我们将介绍如何使用“设置单元格格式”对话框、“开始”选项卡和条件格式将删除线格式应用于各种单元格。
要在 Excel 中对文本添加删除线,您可以对一系列单元格使用以下方法:
- “设置单元格格式”对话框:选择单元格范围,单击鼠标右键,然后选择“设置单元格格式”。然后,转到“字体”选项卡,选中“效果”部分下的“删除线”框。
- “主页”选项卡:选择单元格范围,转到“主页”选项卡,然后单击“字体”组的“删除线”按钮(S)。
- 条件格式:选择单元格范围,转到“主页”选项卡,然后单击“条件格式”。然后,选择“新规则”并选择“仅格式化包含的单元格”和“特定文本”以及正确的格式,包括删除线效果。
让我们详细介绍一下这些方法。
设置单元格格式对话框
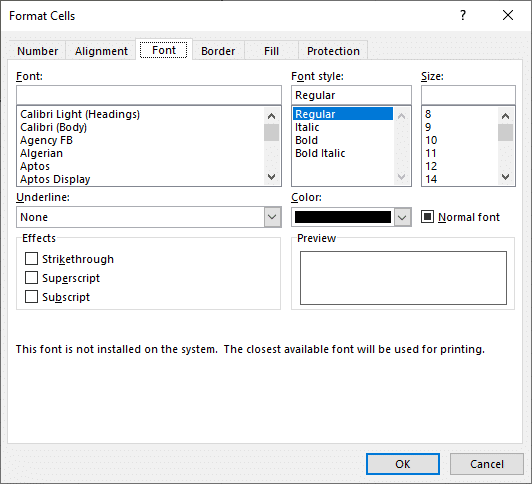
要使用“设置单元格格式”对话框对一系列单元格中的文本添加删除线:
- 选择要应用删除线格式的单元格范围。
- 在选定范围内右键单击,然后从上下文菜单中选择“设置单元格格式…”。
- 导航到“设置单元格格式”对话框中的“字体”选项卡。
- 在“效果”部分下,选中“删除线”框。
- 单击“确定”将格式应用到选定的单元格区域。
单击“确定”后,所选范围内的文本将被格式化为带有删除线的格式。
介绍了“设置单元格格式”方法后,现在让我们看看如何使用“主页”选项卡进行删除线。
使用主页选项卡执行删除线
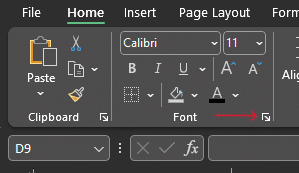
要使用“主页”选项卡对一系列单元格中的文本添加删除线:
- 选择要应用删除线格式的单元格范围。
- 转到Excel功能区中的“主页”选项卡。
- 展开字体组并打开格式选项。
- 在“字体”组中,单击“删除线”按钮(S)。
单击“删除线”按钮后,所选范围内的文本将带有删除线格式。
除了“主页”选项卡之外,条件格式还提供了另一种根据特定条件应用删除线的强大方法。
删除线的条件格式
如果要根据单元格范围内的特定条件应用删除线格式,可以使用条件格式来实现此目的。
要设置删除线的条件格式,请按照下列步骤操作:
- 选择要应用条件格式的单元格范围。
- 转到 Excel 功能区中的“主页”选项卡。
- 在“样式”组中,单击“条件格式”。
- 从下拉菜单中选择“新规则”。
- 在“新建格式规则”对话框的“选择规则类型”部分中选择“使用公式确定要设置格式的单元格”。
- 输入将确定是否应应用删除线格式的公式。例如,如果您想要删除包含文本“completed”的单元格,则可以使用公式=SEARCH(“completed”, A1)。
- 单击“设置单元格格式”按钮,打开“设置单元格格式”对话框。
- 在“设置单元格格式”对话框中,转到“字体”选项卡,然后选中“效果”下的“删除线”框。
- 单击“确定”应用条件格式。
应用带删除线格式的条件格式后,符合指定条件的单元格将显示该格式。
这就是将删除线格式应用于各个单元格中的文本的方法。
在下一节中,您将学习如何在单元格中删除部分文本而不影响其余内容。
掌握整个单元格格式后,让我们重点讨论如何仅在单个单元格中删除部分文本。
如何在单个单元格中删除部分文本
在 Excel 中可以部分应用删除线格式。要将删除线样式应用于单元格中文本的特定部分:
- 单击包含要设置格式的文本的单元格。
- 按 F2 或双击单元格进入编辑模式。
- 使用箭头键导航到要使用删除线样式设置格式的文本部分。
- 按住 Shift 键并按箭头键突出显示字符。
- 使用前面提到的技术应用删除线格式。
要在 Excel 中打开“字体”对话框,请在选择所需的单元格范围时按Ctrl + Shift + F。然后,您可以轻松地将删除线样式应用到所选单元格中的部分文本。
请记住,这些格式选项可能会导致视觉呈现混乱。将它们应用到您的数据时要小心。
为了提高效率,让我们换个方式,探索在 Excel 中应用删除线的各种键盘快捷键。
6. Excel 中删除线的键盘快捷键
在 Excel 中使用删除线时,键盘快捷键可以帮助您节省时间并使工作流程更加高效。
| 行动 | 快捷方式(Windows) | 快捷方式(苹果机) | 笔记 |
|---|---|---|---|
| 应用删除线 | Ctrl + 5 |
Command + Shift + X |
直接应用/删除删除线格式。 |
| 打开单元格格式对话框 | Ctrl + 1 |
Command + 1 |
打开“设置单元格格式”对话框,您可以在其中在“字体”选项卡下选择删除线。 |
| 访问功能区命令 | Alt(然后按照关键提示进行操作) |
Control + Option(然后按照关键提示进行操作) |
启用功能区上的按键提示以进行进一步的键盘导航。 |
| 从“主页”选项卡应用删除线 | Alt + H + 4 |
Control + Option + H(然后选择删除线) | 特定于适用此快捷方式的 Excel 版本。可能因 Excel 版本和设置而异。 |
Excel 为日常任务提供了各种键盘快捷键,包括对文本应用删除线。这些快捷方式对于在工作中经常使用此功能的用户来说非常方便。
Excel 中的删除线快捷方式具有唯一标识符或助记符,即带下划线的字符。按Ctrl + 5即可轻松应用此格式。
如果您使用的是 Mac,删除线的快捷键是Command + Shift + X。
要使用功能区和删除线图标应用删除线格式,您还可以通过按以下键使用键盘快捷键方法:
- 按“Alt”键可在功能区上显示快捷键提示。
- 按所需选项卡的快捷键。
- 按特定命令的快捷键。
- 按下必要的键后松开“Alt”键。
例如,要在“主页”选项卡上应用删除线格式,请按Alt + H + 4。但是,此方法可能会有所不同,具体取决于您的 Excel 版本和设置。
“设置单元格格式”对话框有多个键盘快捷键,可以加快格式化过程。您可以使用它们在选项卡之间导航、应用更改并确认您的首选项。
例如,要应用删除线格式,请按Alt + O,然后按Alt + K选中删除线框。请记住,这些快捷键应与适当的关键提示相结合,以实现最有效的格式化。
使用这些键盘快捷键,您可以轻松地将删除线效果应用到相关单元格。它将帮助您在处理格式化数据时节省时间并简化工作流程。
有了这些快捷键,让我们深入研究一些在 Excel 中有效使用删除线的技巧。
在 Excel 中使用删除线的 6 个重要技巧
- 战略应用:明智地使用删除线以避免电子表格混乱。过度使用会使您的数据难以解释。
- 一致性是关键:确保在电子表格中应用删除线的一致性,以保持连贯的演示文稿。
- 差异信号:尝试使用不同的颜色或线宽进行删除线,以表示任务完成的不同阶段或突出不同的重要性程度。
- 协同格式:将删除线与其他格式工具(例如粗体或斜体字体)相结合。这不仅增强了视觉吸引力,还有助于更有效地组织信息。
- 指示演变:删除线对于指示数据的更新或修改特别有效。例如,对产品库存中的停产商品应用删除线可以将它们保留在记录中以供参考,同时清楚地标记其状态。
- 与 Excel 函数集成:可以使用 Excel 的公式和函数动态应用删除线。例如,当满足特定条件(例如完成任务)时,使用 IF 函数自动删除单元格,从而简化数据管理并提高清晰度。
这些技术改进了电子表格的可视化管理,并提高了数据表示的效率和清晰度。
最后,让我们总结一下有效应用删除线的要点。
总结
Microsoft Excel 提供了多种快速简便的方法来对数据应用删除线格式,帮助您有效地传达修订内容并跟踪更改。
处理电子表格时,删除线效果非常有用,并且可以使用键盘快捷键、功能区或条件格式来应用。您还可以对工作表中单个单元格或单元格区域中的文本添加删除线。
请记住,您可以将删除线格式与粗体、斜体和其他单元格格式选项结合起来,以增强清晰度和可读性。
Excel 还提供了对单元格内文本的特定部分应用删除线的灵活性。

