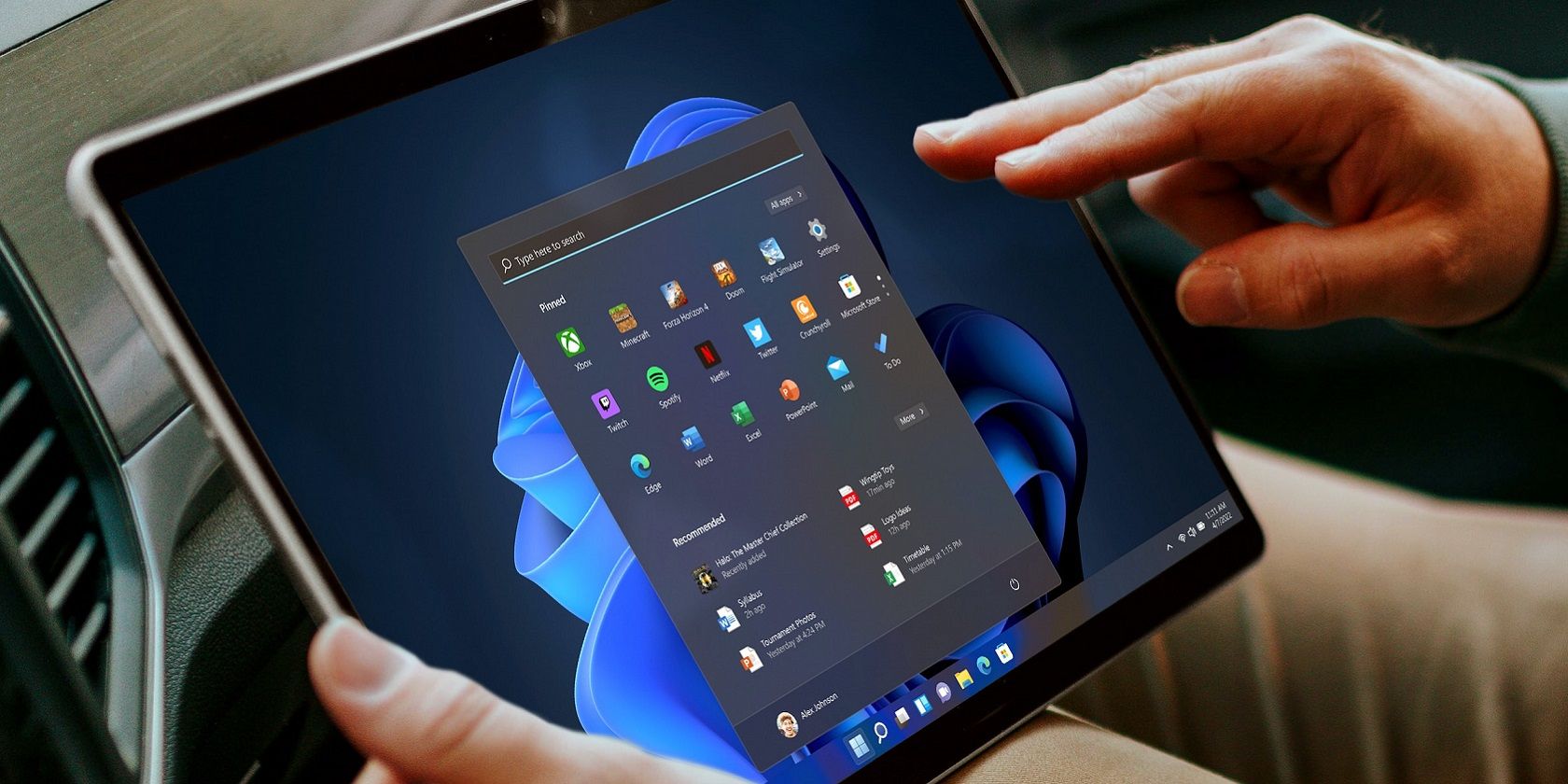在Windows 11中复制文件和文件夹路径
路径是 Windows 11 中文件或文件夹的位置。所有路径都包含您需要打开以到达特定位置的文件夹。 在过去的基于命令的操作系统(例如 DOS)中,用户习惯于频繁输入文件夹和文件路径。
如今,用户无需输入更改目录命令即可在 Windows 文件资源管理器中浏览文件夹。 但是,复制文件和文件夹路径仍然很有用,因此您可以将其粘贴到文档、命令提示符或在应用程序中打开某些内容时。 以下是您可以在 Windows 11 中复制文件和文件夹路径的一些方法。
推荐:如何在Outlook Windows和Mac中插入表情符号
文件浏览器的 查看更多菜单 包括一个 复制路径 您可以选择的选项。 单击所选文件或文件夹的该选项会将其路径复制到剪贴板。 这是您可以选择的方式 复制路径 Windows 11 文件资源管理器中的选项:
- 选择固定的 文件管理器 Windows 任务栏上的快捷方式。
- 打开包含要为其复制路径的子文件夹或文件的文件夹。
- 单击一次子文件夹或文件以将其选中。
- 然后点击 查看更多 Explorer 命令栏上带有三个点的按钮。
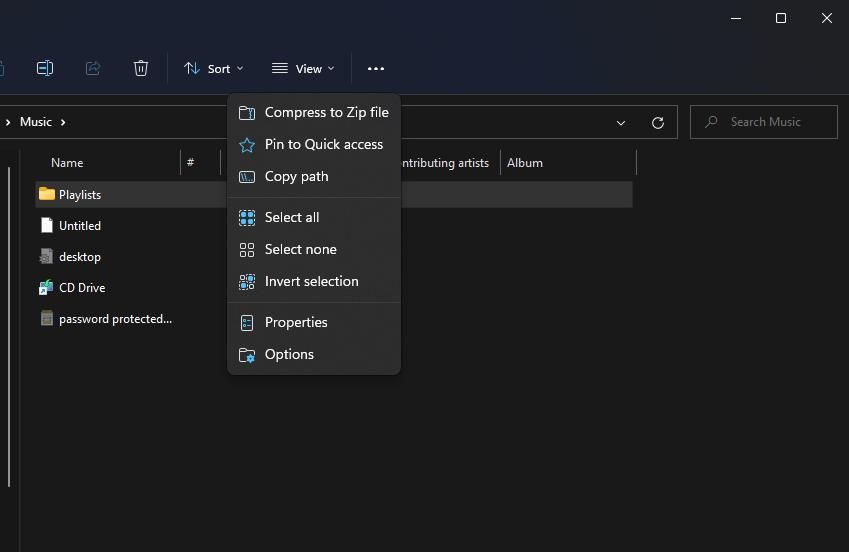
- 选择 复制路径 选项。
然后打开记事本或文字处理器粘贴复制的路径。 您可以通过按 Ctrl + V 快捷键。 您使用此方法复制的路径将包括引号内的完整位置。
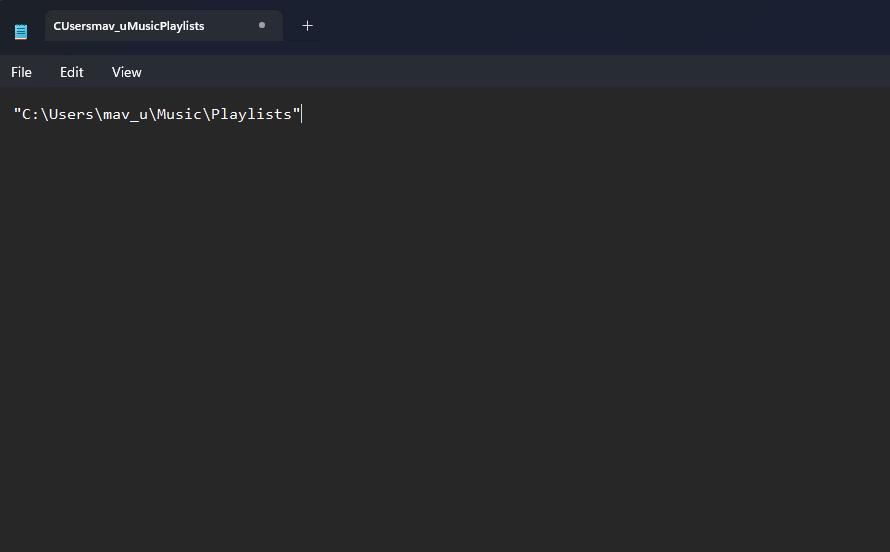
或者,您可以选择一个 复制为路径 通过资源管理器的上下文菜单选项。 为此,请打开一个包含要复制的文件或文件夹路径的目录。 然后右键单击该文件或文件夹并选择 复制为路径.
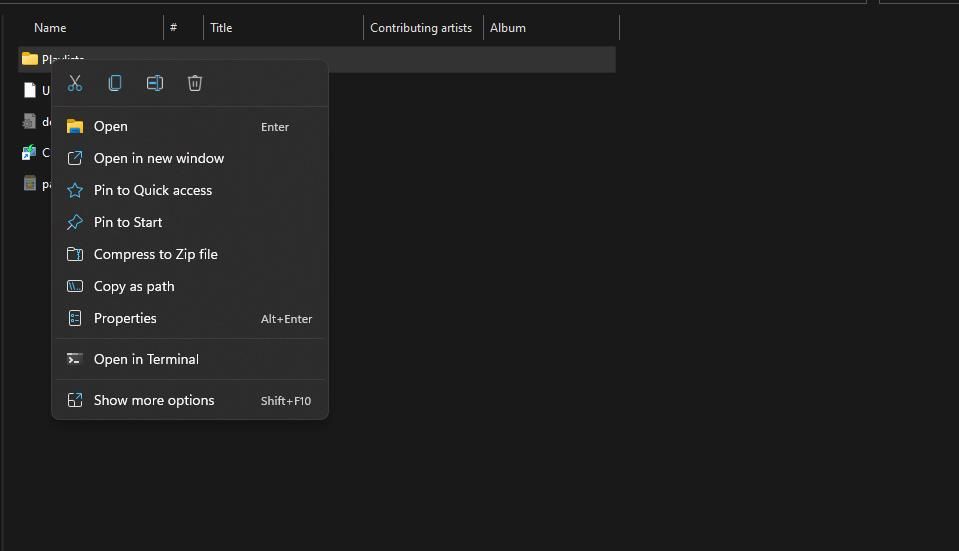
您也可以复制多个路径。 为此,按住 控制键 钥匙。 然后右击一个选择 复制为路径.
3. 如何使用热键复制路径
从 22463 开始的更新的 Windows 11 构建版本包含一个方便的热键,用于复制路径。 您可以通过在资源管理器中选择文件夹或文件并按Ctrl + Shift + C 组合键。
这是 复制为路径 上下文菜单选项。 您可以通过右键单击文件或文件夹来查看您的 Windows 11 构建版本是否具有该热键。 如果您看不到,该热键将无法使用 Ctrl + Shift + C 在旁边 复制为路径 上下文菜单上的选项。
如果您的 Windows 11 版本没有该热键,则需要更新平台。 您可以使用我们指南中有关手动更新 Windows 11 的方法之一来执行此操作。如果您使用的是旧版本,请选择安装平台的最新版本。
4. 如何使用文件资源管理器的地址栏选项复制路径
文件资源管理器的地址栏包含您打开的文件夹的路径。 您可以通过在地址栏的上下文菜单中选择一个选项来从那里复制路径。 打开要复制位置的文件夹。 然后右键单击地址栏并选择 将地址复制为文本.
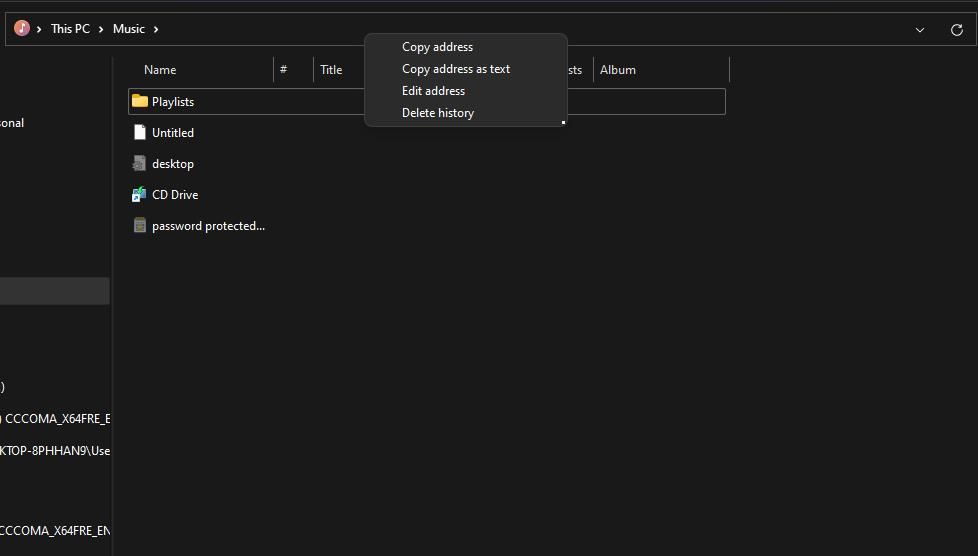
这 将地址复制为文本 选项将地址栏中的文件夹路径复制为纯文本。 粘贴的复制路径将不包含任何引号(引号)。
5. 如何复制快捷方式的目标路径
如果您需要打开桌面快捷方式的源文件夹,此方法将很有用。 桌面路径的属性窗口有 目标 包含它们启动的应用程序文件路径的框。 您可以从这些框中复制桌面快捷方式的路径。
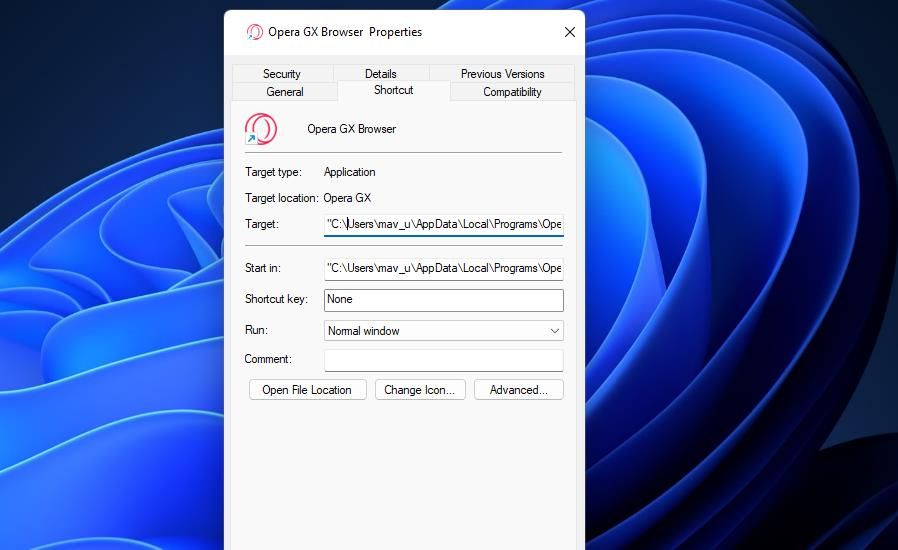
要复制目标路径,请右键单击桌面快捷方式并选择 Properties特性; 在里面点击 目标 盒子上的 Shortcut 捷径 选项卡以选择路径的文本。 按标准 Ctrl + C 复制选定路径文本的热键。 然后将复制的路径粘贴到文件资源管理器的地址栏中 Ctrl + V.
6.如何使用路径复制复制软件复制路径
Path Copy Copy 是第三方软件,它添加了新的上下文菜单选项,用于将路径复制到文件资源管理器的上下文菜单。 然后,用户可以选择替代选项以在不同的位置复制位置 路径复制 子菜单。 您可以使用该软件的上下文菜单子菜单复制完整路径,如下所示:
- 打开此 Path Copy Copy 下载页面并下载可执行文件,然后运行它。
- 点击 Install for me only 选项。
- 选择 英语 (或其他首选方案)在 语言 下拉菜单并选择 OK.
- 点击 我接受此协议 选项并选择 安装.
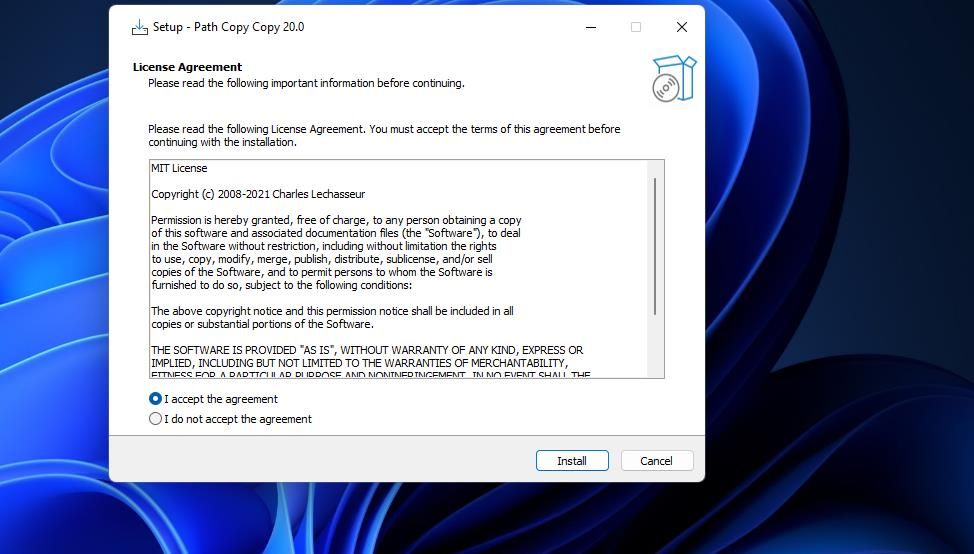
- 然后系统会提示您重新启动 Windows 以完成安装。 选择 是的,现在重新启动计算机 单选按钮。
- 重新登录到您安装该软件的 Windows 用户帐户。
- 在文件资源管理器中打开一个文件夹。
- 然后右键单击文件或子文件夹并选择 显示更多选项 在 Windows 11 的上下文菜单中。
- 将光标移到 路径复制 子文件夹。
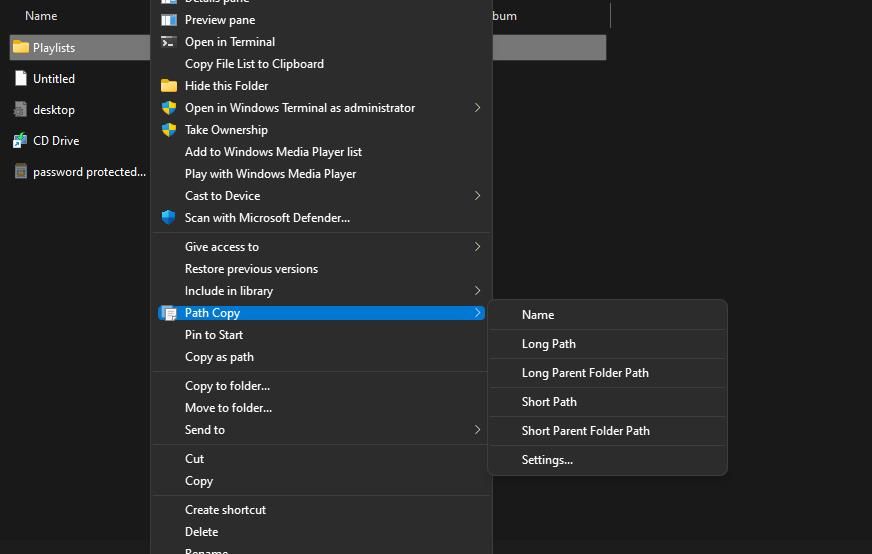
- 选择 Long path 复制完整位置的选项。 现在你已经复制了一条很长的路径,可以粘贴到你需要的任何地方。
Path Copy Copy 的伟大之处在于它提供了更多用于复制文件夹和文件路径的选项。 然而,他们中只有少数人在 复制路径 子菜单默认。 要添加所有选项,请单击 设置 在 路径复制 子菜单。 然后选中窗口中的所有子菜单复选框并单击 Apply > OK.
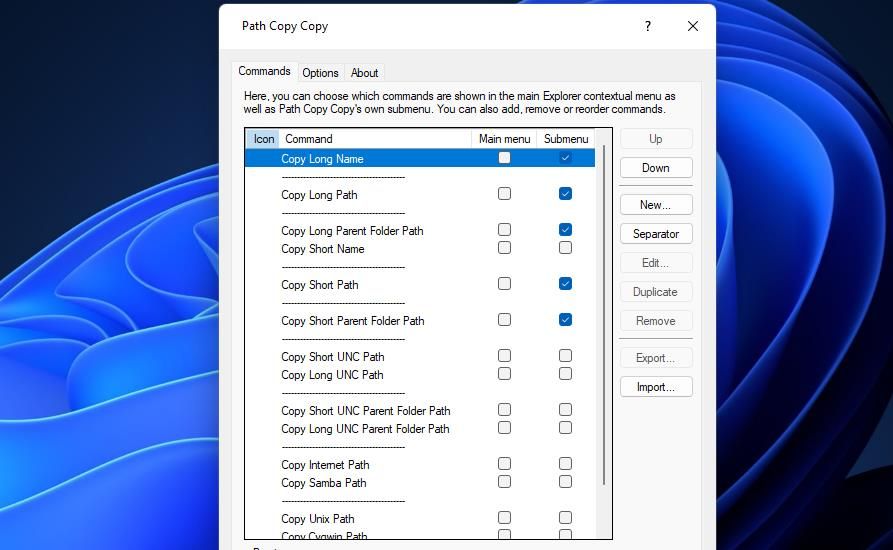
现在右键单击一个文件或文件夹以再次查看“路径复制”子菜单,其中将包含更多选项。 您可以选择 短的 使用缩短的文件夹或文件名复制位置的选项。 或选择 Name 仅复制文件或文件夹的标题。 通过选择它们并将它们粘贴到记事本中来尝试不同的复制路径选项。
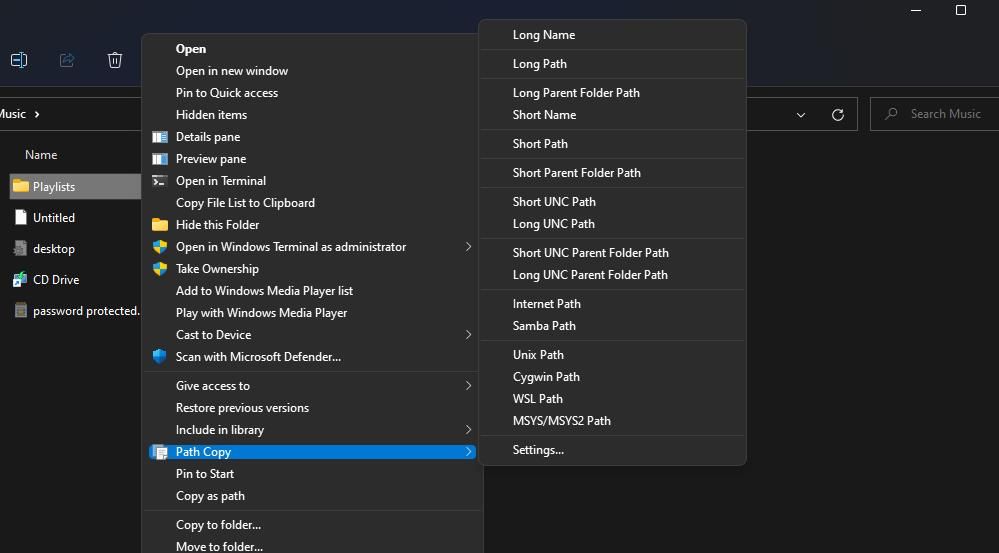
您可以通过更改 Path Copy Copy 中的设置来配置路径的复制方式 选项 标签。 例如,如果您选择 在复制的路径周围添加 quotes 引号 复选框。 选择 在复制的路径周围添加 < 和 > 在复制的括号周围包含括号的选项。
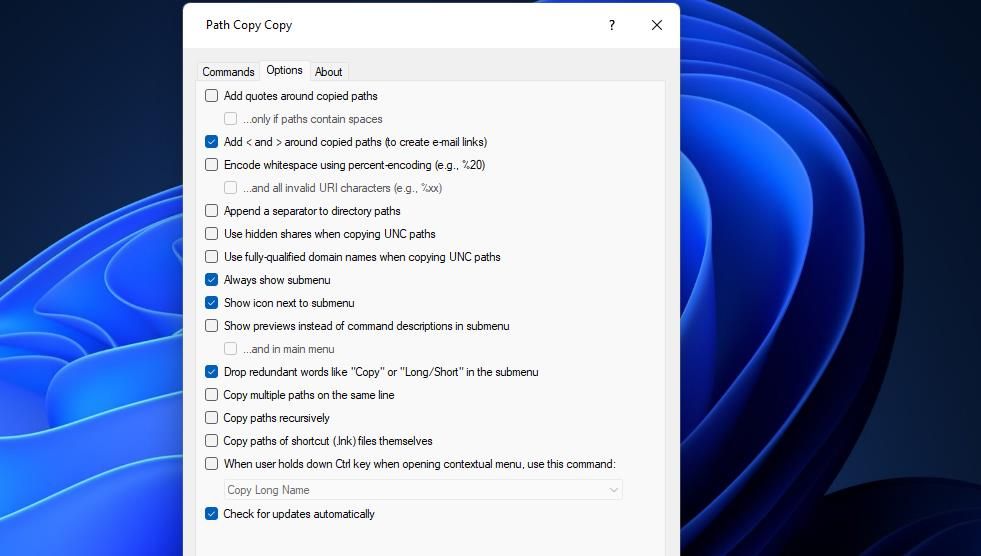
在 Windows 上以您最喜欢的方式复制路径
使用上述方法复制和粘贴文件夹和文件路径将使您无需在需要时手动输入它们。 文件资源管理器用于复制路径的默认选项可能对大多数用户来说已经足够了。 但是,Path Copy Copy 软件为您提供了更多用于复制文件夹和文件位置的选项。