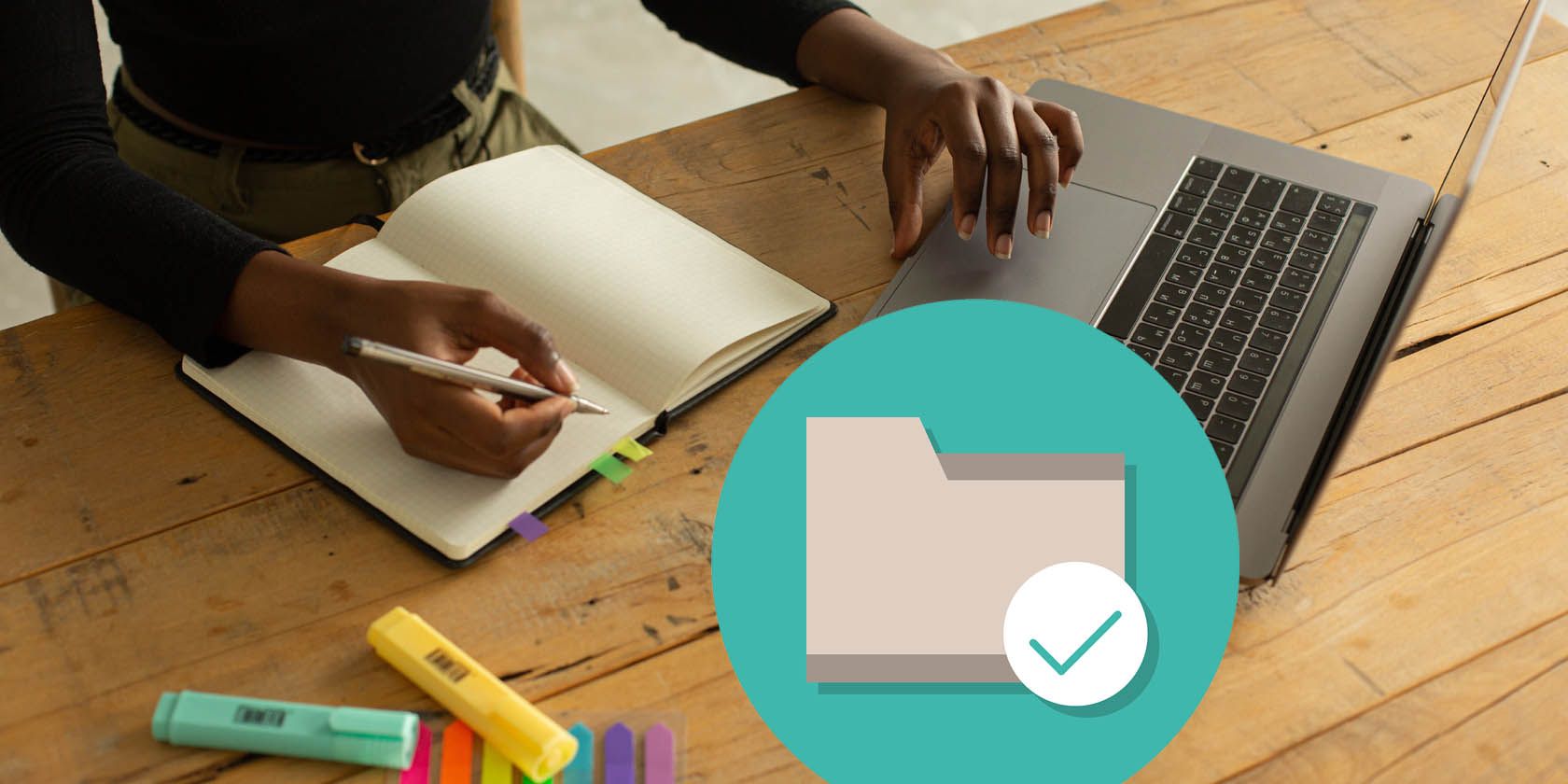在Windows 11中将文件夹视图重置为默认值
Windows 中的文件夹视图设置可帮助您控制特定文件夹内容的显示和组织方式。 如果您更改了这些设置,但现在想将它们重置为默认视图,这很容易。 阅读本指南,了解如何在 Windows 11 PC 上重置文件夹视图设置。
如何在 Windows 上将文件夹视图设置重置为默认值
可通过三种方式将文件夹视图设置重置为默认视图。 第一种方法是运行批处理文件,第二种方法是使用文件资源管理器,而第三种也是最后一种方法涉及调整注册表编辑器。 这篇文章详细解释了每种方法。 让我们深入研究它。
1.运行批处理文件将文件夹视图设置重置为默认值
使用此方法重置文件夹视图设置需要创建并运行批处理文件。 这将重置您计算机上所有文件夹的设置。 方法如下:
- 右键单击您的桌面并选择 新建 > 文本文档.
- 命名它 重置文件夹视图设置 然后按 Enter 保存它。
- 在记事本或您选择的任何其他文本编辑器中打开新创建的文本文件。
- 现在将以下代码复制并粘贴到文件中:
@echo off:: Resets folder view settings, window size and position of all folders
Reg Delete “HKCU\SOFTWARE\Classes\Local Settings\Software\Microsoft\Windows\Shell\BagMRU” /F
Reg Delete “HKCU\SOFTWARE\Classes\Local Settings\Software\Microsoft\Windows\Shell\Bags” /F:: To reset “Apply to Folders” views to default for all folder types
REG Delete “HKCU\Software\Microsoft\Windows\CurrentVersion\Explorer\Streams\Defaults” /F:: To reset size of details, navigation, preview panes to default for all folders
Reg Delete “HKCU\SOFTWARE\Microsoft\Windows\CurrentVersion\Explorer\Modules\GlobalSettings\Sizer” /F
Reg Delete “HKCU\SOFTWARE\Microsoft\Windows\CurrentVersion\Explorer\Modules\NavPane” /F:: To reset size of Save as amd Open dialogs to default for all folders
Reg Delete “HKCU\SOFTWARE\Microsoft\Windows\CurrentVersion\Explorer\CIDOpen” /F
Reg Delete “HKCU\SOFTWARE\Microsoft\Windows\CurrentVersion\Explorer\CIDSave” /F
Reg Delete “HKCU\SOFTWARE\Microsoft\Windows\CurrentVersion\Explorer\ComDlg32” /F:: To kill and restart explorer process
taskkill /f /im explorer.exe
start explorer.exe - 添加代码后,点击 文件 在顶部菜单中,然后选择 另存为.
- 现在选择 全部文件 在保存类型菜单中,添加 。蝙蝠 到文件名的末尾。
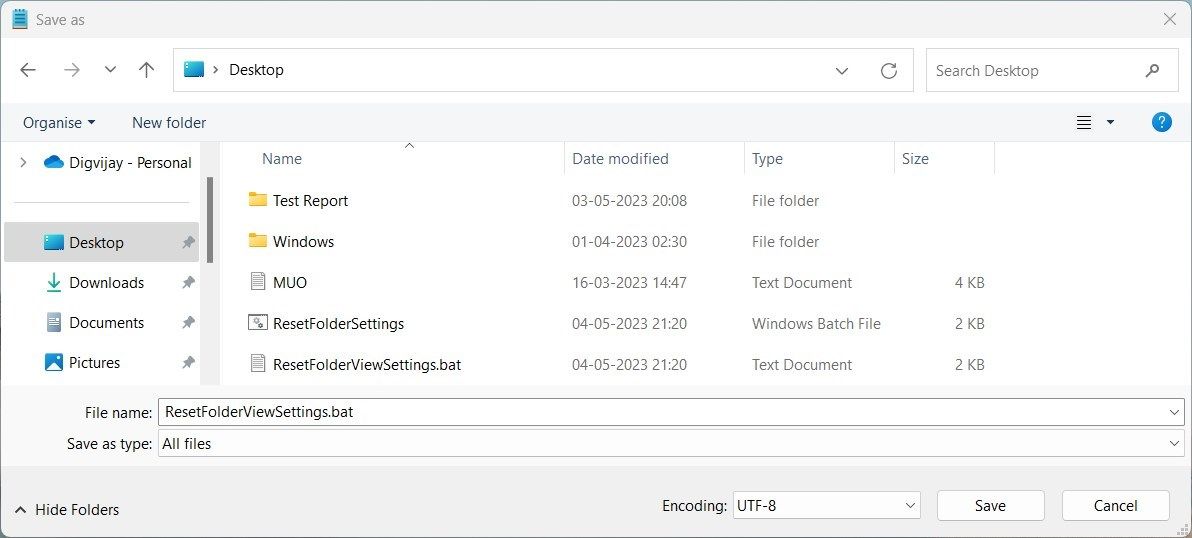
- 从左窗格中,选择 桌面 作为位置。
- 然后点击 节省 并关闭文本编辑器窗口。
- 最后,双击您创建的批处理文件,它会将您的文件夹视图设置重置为默认视图。
2.通过文件资源管理器将文件夹视图设置重置为默认值
如果您只需要重置所有同类型文件夹的查看设置,此方法适合您。 这是你必须做的:
- 单击开始并搜索 文件资源管理器选项. 要了解更多信息,请参阅我们关于如何在 Windows 上打开文件夹选项的指南。
- 现在,选择 看法 顶部栏中的选项卡,然后点击 重置文件夹.
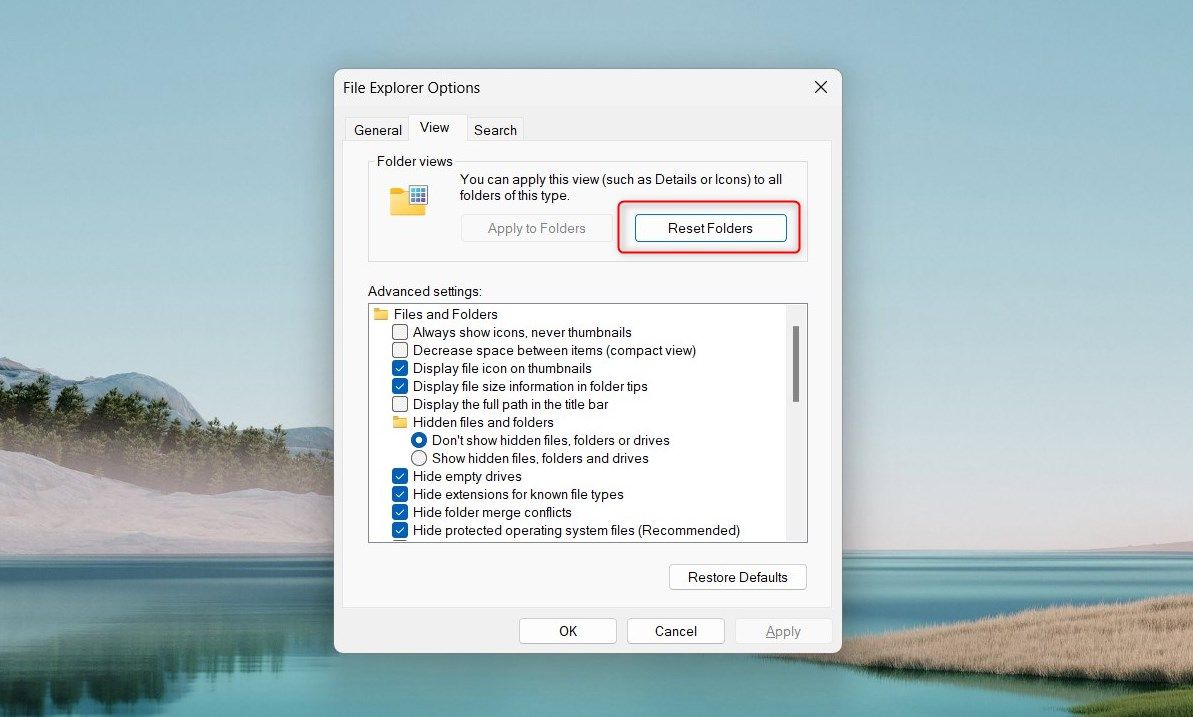
- 点击 是的 当系统提示您确认您的操作时。
- 最后,打 好的 窗口将关闭。
这会将您的文件夹视图设置重置为 Windows 的默认设置。
3.使用注册表编辑器将文件夹视图设置重置为默认值
重置文件夹视图设置的最后一种方法涉及使用 Windows 注册表编辑器。 如果您是有经验的用户并且知道它是如何工作的,您应该只使用这种方法,因为弄乱它的键可能会导致严重的问题。 为避免数据丢失,您必须在继续之前创建注册表备份。
要使用注册表编辑器重置文件夹视图设置,请执行以下操作:
- 按 win + R 在键盘上打开“运行”命令。
- 在文本框中输入regedit ,然后按 Enter。 这将打开注册表编辑器窗口。
- 导航到以下位置:
HKEY_CURRENT_USER\Software\Classes\Local Settings\Software\Microsoft\Windows\Shell
- 在左侧边栏中,右键单击 BAGMRU 文件夹并选择 删除。
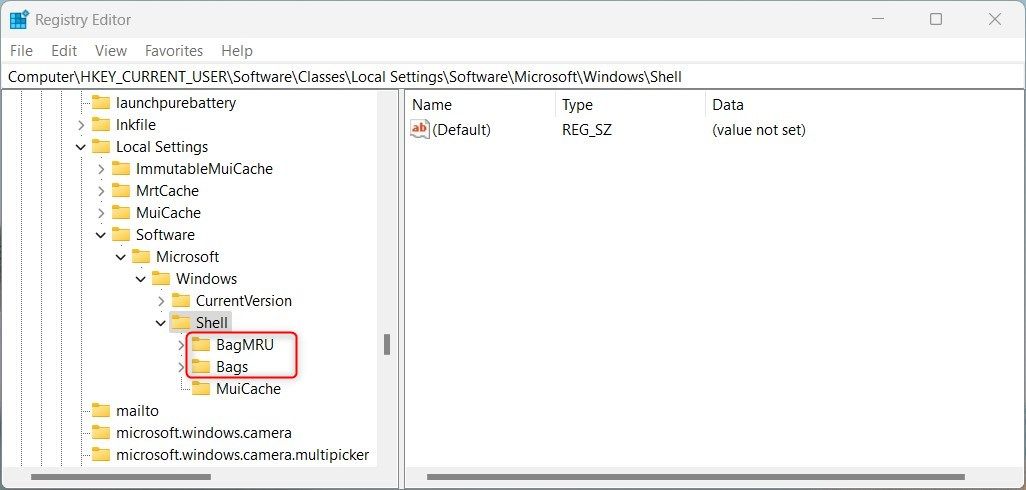
- 点击 是的 当被要求确认您的操作时。
- 同样,删除 bags 文件夹并关闭注册表窗口。
将文件夹视图设置重置为默认值
Windows 上的文件夹视图允许用户自定义他们的文件和文件夹视图。 这包括文件大小信息、登录时恢复以前的文件夹以及搜索时自动输入单词等设置。
但是,如果您更改了查看设置,本指南将帮助您将文件夹选项重置为默认值。