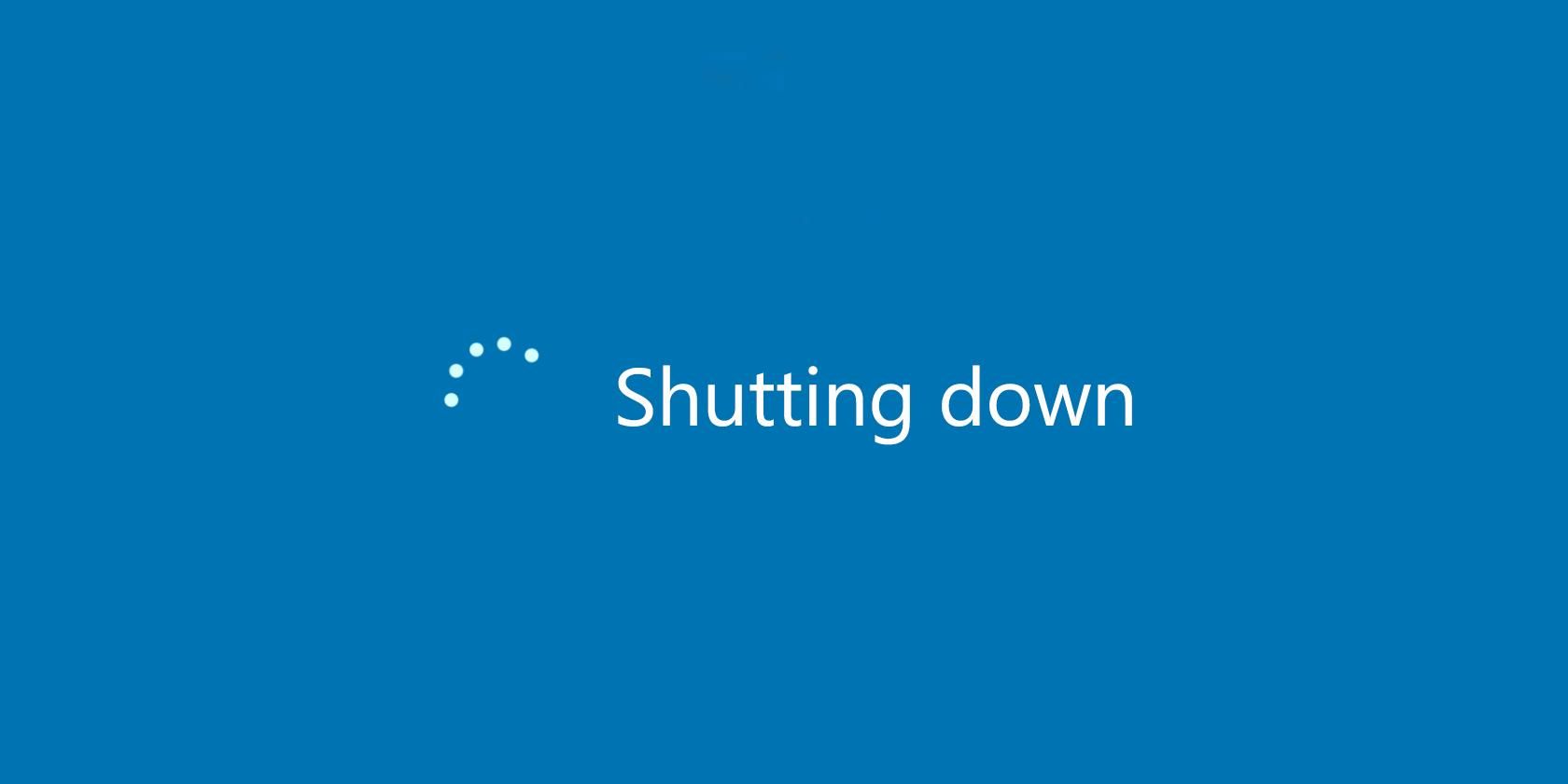如何使用键盘快捷键关闭或睡眠Windows 10/11
您是否曾经发现自己想要关闭计算机或仅使用键盘使其进入睡眠状态? 也许您正在寻找 Windows 睡眠快捷方式,因为您的鼠标工作不可靠,或者您希望更有效地工作。
我们将向您展示如何仅使用键盘让您的 Windows 计算机进入睡眠状态或将其关闭。 有多种方法可以制作此快捷方式,它们适用于 Windows 10 和 Windows 11。
推荐:如何修复Windows A Disk Read Error Occurred错误
最可靠的 Windows 10 和 Windows 11 睡眠快捷键并不是真正的键盘快捷键。 相反,它是一个快速的键序列。 但是,由于它无需任何设置即可在使用任何应用程序的情况下工作,因此在大多数情况下,这是让计算机快速进入睡眠状态的最佳方法。
要开始,请按 WIN + X 打开高级用户菜单。 您会注意到与此菜单上选项的快捷键对应的下划线字符。 按 ü 扩大 关闭或退出 部分,然后使用以下键之一关闭、休眠或执行其他电源操作:
- 按 U 再次关闭 Windows。
- 打 R 键重新启动。
- 按 S 让 Windows 进入睡眠状态。
- 利用 H 冬眠。
- 点击 I 退出。
如果您没有看到休眠选项,请阅读我们的 Windows 休眠指南,您将在其中了解如何启用它等等。
2. Alt + F4 睡眠模式快捷键
如您所知,按 Alt + F4 关闭当前应用程序窗口,就像单击 X 在程序的右上角。 但是,如果您当前没有选择窗口,则可以使用 Alt + F4 作为 Windows 10 中睡眠的快捷方式。
为确保您没有任何应用程序处于焦点位置,请首先使用快捷方式,例如 win + T,这将使您的光标聚焦在任务栏上的第一个项目上。 然后,按 Alt + F4 你会打开 关闭窗口 对话框。
根据您的系统,您可能会看到 关闭 或者 休眠 默认在下拉框中。 如果您对此感到满意,请点击 进入 确认选择。 否则,使用 向上 和 下 箭头键切换到其他选项,然后点击 进入 当你准备好了。
如果您不知道这个技巧,请查看更多关闭 Windows 的方法。
3.创建自己的快捷方式来睡眠 Windows 10/11
虽然 Windows 10 或 11 没有内置的睡眠快捷键,但您可以非常轻松地制作自己的键盘快捷键。
创建新快捷方式
要创建一个新的快捷方式,首先右键单击桌面上的空白处并选择 新建 > 快捷方式.
在结果框中,您需要输入不同的文本,具体取决于您是否需要用于睡眠或关闭计算机的快捷键。 使用以下内容:
要创建立即关闭 Windows 并强制关闭所有打开的程序的快捷方式:
shutdown.exe -s -t 00 -f要创建睡眠快捷方式:
rundll32.exe powrprof.dll,SetSuspendState 0,1,0不幸的是,睡眠快捷方式有一个小警告。 如果您在计算机上启用了休眠,则此命令将导致计算机休眠而不是进入睡眠状态。
要关闭休眠,请点击 WIN + X 再次,然后选择 命令提示符(管理员), Windows PowerShell(管理员), 或者 Windows 终端(管理员) 从列表中。 然后,键入或粘贴以下行,然后是 进入:
powercfg -h off无论哪种方式,输入命令后,点击 下一个,为快捷方式命名,然后单击 结束.
为睡眠命令分配键盘快捷键
现在您有了所需选项的快捷方式,您需要为其分配一个组合键以创建真正的睡眠模式快捷方式。
为此,请右键单击桌面上的新快捷方式并选择 特性. 选择 捷径 选项卡在顶部和 快捷键 字段,输入您要使用的组合键。
您应该选择其他程序尚未使用的东西。 此外,请确保您的快捷键组合不容易被意外击中。 您不想在工作过程中突然关闭系统。
完成后,单击 好的 并且您的 Windows 睡眠键盘快捷键或关机快捷键将处于活动状态。 如果您决定不想要它,只需删除快捷方式文件,这也将删除该键盘快捷方式。 您还可以清除 快捷键 字段以在不激活快捷方式的情况下保留文件。
4.将电源按钮设置为睡眠快捷方式
Windows快捷方式这种方法在技术上不是键盘快捷键,但它仍然是一种只需一个按钮即可让您的 PC 进入睡眠状态的简单方法。
默认情况下,按物理 力量 台式机或笔记本电脑上的按钮将关闭您的 PC。 如果您不经常使用此功能,您可以重新分配电源按钮以使您的计算机进入睡眠状态。
要在 Windows 10 上执行此操作,请打开 设置 然后去 系统 > 电源和睡眠. 在右侧,选择 额外的电源设置; 如果您没有看到这个,请水平展开窗口。 点击这个会打开 电源选项 控制面板的部分。
在 Windows 11 上,在“开始”菜单中键入“控制”并打开 控制面板 物品。 在右上角,更改 类别 至 小图标 如果需要,然后选择 电源选项 从列表中。
在任一平台上,单击 选择电源按钮的作用 在左侧。
在结果页面上,您会看到一个字段 当我按下开关的时候. 将此更改为 休眠 并击中 保存更改. 现在,按物理 力量 机器上的按钮将使您的计算机进入睡眠状态,而不是关闭它。
还有一个 当我按下睡眠按钮 。 如果您的 PC 有睡眠按钮,您可以使用此字段更改其功能。
方法 5:使用键盘的睡眠键
此方法不适用于所有人,但您的笔记本电脑键盘(或台式机的键盘)可能具有专用的 休眠 按钮。 按下它应该让您的计算机进入睡眠状态,并且不需要您像上面那样创建任何自己的快捷方式。
这 休眠 钥匙,如果有的话,通常看起来像新月或 Z Z 图标。 你可能需要坚持 功能 或者 Fn 键,同时按另一个键来访问它。 确切的说明取决于您的笔记本电脑或键盘; 如果不确定,请查阅手册。
所有人的 Windows睡眠和关闭快捷方式
现在您知道了几个睡眠模式快捷方式,只需使用键盘即可轻松关闭或让 Windows 10/11 进入睡眠状态。 这使得访问电源选项变得容易,而无需在菜单中摆弄。
同时,如果您在 Windows快捷方式 上遇到睡眠模式问题,可以尝试修复。