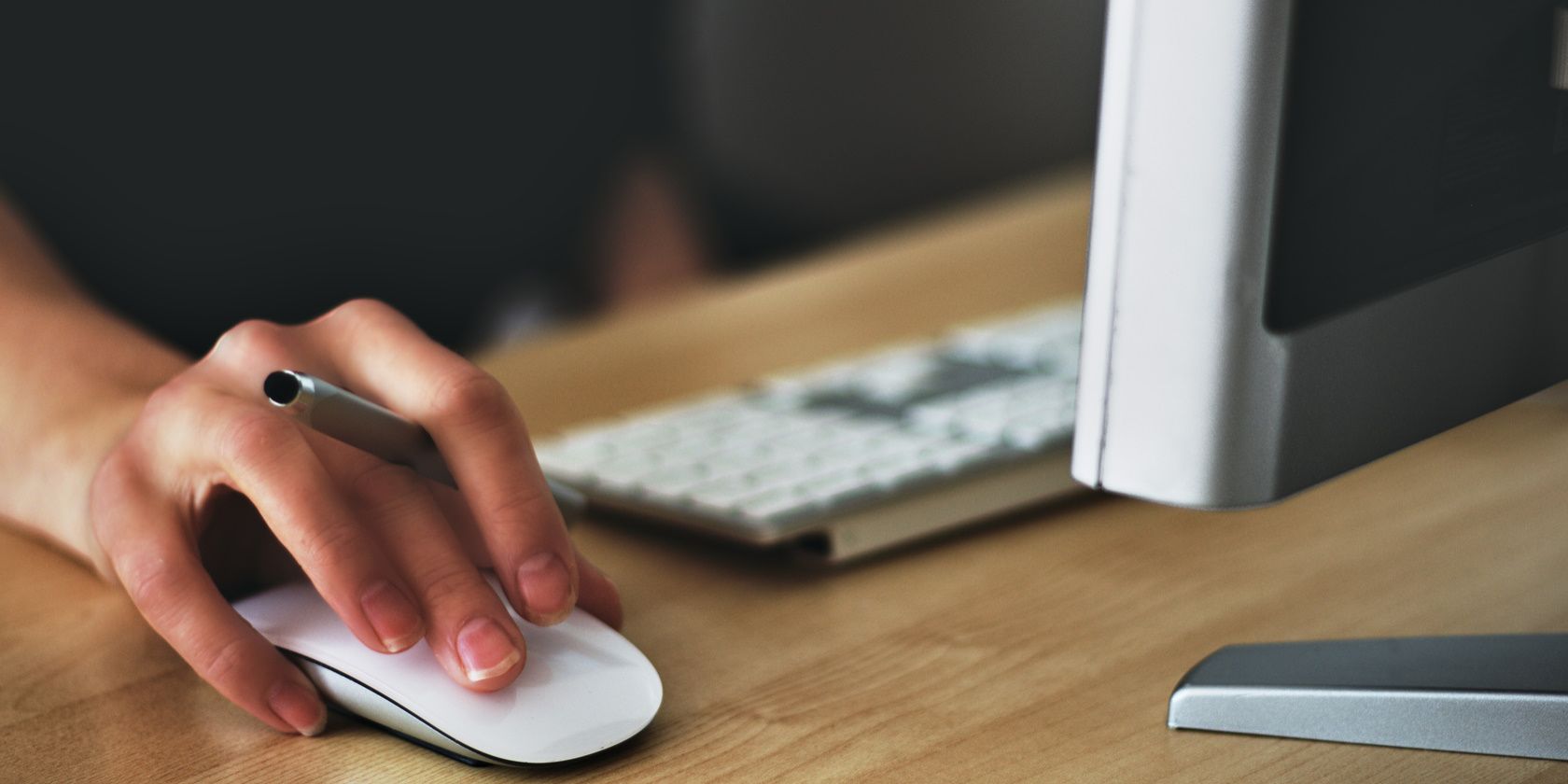修复无法在Windows 11上单击任何内容
对 Windows 进行故障排除可能是一项繁琐的任务,尤其是在似乎没有任何效果的情况下。 如果您在运行 Windows 11 的计算机上单击或执行任何操作时遇到问题,那么这里有一些非常宝贵的提示和技巧,可让一切恢复正常。
推荐:如何修复Windows 10/11中Discord致命Javascript错误
1.重启电脑
您应该做的第一件事是重新启动计算机。 它将有助于清除任何临时错误,并希望让事情恢复正常。
人们习惯于单击“开始”按钮,然后通过“电源”菜单重新启动。 但是,如果您无法单击任何内容,则需要使用其他方法之一来重新启动不依赖正常工作的鼠标来执行操作的 Windows 计算机。
计算机重新启动后,检查问题是否已解决。
2. 检查鼠标是否松动或脏污
如果重新启动计算机不起作用,则应检查鼠标。 确保它已正确插入并且所有电缆都已牢固连接。
您也可以尝试用压缩空气或湿布清洁组件,因为灰尘和碎屑有时会干扰。 如果这不起作用,您可能需要使用不同的鼠标来查看问题是否出在您的硬件上。
3.通过任务管理器重启Explorer.exe
如果您仍然无法单击任何内容,可能是时候重新启动 Explorer.exe 了。 这个过程简单易行; 您需要做的就是按下 Ctrl + Shift + Esc,任务管理器将打开。
打开任务管理器后,使用 Tab and arrow 键访问 细节 部分。 现在按 进入 查看选项列表,然后使用 向下箭头 查找和选择键 资源管理器.
由于您的鼠标不工作,您现在必须按 Shift + F10 为了调出上下文菜单。 选择 结束任务 菜单列表中的选项,然后按 进入.
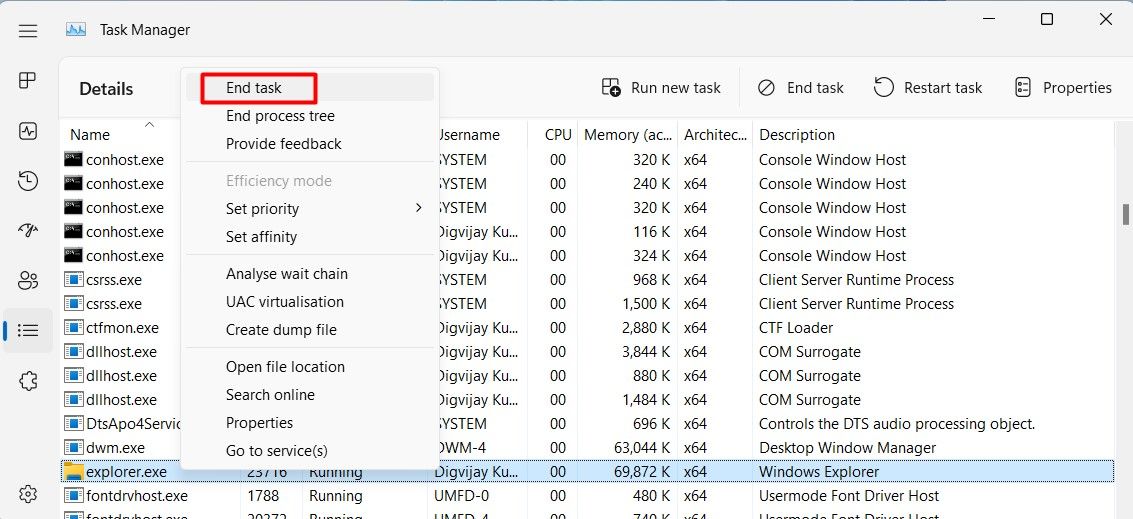
在出现的确认窗口中,确保 结束进程 按钮突出显示,然后按 进入 继续。
现在您已经停止了 Windows 资源管理器可执行文件,您必须重新启动它。 此时,您的桌面将变黑,除任务管理器窗口外的所有内容都将消失。 不用担心; 这是完全正常的。
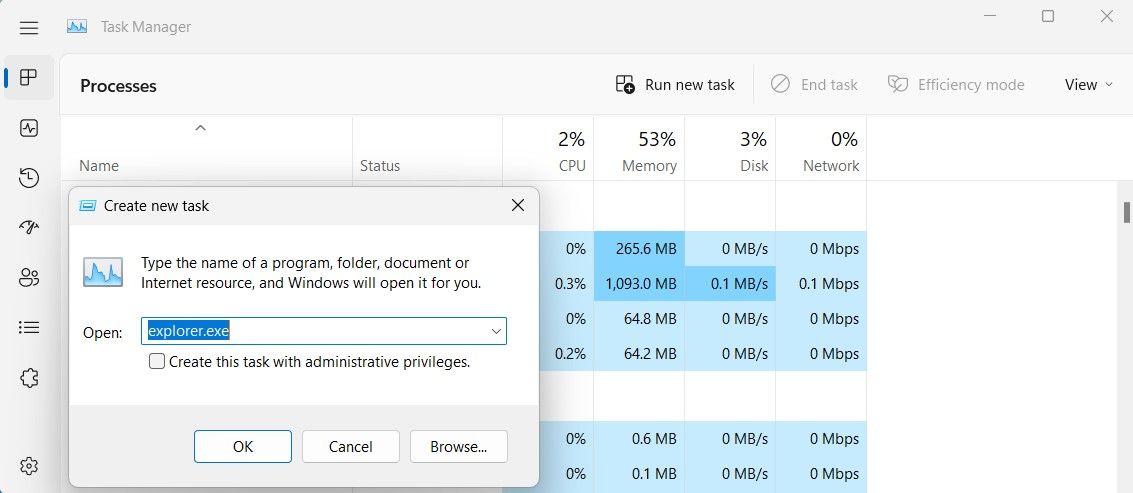
在任务管理器窗口的顶部,单击 运行新任务. 如果您仍然无法点击任何内容,请使用 标签 反而。
然后,在文本字段中,键入 资源管理器 并按下 进入 钥匙。 这将导致 Explorer.exe 立即重新启动,这应该允许您再次访问您的文档。
重新启动 Explorer.exe 后,尝试单击屏幕上的任意位置以查看问题是否已解决。
4.执行系统还原
系统还原是一种简单而强大的解决方案,可以帮助您摆脱困境。 如果您仍然无法在计算机上单击任何内容,可以使用 Windows 上的系统还原。 这会将您机器上的所有软件设置重置为较早的时间,这应该可以解决阻止点击的潜在问题。
要使用系统还原,请按照下列步骤操作:
- 按 win + R 在键盘上启动运行命令。
- 在对话框中,键入 rstrui 并按下 进入.
- 使用 标签 按钮。
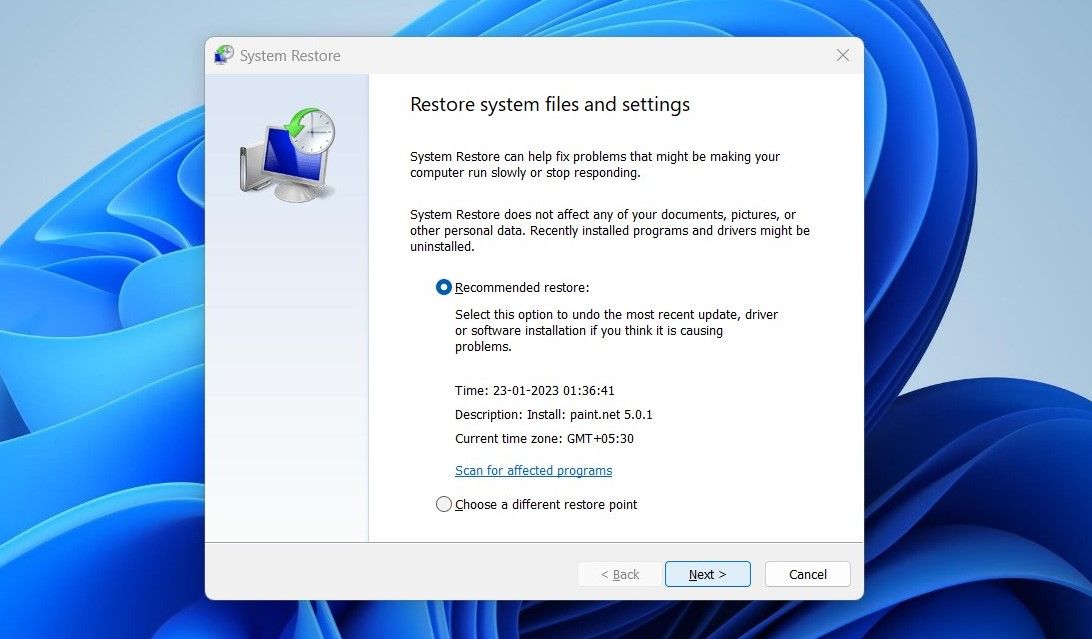
- 然后使用回车键点击 下一个 和 结束.
按照说明在您的计算机上完成系统还原过程,并检查它是否解决了点击问题。
解决 Windows 11 上的鼠标点击问题
有时您的鼠标可能会出现故障或其他问题,导致鼠标无法点击。 本文将为您提供解决此问题的步骤,以便您可以继续工作。