如何修复Windows 10/11中Discord致命Javascript错误
Discord 可能很流行,但当用户因为“发生致命的 Javascript 错误”错误而无法使用它时,它就没有用了。 当用户尝试启动该应用程序时,通常会弹出此致命的 Javascript Discord 错误消息。 但是,一些用户报告说,尝试安装(或重新安装)Discord 时也会出现此问题。
无论哪种方式,致命的 Javascript 错误都会阻止用户使用 Discord。 如果您需要在 Windows 11/10 上修复该问题,请尝试应用这些致命的 Javascript 错误解决方案。
推荐:修复Windows 11屏幕模糊问题的9种方法
1. 以管理员权限运行 Discord
使用管理权限运行 Discord 可能会修复致命的 Javascript 错误。 然后该软件将具有最大系统访问权限(访问受限文件夹和更改文件的权限)。 您可以将 Discord 设置为始终以管理员身份运行,如我们在 Windows 上以管理员权限运行应用程序的指南中所述。
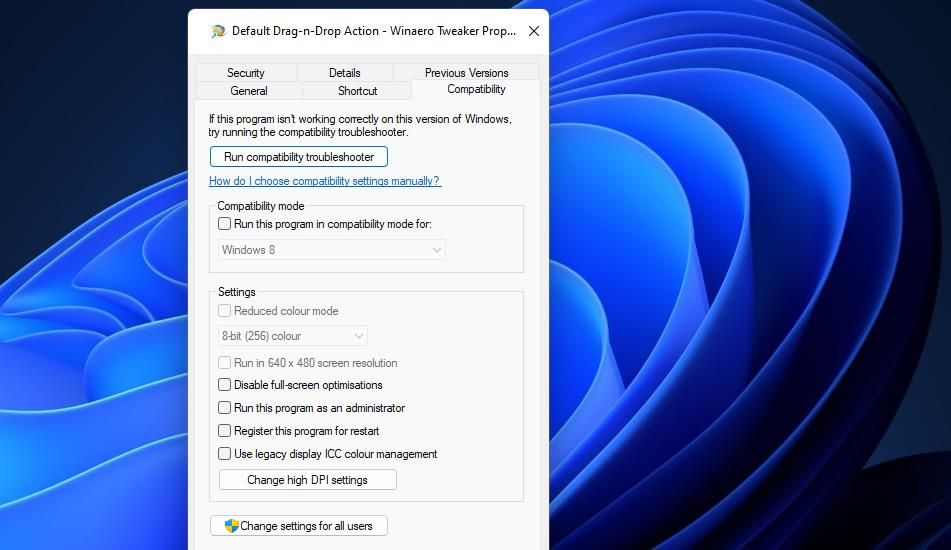
2.卸载BetterDiscord
BetterDiscord 是用于自定义 Discord 应用程序的扩展。 但是,某些 BetterDiscord 自定义脚本可能会导致 Discord 问题,例如致命的 JavaScript 错误。 此外,使用该应用程序不属于 Discord 的服务条款。 如果您安装了 BetterDiscord,请尝试按如下方式删除该应用程序:
- 打开此 Discord 增强项目页面。
- 点击 下载v1.5.3 按钮。
- 打开文件资源管理器以转到浏览器将文件下载到的目录。
- 双击 BetterDiscord-Windows.exe 文件。
- 然后选择 我接受许可协议 选项并单击 下一个 按钮。
- 选择 卸载 BetterDiscord 选项,然后单击 下一个 再次。
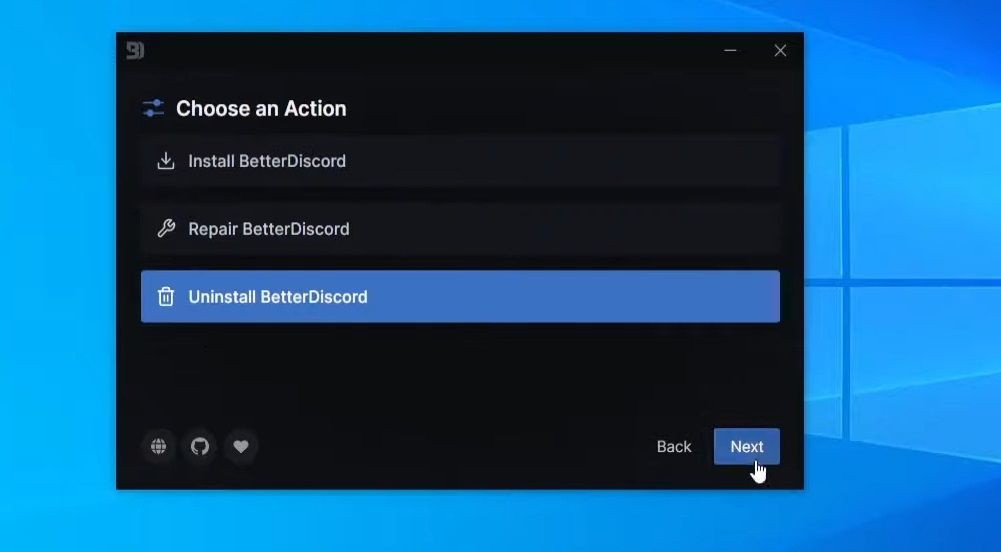
- 选择一个 Discord 版本。
- 点击 卸载 完成。
3. 删除 Discord 的数据文件夹
致命的 Javascript 错误通常是由损坏的 Discord 缓存数据引起的。 幸运的是,擦除几个 Discord 数据文件夹将清除所有损坏。
这是在 Windows 上根除 Discord 数据文件夹的方法:
- 启动任务管理器,其中有一个 Ctrl + Shift + Enter 键盘快捷键。
- 点击 进程 如果该选项卡未使用任务管理器打开。
- 然后查找任何与 Discord 相关的进程。
- 通过选择它们并单击它们来终止所有与 Discord 相关的进程 结束任务 选项。
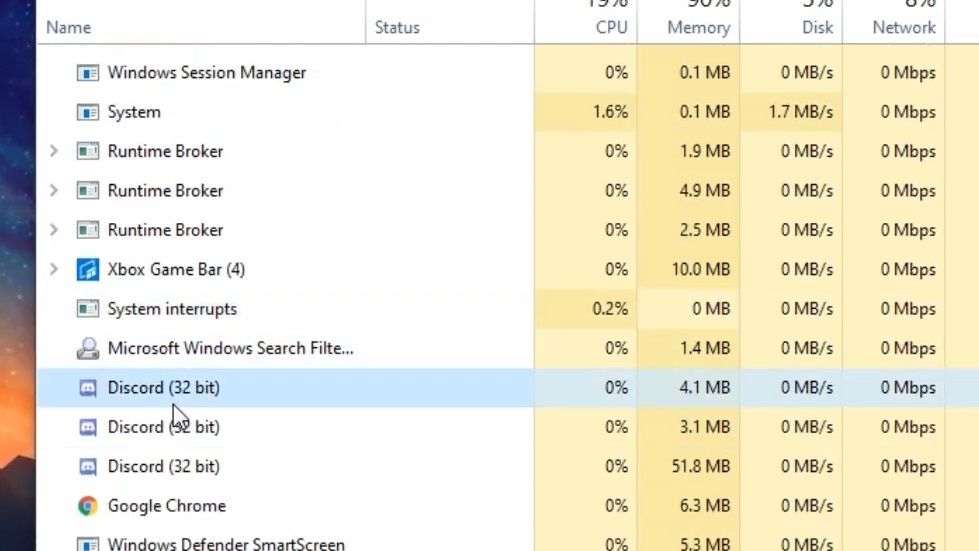
- 打开 Windows 资源管理器 win + E.
- 类型 %应用程序数据% 在资源管理器的地址栏内,然后按 返回.
- 然后选择Discord数据文件夹,点击Explorer的 删除 上的选项 家 选项卡或命令栏。
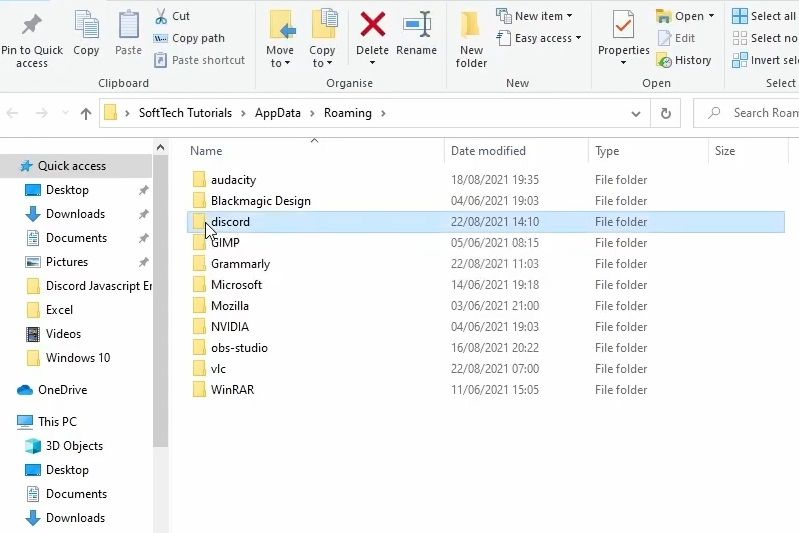
- 输入 %LocalAppData% 在资源管理器的地址栏中,然后按 进入.
- 接下来,用鼠标右键单击 Discord 文件夹并选择 删除.
4.重新安装Discord
Javascript 错误可能是由于 Discord 模块丢失或损坏造成的。 如果错误消息将特定模块列为导致此错误的罪魁祸首,则重新安装 Discord 将恢复其所有模块。 您可以通过这样的设置重新安装 Discord:
- 查看我们的指南,了解如何打开应用程序和功能以调出卸载程序工具。
- 单击 Apps & Features 中列出的 Discord 应用程序右侧的菜单按钮以选择 卸载.
- 然后选择 卸载 当提示确认删除应用程序时。
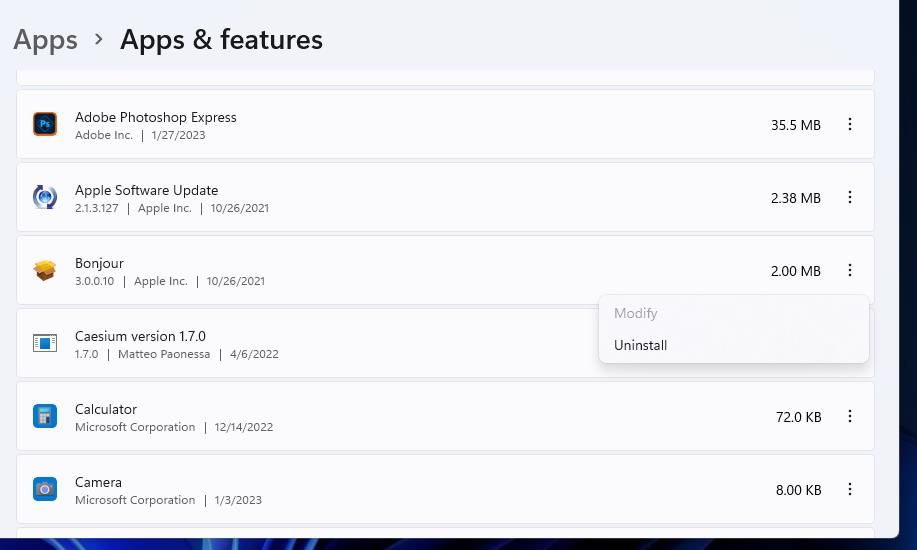
- 如第三个解决方案所述,删除剩余的 Discord 应用程序数据子文件夹。
- 在重新安装 Discord 软件之前重新启动您的 Windows PC。
- 打开 Discord 的下载页面。
- 点击 下载 适用于 Windows 获取 Discord 设置向导。
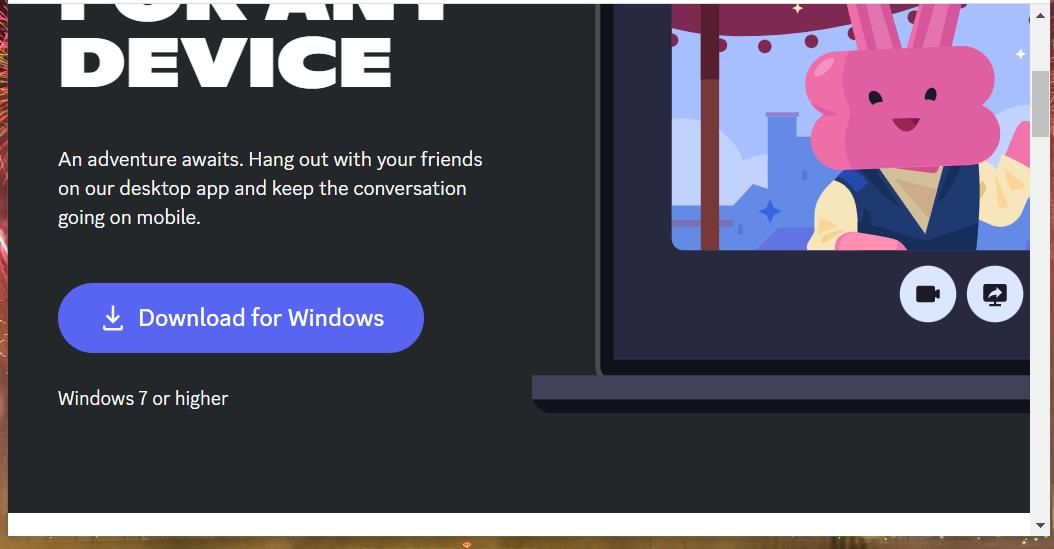
- 接下来,双击 DiscordSet.exe 在浏览器下载它的任何文件中。
- 通过 Discord 的安装向导重新安装软件。
相互冲突的第三方防病毒工具也可能通过阻止某些 Discord 文件而导致致命的 Javascript 错误。 Avast Antivirus 就是这样一种已知与 Discord 冲突的实用程序。 如果您安装了该第三方软件或其他替代软件,请在尝试启动(或安装)Discord 之前尝试禁用其防护罩。
禁用不同第三方软件包的具体步骤各不相同。 但是,它们中的大多数都有用于禁用防护罩的上下文菜单选项。 因此,右键单击您的安全软件的系统托盘图标以查找它并选择一个关闭其防病毒盾牌的选项。
如果该可能的解决方案有效,接下来要做的就是在防病毒软件中将 Discord 列入白名单(排除)。 同样,你如何做到这一点因软件包而异。 在防病毒工具的设置选项卡中查找并打开白名单(应用程序排除列表)。 然后从那里选择将 Discord 从防病毒保护中排除。
Windows 还包括一个预安装的防病毒工具,但据报道该工具与 Discord 冲突的情况并不多。 尽管如此,您仍然可以禁用该应用程序的实时防病毒扫描以进行检查。 这些是禁用 Windows 安全实时扫描的步骤:
- 要访问 Windows 安全,请双击系统托盘上的盾牌图标。
- 选择 病毒和威胁防护 在 Windows 安全的 家 标签。
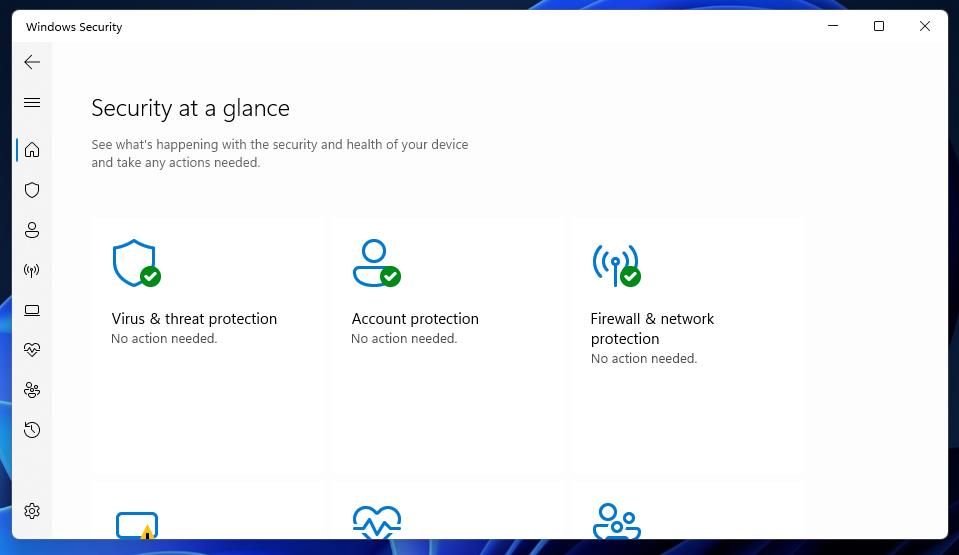
- 点击 管理设置 查看选项。
- 关闭 实时保护 禁用后台防病毒扫描的选项。
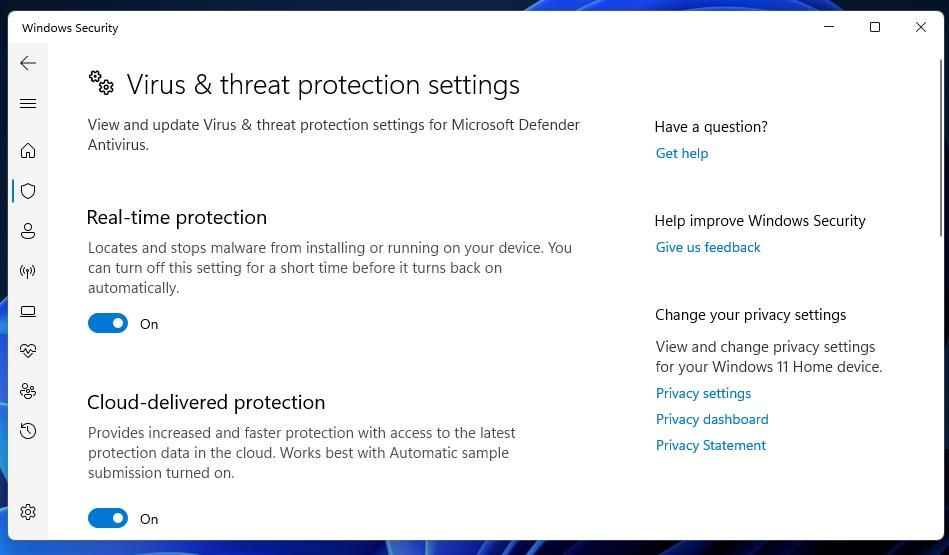
6.检查质量Windows音频视频体验服务是否启用
Quality Windows Audio Video Experience 是一项用于提高音频和视频流性能的服务。 这是为 Discord 启用和运行的一项重要服务。 因此,检查 qWave 是否已打开并运行如下:
- 要在 Windows 中访问应用程序启动器,请右键单击 开始 (在任务栏上)并选择 跑步 附件快捷方式。
- 输入 服务.msc 在运行的内部 打开 命令框。
- 选择 好的 启动服务应用程序。
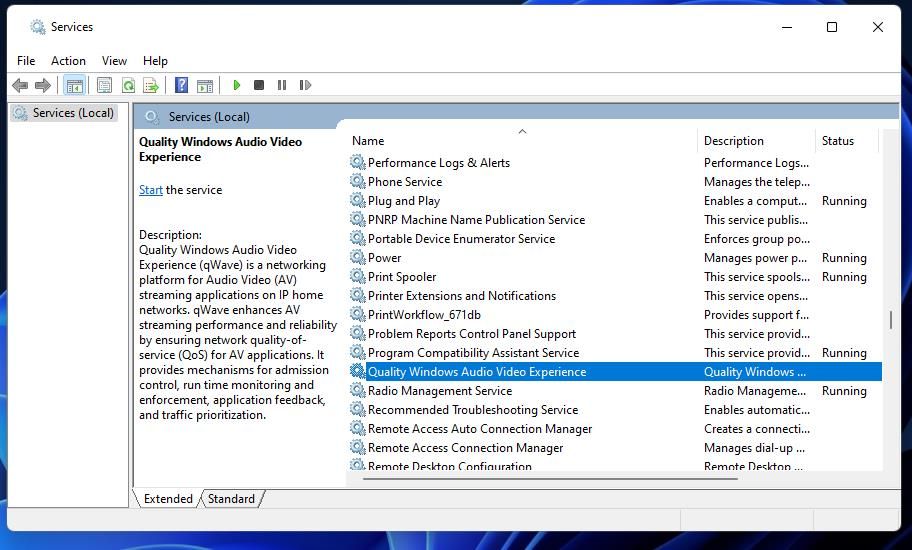
- 然后双击 优质的 Windows 音频视频体验 在服务窗口内。
- 如果质量 Windows 音频视频体验被禁用,请选择 自动的 启动选项。
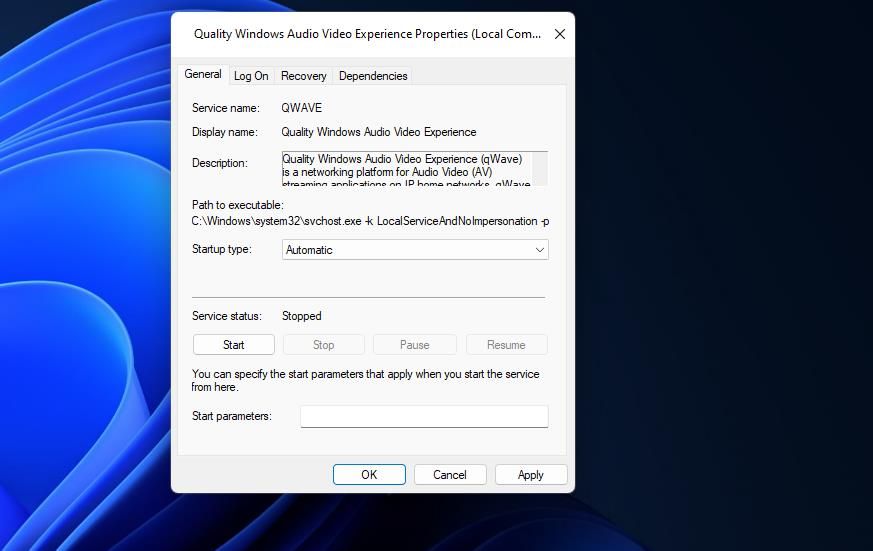
- 按服务的 开始 按钮。
- 选择 登入 在服务属性窗口的顶部。
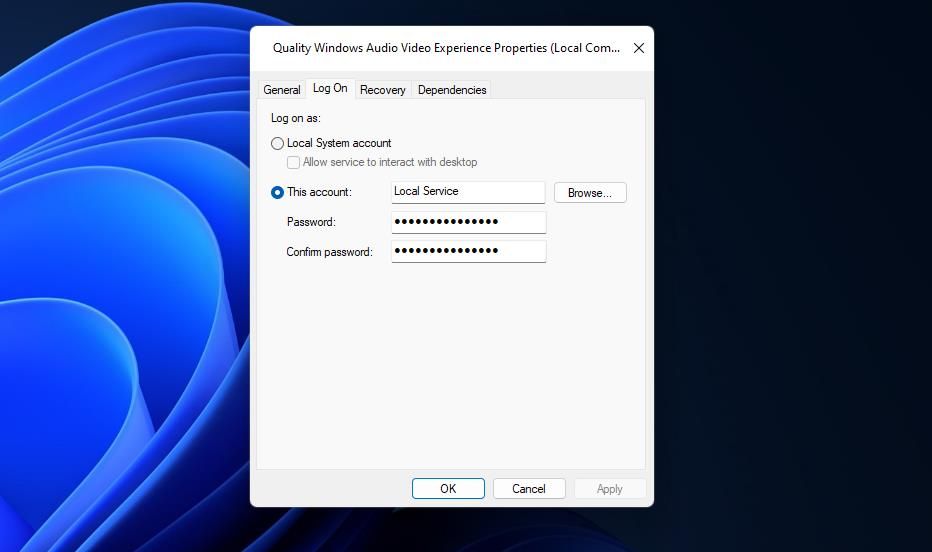
- 点击 浏览 为了 此帐户 单选按钮。
- 在其中输入您的用户帐户 进入 对象名称框。
- 点击 好的 关闭选择用户窗口。
- 要保存服务的新设置,请选择其 申请 选项。
- 然后通过选择退出窗口 好的.
在 Windows 上再次开始在 Discord 中聊天
因此,您不必因为致命的 Javascript 错误而放弃 Discord。 上述致命 Javascript 错误解决方案之一可能会解决您 PC 上的该问题,因为它们对许多用户都有效。 然而,很少有任何事情是可以保证的,如果需要针对此问题的更多潜在修复,您可以在提交请求页面上联系 Discord 的帮助服务

