如何修复iPhone iOS 17 AirDrop中不起作用的问题
Apple 的 AirDrop 一直是一种改变游戏规则的文件传输技术,它可以让 iPhone 和其他 Apple 设备上的用户轻松地与其他受支持的设备发送和接收文件。然而,许多用户经常遇到 iPhone 上的 AirDrop 功能问题,并抱怨它无法正常工作。
因此,如果您在 iPhone 上遇到 AirDrop 无法工作的问题,并且正在寻找一些有效的故障排除方法,那么本文应该会有所帮助。在本指南中,我们提供了一些经过尝试和测试的修复程序,以解决 AirDrop 在 iPhone 上无法工作的问题。请在下面查看它们!
推荐:如何在Excel中计算比率
修复 AirDrop 在 IPhone 上不起作用的问题
现在,AirDrop 在 iPhone 上不起作用的问题在用户中非常常见。然而,有多种因素可能导致 Apple 的 OTA 文件传输功能在 iPhone 上中断。
因此,没有具体的修复方法可以立即解决 iPhone 上的 AirDrop 无法工作的问题。您必须在您的设备上一一尝试以下修复方法,看看哪一种效果最好。
1.确保您的IPhone支持AirDrop
虽然您现在可以购买的每款 iPhone 型号都出厂即支持 AirDrop,但如果您使用的是非常旧的 iPhone 型号,甚至不支持 iOS 7,则 AirDrop 将不适合您。AirDrop 本质上是在装有 iOS 7 的 iPhone 上引入的,因此无法运行 iOS 7 的设备不支持该功能。
同样,如果您尝试向不受支持的 iPad、iPod 或 Mac 型号发送或接收文件,AirDrop 将无法工作。在 iPad 上,AirDrop 至少需要 iOS 13 或更高版本才能正常工作。就 Mac 而言,每台 2012 年或之后发布且运行 OS X Yosemite (v10.10) 的 Mac 电脑都支持 AirDrop协议。
因此,在进行以下修复之前,请确保您的 iPhone 型号以及您尝试使用 AirDrop 的设备支持该功能。
2. 重新启动你的 IPhone
虽然这听起来像是家里的 IT 人员,但快速重启 iPhone 是最好的修复方法之一,它可以解决许多问题,包括 AirDrop 不起作用的问题。因此,当您在设备上遇到 AirDrop 无法工作的问题时,我们建议您关闭 iPhone 并重新启动一次。
在带有“主页”按钮的 iPhone 上,按住电源按钮可打开“关机”页面,然后滑动提供的“关机”滑块以关闭 iPhone。
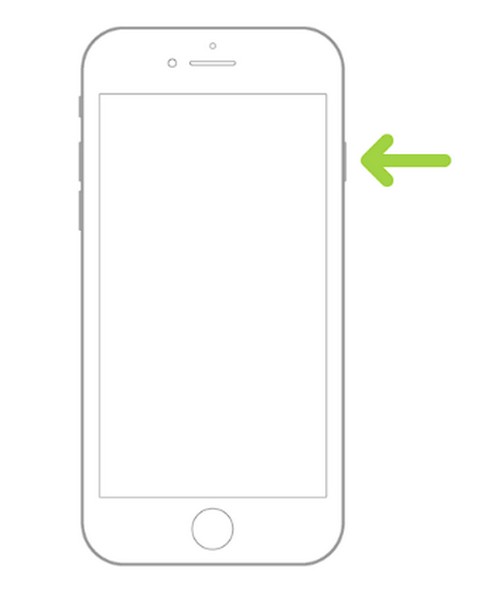
在带有 Face ID 凹口的 iPhone 上,按住电源按钮和任一音量按钮以调出“关机”屏幕,然后使用“关机”滑块执行相同的操作以关闭设备。
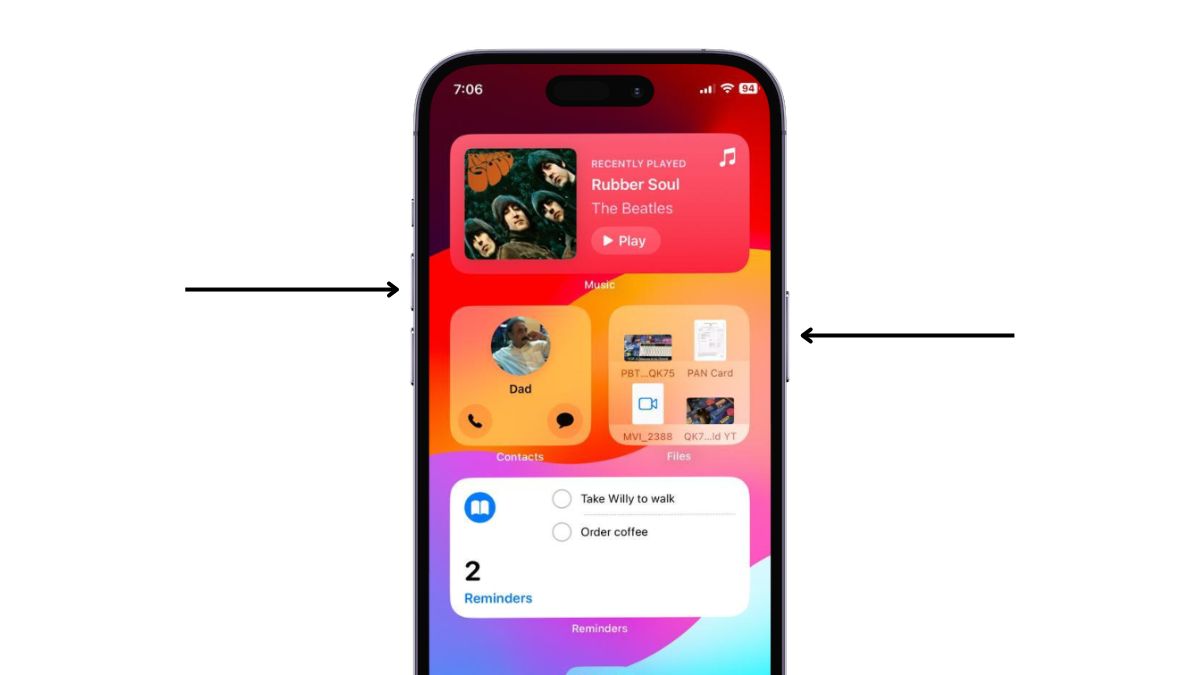
iPhone 完全关闭后,按住电源按钮直至屏幕上出现 Apple 徽标即可打开设备。重启后,稍等片刻再解锁并检查AirDrop不工作的问题是否已修复。
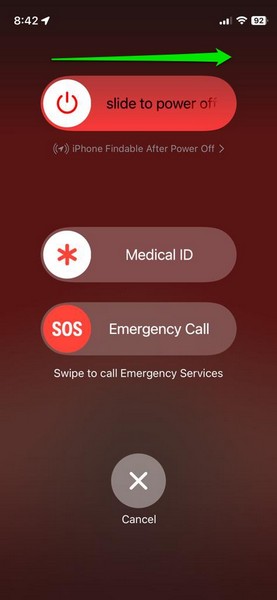
3. 在 IPhone 上检查 AirDrop 的可发现性
在 iPhone 上使用 AirDrop 时,您需要首先让其他受支持的设备可发现您的设备,以便它们能够找到您的设备。现在,iPhone 上的 AirDrop 主要有 3 种可发现性设置:“关闭接收”、“仅限联系人”和“每个人 10 分钟”。
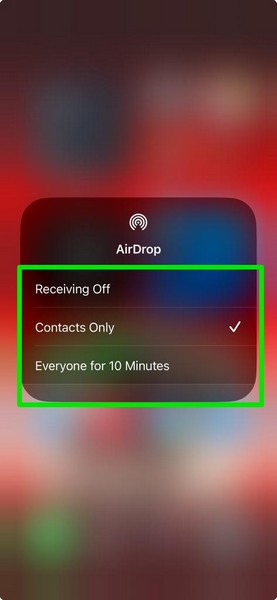
在这三个可发现性设置中,“仅联系人”和“每个人 10 分钟”选项可让您的已知联系人或您周围的每个人的其他受支持设备在附近时找到您的 iPhone。
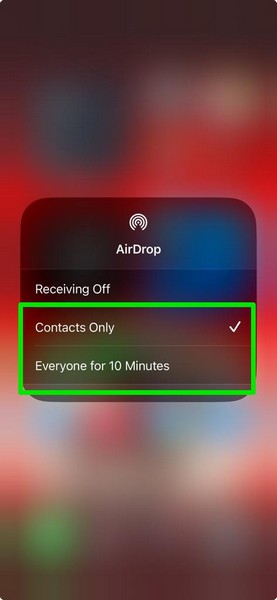
另一方面,“接收关闭”选项会完全关闭 iPhone 上的该功能。
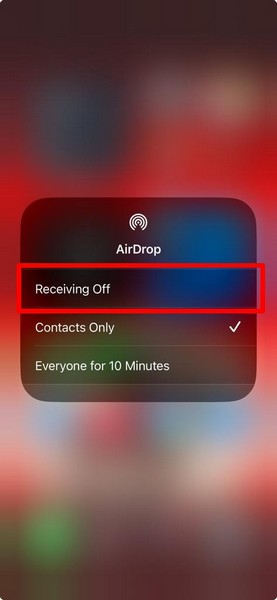
因此,如果您将 AirDrop 可发现性设置设置为“接收关闭”,您一定会在 iPhone 上遇到 AirDrop 无法工作的问题,因为其他设备无法检测到您的 iPhone 进行文件传输。在这种情况下,我们建议您将 AirDrop 可发现性设置设置为“仅联系人”或“每个人 10 分钟”。
4. 让设备彼此靠近
您可能会在 iPhone 上遇到 AirDrop 无法工作问题的常见情况之一是设备在文件传输过程中彼此距离不够近。您会看到,AirDrop 使用近距离无线通信技术在设备之间传输文件,因此,设备需要彼此靠近才能使该功能正常工作。
因此,如果您在 iPhone 上遇到 AirDrop 无法工作的问题,请将您的 iPhone 靠近您尝试发送或接收文件的设备。将两个设备彼此靠近后,等待几分钟,检查 AirDrop 无法工作的问题是否已解决。
5.确保您的文件没有过大
尽管Apple声称AirDrop在支持的设备之间传输文件时没有文件大小限制或文件数量限制,但有些用户在尝试在iPhone上使用AirDrop发送大量文件时遇到了问题。
因此,如果您尝试通过 iPhone 上的 AirDrop 发送或接收相当大的文件(例如 50GB),并且发现多次失败,您可能需要尝试分解该文件本身。
如果问题是由于您尝试通过 AirDrop 发送或接收时的文件数量(例如 10,000 个图像)而出现的,您可能需要将大批次分解为多个较小的批次。
6. 确保您的 IPhone 或接收设备有足够的存储空间
通过 AirDrop 传输文件时应记住的重要方面之一是设备上的可用存储空间。如果您尝试将 10GB 的大文件从 Mac 发送到 iPhone,则必须确保 iPhone 有足够的存储空间来托管传入的文件。
如果您的 iPhone 没有所需的可用存储空间,您将面临 AirDrop 无法工作的问题,因为文件不会从 Mac 传输到 iPhone。当您尝试将文件发送到存储空间不足的设备时,也会出现同样的情况。
在这种情况下,请根据您尝试传输的文件的大小,在您的 iPhone 或尝试通过 AirDrop 接收文件的设备上留出一些可用空间。
7. 确保 IPhone 上的 Wi-Fi 和蓝牙已启用
在 iPhone 上使用 AirDrop 时要记住的另一件重要事情是,您必须在设备上保持 Wi-Fi 和蓝牙处于启用状态。如果您的 iPhone 上的任一功能被关闭,您很可能会遇到 AirDrop 无法工作的问题。
您可以按照以下步骤确保 iPhone 上的 Wi-Fi 和蓝牙已启用:
1.启动iPhone 上的“设置”应用程序。
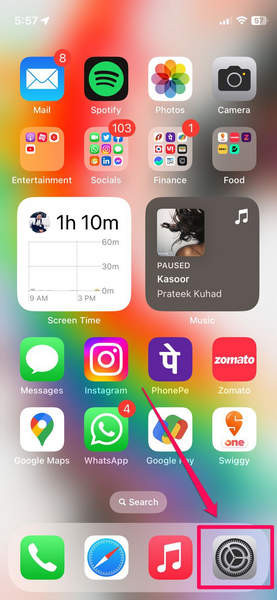
2.首先,点击Wi-Fi选项将其打开。
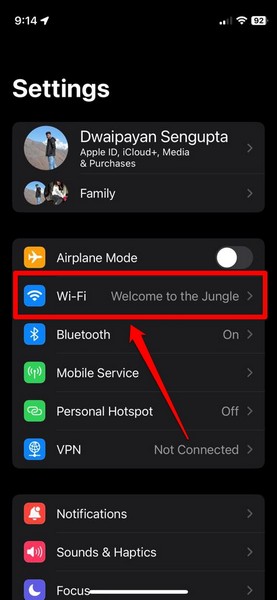
3.在下一页中,确保已启用 Wi-Fi 开关并且您的设备已连接到活动的 Wi-Fi 网络。如果没有,请点击开关以启用设备上的 Wi-Fi 功能。
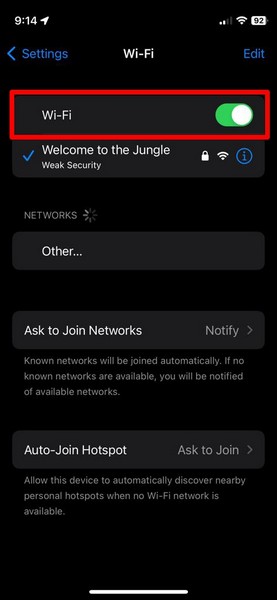
4. 返回主设置页面。
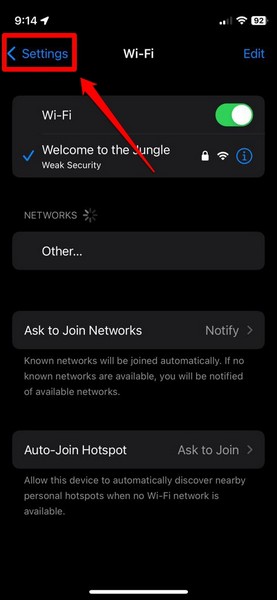
5.点击蓝牙选项。
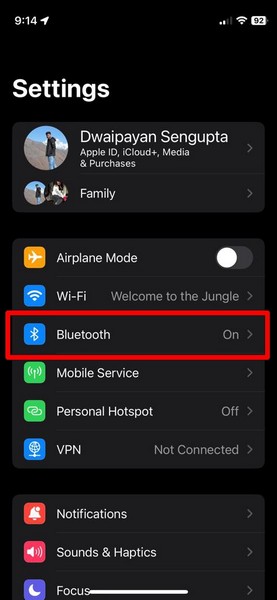
6.确保蓝牙已启用。如果没有,请点击蓝牙选项旁边的开关将其打开。
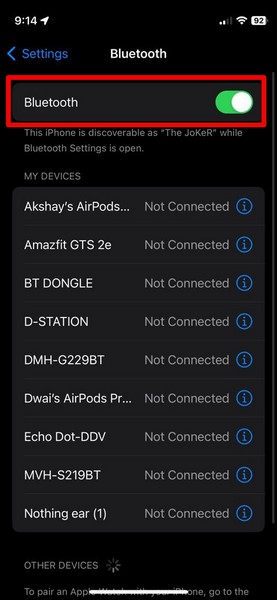
完成这些更改后,将 AirDrop 的可发现性设置设置为仅限联系人或所有人 10 分钟,然后尝试在 iPhone 上使用该功能。
8. 确保 IPhone 上的个人热点已禁用
iPhone 上的个人热点是一种允许用户与周围其他支持 Wi-Fi 的设备共享数据连接的设置。然而,当它在 iPhone 上启用时,它会给 AirDrop 功能带来问题,导致其崩溃。
在这种情况下,您必须禁用 iPhone 上的个人热点才能解决 AirDrop 在您的设备上无法工作的问题。值得注意的是,当您在 iPhone 上关闭该功能时,连接到您的个人热点的任何设备都将断开连接。
话虽如此,您可以按照以下步骤禁用 iPhone 上的个人热点:
1.启动iPhone 上的“设置”应用程序。
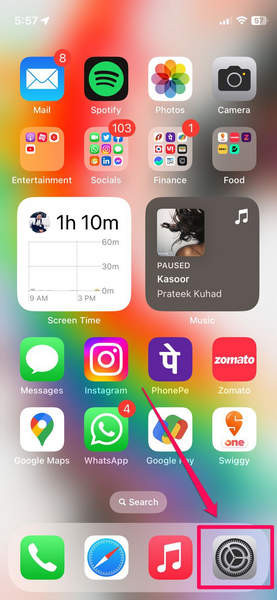
2.从列表中转到个人热点设置。
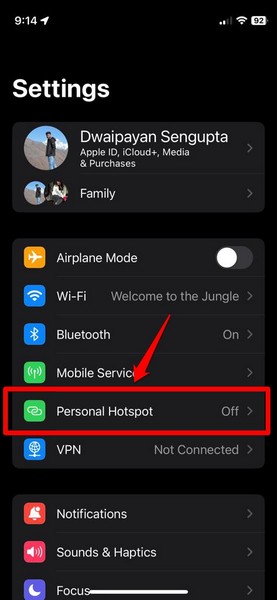
3.确保“允许其他人加入”选项的开关已关闭。如果已启用,请点击开关以在 iPhone 上禁用它。
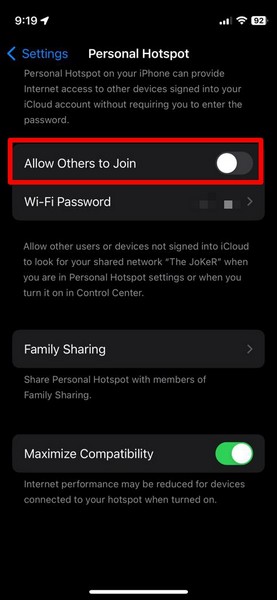
4.现在,退出“设置”应用程序并检查您的 iPhone 上的 AirDrop 无法工作的问题是否已得到解决。
9. 确保您的 IPhone 已解锁并处于唤醒状态
当我们将 iPhone 放在一边进行长时间文件传输时,我们大多数人倾向于做的就是锁定我们的设备。然而,这给 AirDrop 带来了一个问题,因为该功能仅在您的 iPhone 解锁并唤醒时才起作用。
因此,在 iPhone 上通过 AirDrop 启动文件传输之前或之前,请确保您的设备和其他设备已解锁并处于唤醒状态,以避免 AirDrop 无法工作的问题。在 iPhone 上完成 AirDrop 传输后,您可以很好地锁定您的设备。
10. 确保 IPhone 上的飞行模式已禁用
iPhone 上的飞行模式是一种限制各种通信功能的特殊模式。因此,如果您在尝试使用 AirDrop 进行文件传输时在 iPhone 上启用了飞行模式,您将在设备上遇到 AirDrop 无法工作的问题。
在这种情况下,您只需从iPhone 的控制中心关闭飞行模式即可重新获得通信功能,包括 AirDrop 操作。您只需点击控制中心第一个图块上的飞行模式按钮即可在 iPhone 上将其关闭。
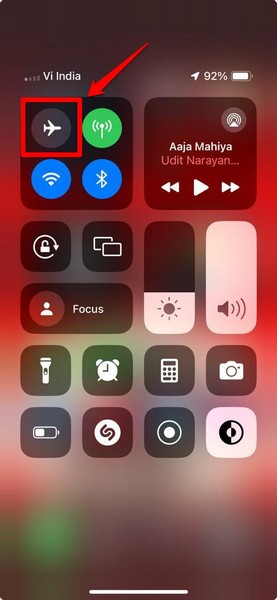
11. 确保 IPhone 上的勿扰模式已禁用
另一种可能导致 iPhone 上的 AirDrop 无法工作问题的类似模式是设备“焦点”设置中的“请勿打扰”模式。请勿打扰模式和其他类似的专注模式通常会阻止设备上的某些通信功能,从而阻止 AirDrop 正常工作。
在这种情况下,您可以按照以下步骤禁用 iPhone 上的请勿打扰模式或任何其他专注模式,以解决 AirDrop 无法工作的问题:
1. 从iPhone右上角向下滑动以打开控制中心。
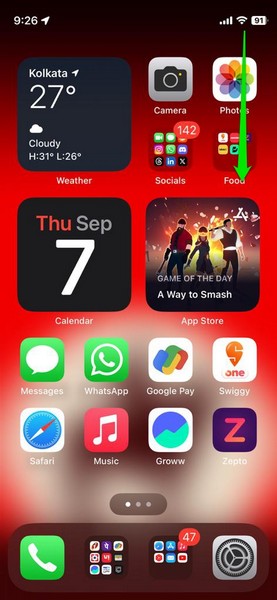
2.现在,如果您在 iPhone 上启用了“请勿打扰”模式,控制中心中的“焦点”按钮将显示相同的内容以及新月图标。该动态按钮的标题会根据您设置的焦点模式而变化。
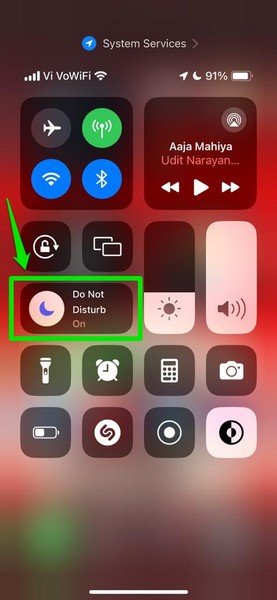
3.您只需点击新月图标即可禁用请勿打扰模式或设备当前启用的任何其他专注模式。
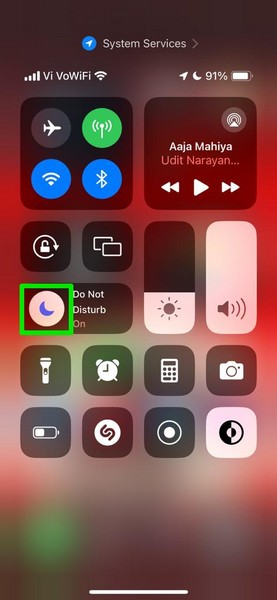
4.请记住,设备上最后启用的聚焦模式将作为快速访问按钮显示在聚焦模式图块中。
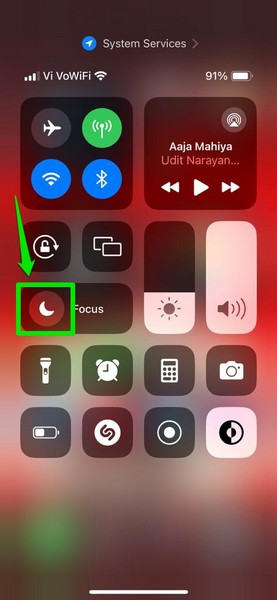
5.或者,您也可以点击“请勿打扰”标题以展开“专注模式”图块,然后点击列表中的“请勿打扰”选项以在 iPhone 上禁用它。
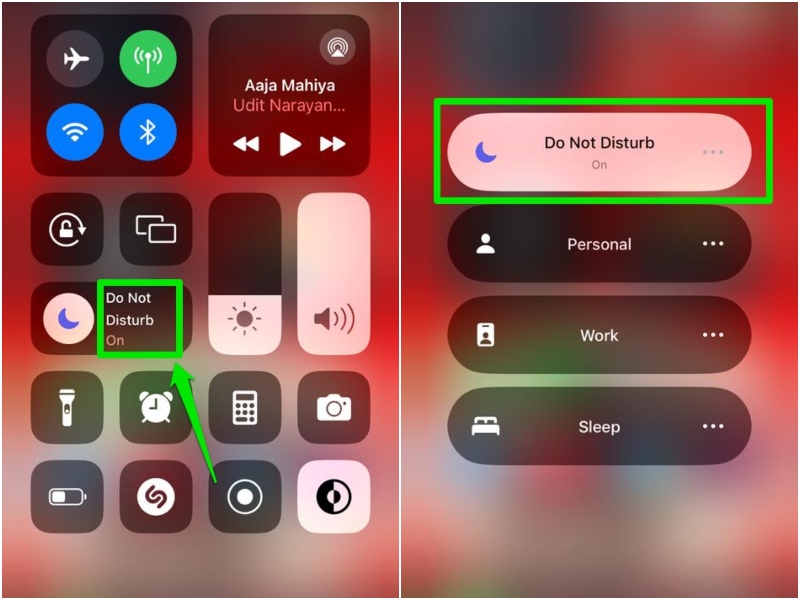
禁用 iPhone 上当前的焦点模式后,检查 AirDrop 无法工作的问题是否已修复。
12. 确保 IPhone 上的屏幕使用时间允许 AirDrop
AirDrop 在 iPhone 上无法正常工作的另一个不常见原因可能与设备上的屏幕时间功能有关。您会发现,如果设备上“屏幕时间”的“内容和隐私限制”设置中不允许“隔空投送”,则可能会导致该功能无法正常工作。
在这种情况下,您可以按照以下步骤操作,确保在 iPhone 屏幕时间的内容和隐私限制设置中启用 AirDrop:
1.启动iPhone 上的“设置”应用程序。
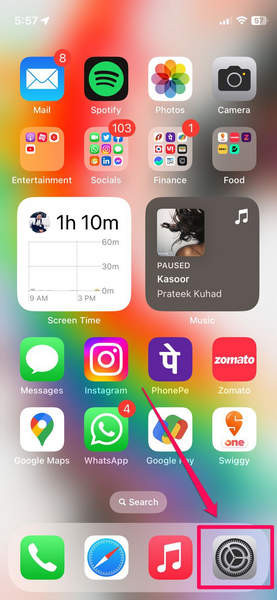
2.转到屏幕时间选项。
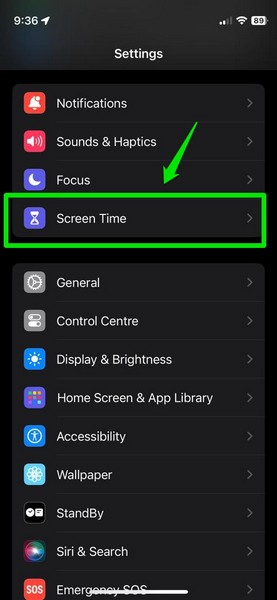
3.向下滚动找到“内容和隐私限制”选项,然后点击它以打开。
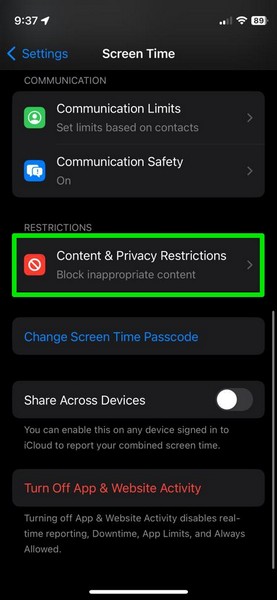
4.在接下来的页面上,点击允许的应用程序选项。
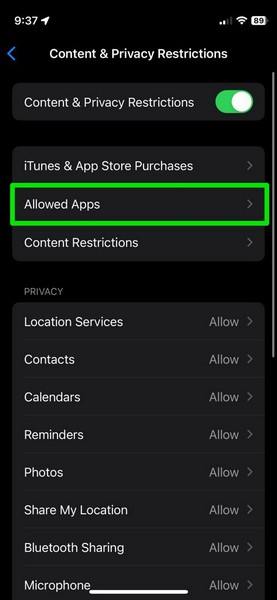
5.提供您的屏幕时间密码以继续。
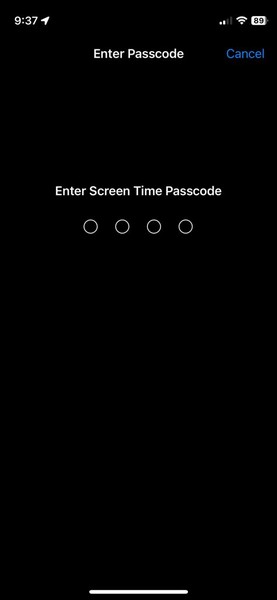
6.在允许的应用程序页面上,确保您的设备上启用了 AirDrop 开关。如果不是,请点击开关以允许“屏幕时间”中“内容和隐私限制”设置中的“隔空投送”。
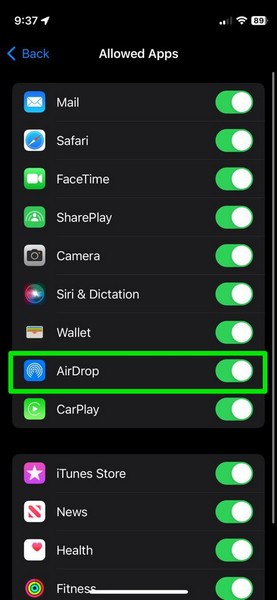
13. 确保 IPhone 上的 VPN 已禁用
如果您在 iPhone 上使用 VPN 连接,则在尝试在设备上启用 VPN 的情况下传输文件时,可能会遇到 AirDrop 无法工作的问题。在这种情况下,请按照以下步骤在 iOS 设备上断开与 VPN 网络的连接:
1.启动iPhone 上的“设置”应用程序。
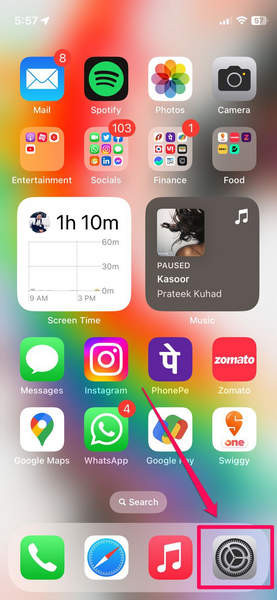
2.转到常规。
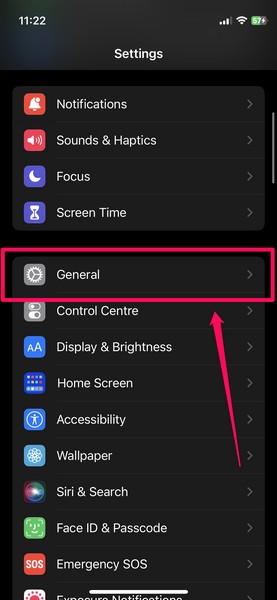
3.向下滚动找到VPN 和设备管理,然后点击它以打开。
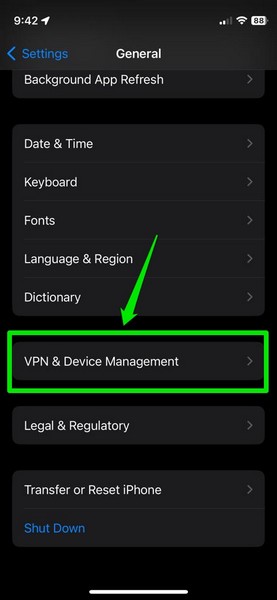
4.接下来,点击VPN选项。
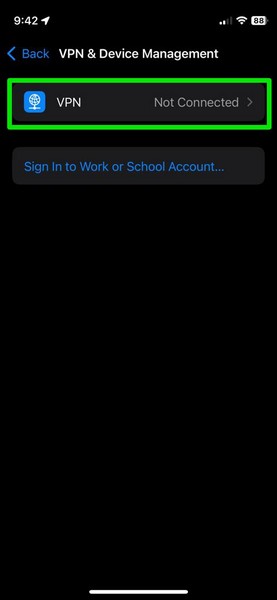
5.在下一页中,确保 VPN 状态的切换已关闭。如果不是,请点击开关以禁用 iPhone 上的 VPN 连接。
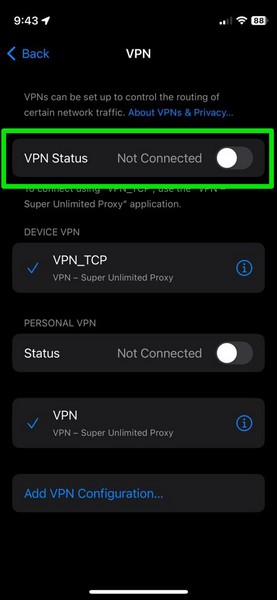
6.现在,退出“设置”应用程序并检查您是否能够通过 iPhone 上的 AirDrop 传输文件。
14.重新登录您的Apple帐户
当您在 iPhone 上遇到 AirDrop 无法工作的问题时,您可以尝试的另一个技巧是在 iPhone 上注销您的 Apple 帐户并重新登录。这已经解决了某些用户的 AirDrop 无法工作的问题,如果您想尝试的话将其导出到您的设备上,请按照以下步骤操作:
1.启动iPhone 上的“设置”应用程序。
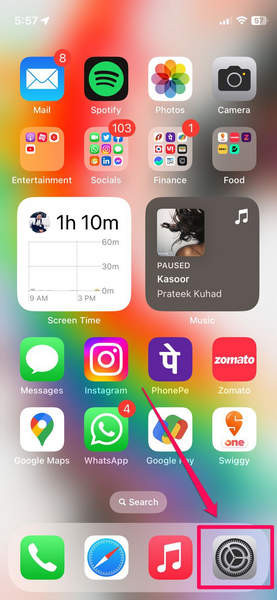
2.点击页面顶部的您的Apple ID 。
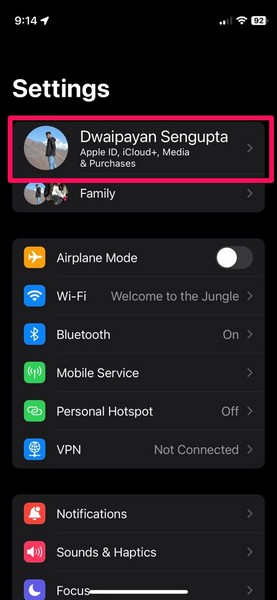
3.在下一页上,向下滚动找到“注销”按钮,然后点击它以启动该过程。
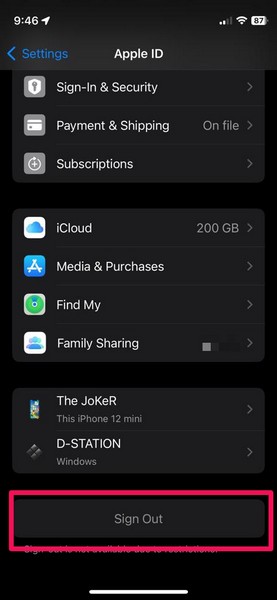
4. 按照屏幕上的说明在 iPhone 上注销您的 Apple ID。
5.完成后,转到设备上的主“设置”页面,然后点击顶部的“登录到您的 iPhone”选项。
6. 提供您的 Apple ID和密码,然后点击“下一步”按钮继续。
7. 输入您的设备密码以在 iPhone 上重新登录您的 Apple 帐户。
整个过程完成后,检查您的 iPhone 上的 AirDrop 无法工作的问题是否已修复。
15. 检查 IPhone 上的 IOS 更新
AirDrop 在 iPhone 上无法工作的另一个主要原因可能是过时的 iOS 版本。过时的 iOS 版本中的内部错误和故障可能会导致 AirDrop 无法工作等问题。在这种情况下,您可以检查最新的可用 iOS 更新并将其安装在您的 iPhone 上。
您可以按照以下步骤检查 iPhone 上的 iOS 更新:
1.在您的设备上启动“设置”应用程序。
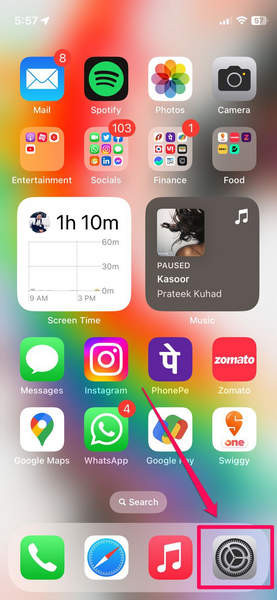
2.转到常规。
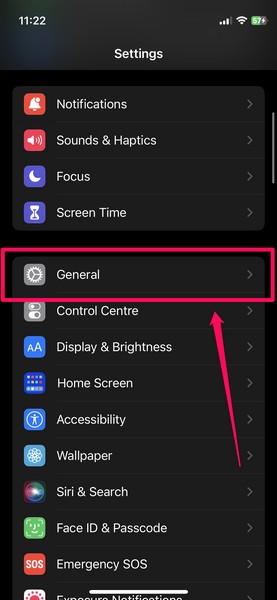
3.点击软件更新选项。
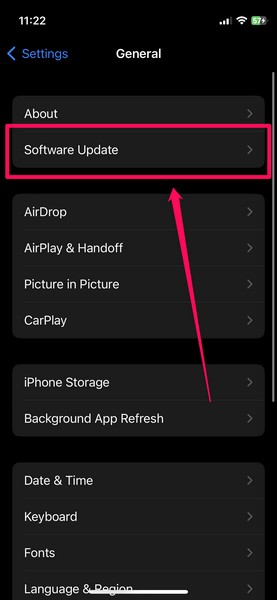
4.等待最新的 iOS 更新填充。
5.点击立即更新按钮。
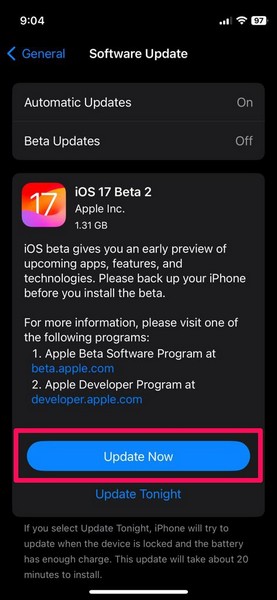
6. 提供设备密码以启动更新过程。
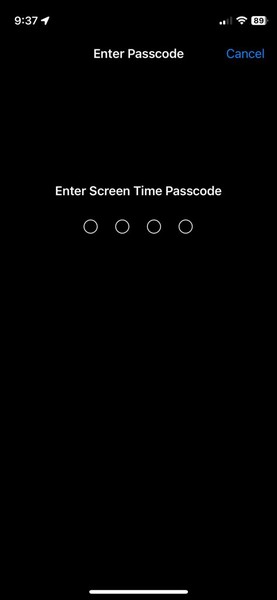
7.等待更新过程完成。请注意,在此过程中您的iPhone 可能会自动重启多次,这是完全正常的。
更新后,检查您的 iPhone 上的 AirDrop 无法工作的问题是否已得到解决。
常见问题解答
为什么 AirDrop 在我的 IPhone 上找不到任何人?
iPhone 上没有显示 AirDrop 传输的设备的常见原因之一是,如果您尝试连接的其他设备上的 AirDrop 设置为“接收关闭”。其他原因可能包括系统设置配置错误、AirDrop 限制、启用“请勿打扰”等。
为什么 AirDrop 在我的 IPhone 上可以发送但不能接收?
当 iPhone 上的 AirDrop 可发现性设置设为“接收关闭”时,您将无法通过 AirDrop 接收设备上的文件。
总结
所以你有它!这是我们关于如何修复 AirDrop 在 iPhone 上不起作用的详细指南。我们了解当 AirDrop 在您的 iPhone 上停止工作时会多么令人沮丧,我们希望本文可以帮助您立即在设备上解决该问题。如果确实如此,请在下面的评论中告诉我们。
