如何修复Windows操作失败 0x0000011B错误
微软发布的新安全补丁可能导致网络共享打印机出现故障,导致操作失败0x0000011B错误。 该错误主要影响了运行 Windows 10 21H1 版本的计算机。 但是,您也可能会在 Windows 11 系统上体验到它。
您可以通过在 Windows 更新部分安装针对该错误的最新补丁来修复该错误。 如果没有,这里有其他故障排除步骤来修复错误并让您的打印机重新工作。
请注意,所有修复程序都必须应用于连接了打印机的主机系统。
1.重新启动打印后台处理程序服务
解决打印机问题的常见故障排除步骤是重新启动打印后台处理程序服务。 这是处理计算机和打印机之间的打印作业的基本服务。 如果打印后台处理程序服务未运行,您可以从服务管理单元手动启动它。 这是如何做的。
- 按 Win + R 打开 RUN.
- 类型 services.msc 然后点击 OK好的.
- 在里面 Service 服务 管理单元,找到 Print Spooler打印后台处理程序 服务。
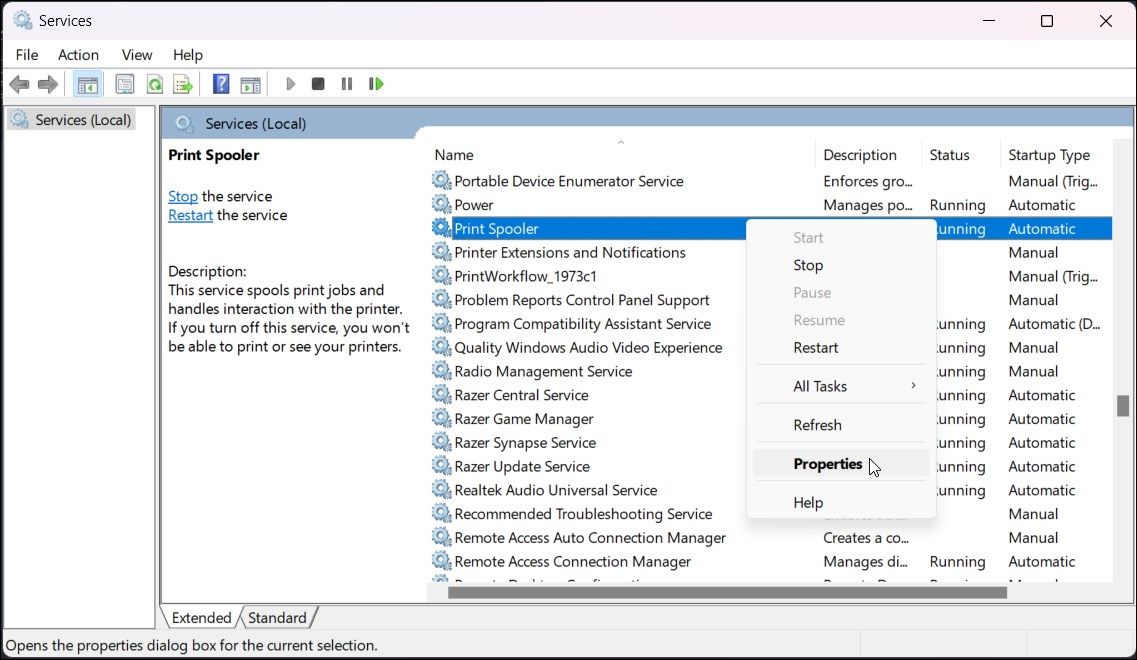
- 接下来,右键单击该服务并选择 Properties特性.
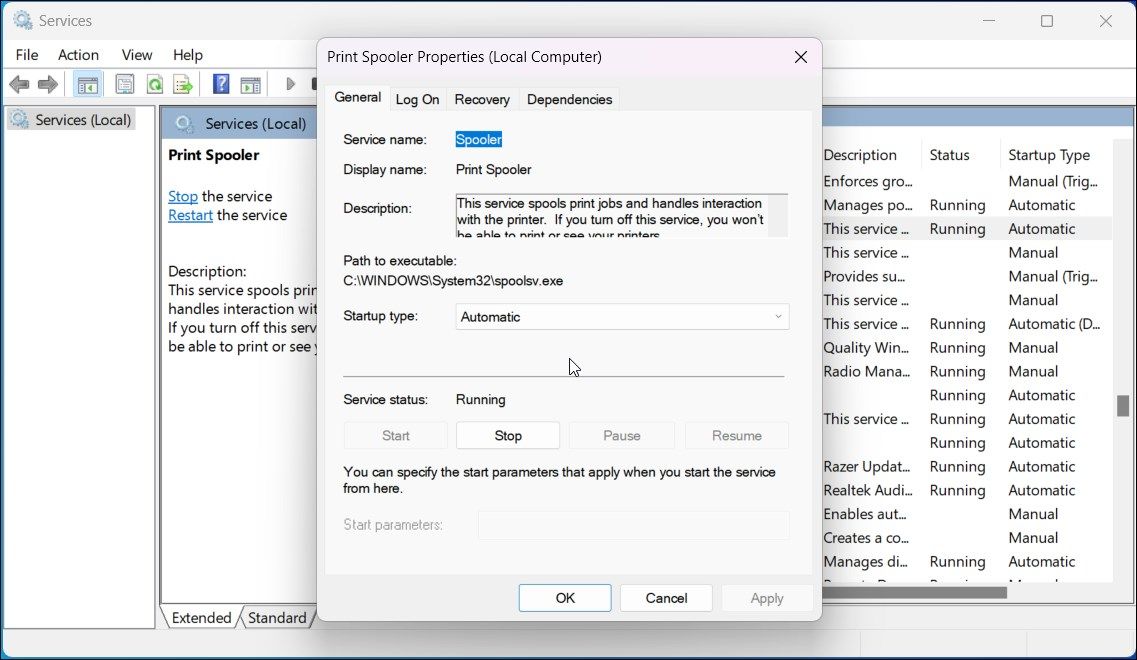
- 在里面 Properties特性 对话框,打开 General一般的 标签。
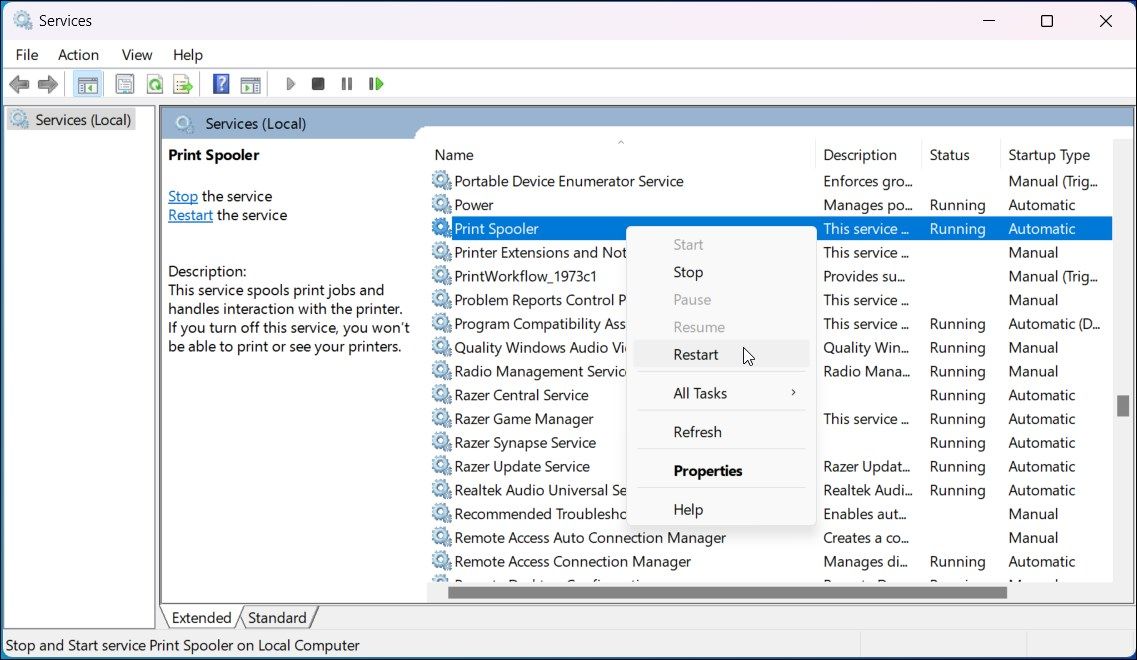
- 点击 Startup type启动类型 下拉并将其设置为 Automatic自动的.
- 点击Apply and OK 保存更改。
- 右键单击 Print Spooler 再次点击 Restart重新开始.
- Print Spooler 服务启动并运行后,创建一个新的打印作业并检查是否有任何改进。
2. 安装所有挂起的 Windows 更新
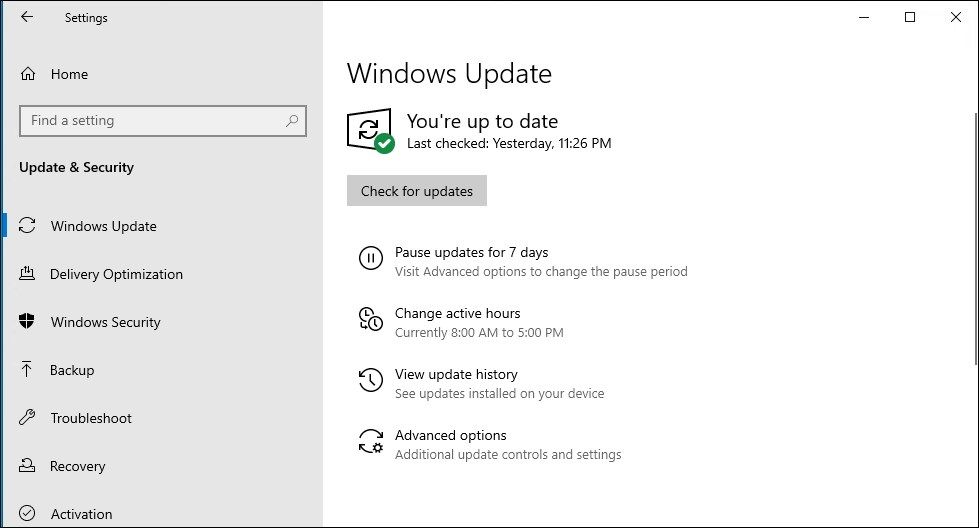
如果这是一个普遍存在的问题,您可能会通过 Windows 更新收到错误修复。 因此,首先检查是否有新的 Windows 更新可用。 这些通常是为解决广泛存在的问题而发布的小型修补程序。
要检查并安装 Windows 更新:
- 按 Win + I 打开 设置 应用程序。
- 在左窗格中,打开 Windows UpdateWindows更新 标签。 打开 Update & Security更新与安全 在 Windows 10 上。
- 点击 Check for updates检查更新. Windows 将查找挂起的更新并在此处列出它们。
- 点击 Download & install下载并安装 安装更新。
- 安装后,重新启动您的 PC 并检查是否有任何改进。
3.通过本地端口手动安装打印机
有点复杂,但修复操作失败错误 0x0000011B 的有效解决方案是手动将打印机添加到 Windows 的本地端口。 这是如何做的。
- 按 Win + I 打开 设置.
- 接下来,点击 Devices设备 然后打开 Printers & scanners打印机和扫描仪 标签。
- 接下来,点击 Add a printer or scanner添加打印机或扫描仪. Windows 将扫描可用的打印机。
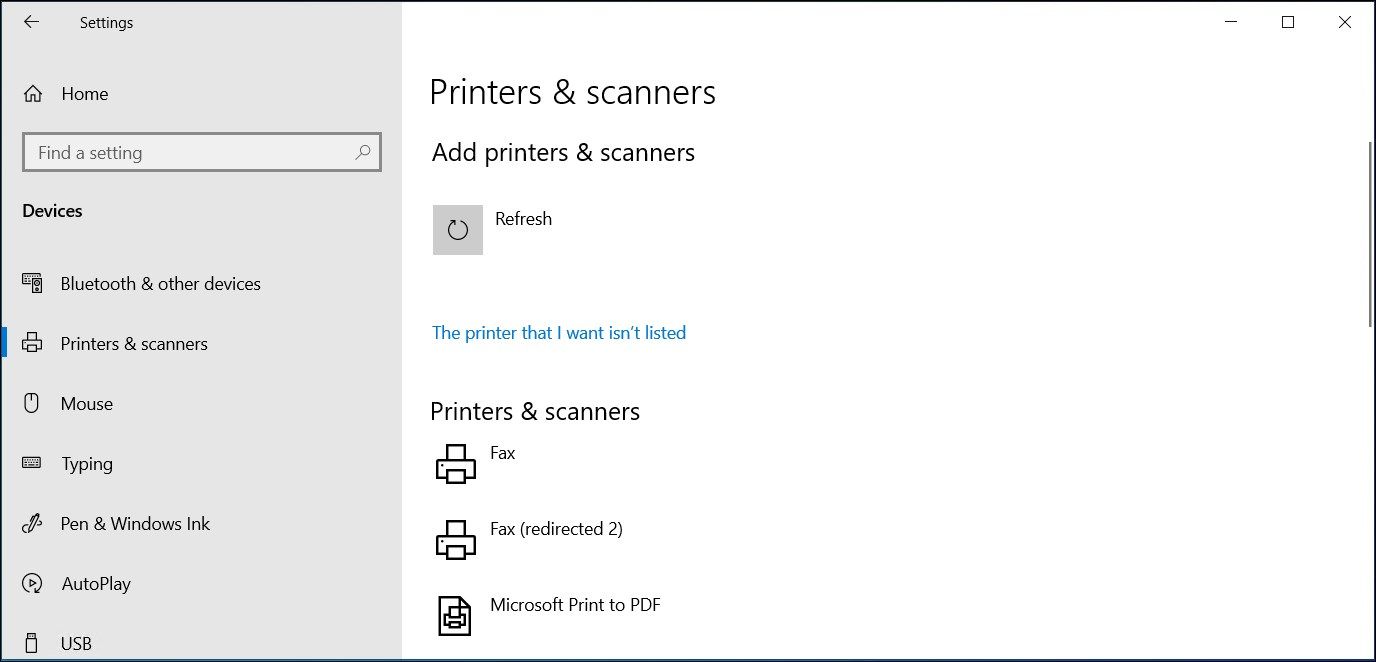
- 点击 这 The printer that I want isn’t listed需要的打印机未列出 选项。 如果您没有立即看到该选项,请在单击 Add a printer or scanner添加打印机或扫描仪 选项。
- 在里面 Add Printer添加打印机 对话框,选择 Add a local printer or network printer with manual settings使用手动设置添加本地打印机或网络打印机。
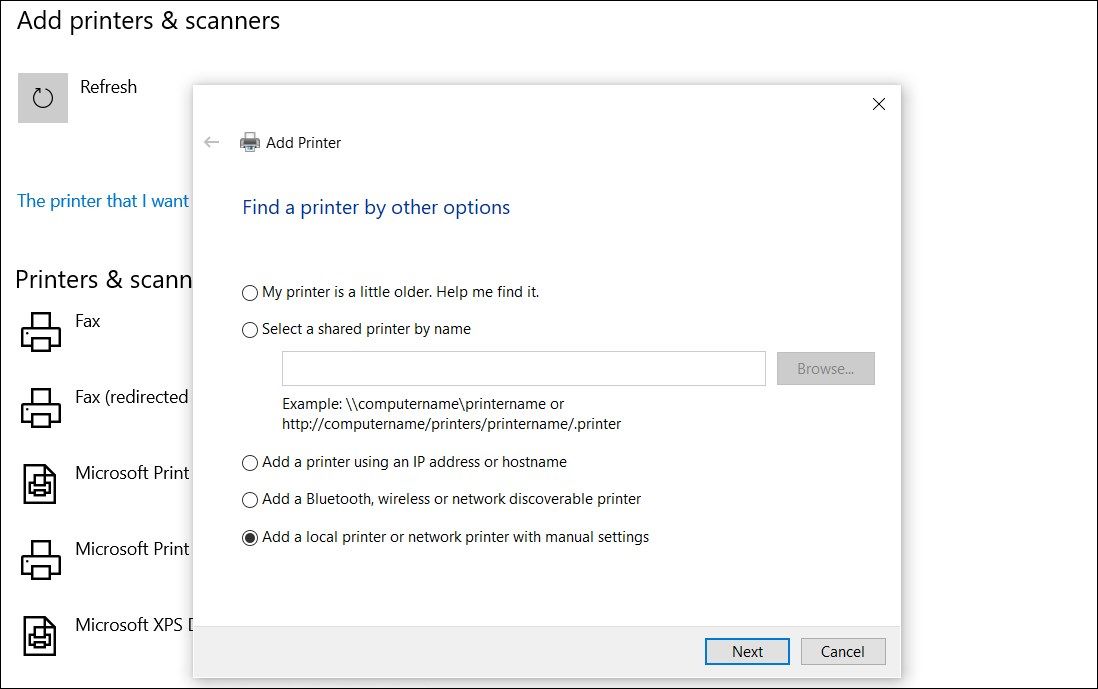
- 在下面 Choose a printer port,选择 Create a new port创建一个新端口。
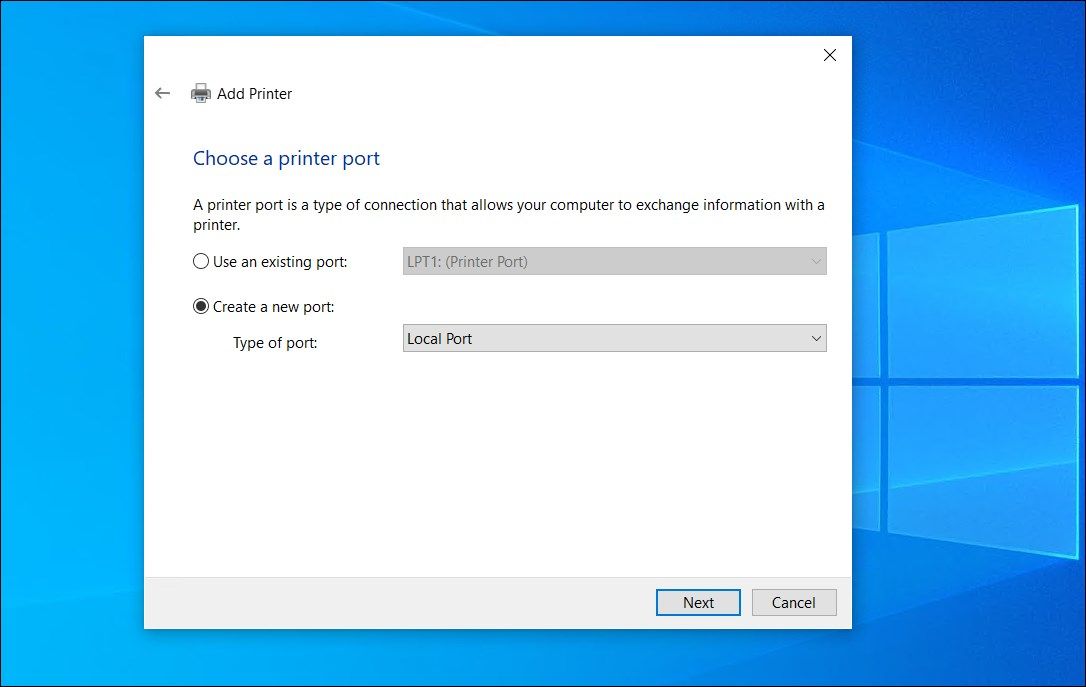
- 单击下拉列表 Type of port端口类型 并选择 Local Port本地端口。
- 点击 Next下一个.
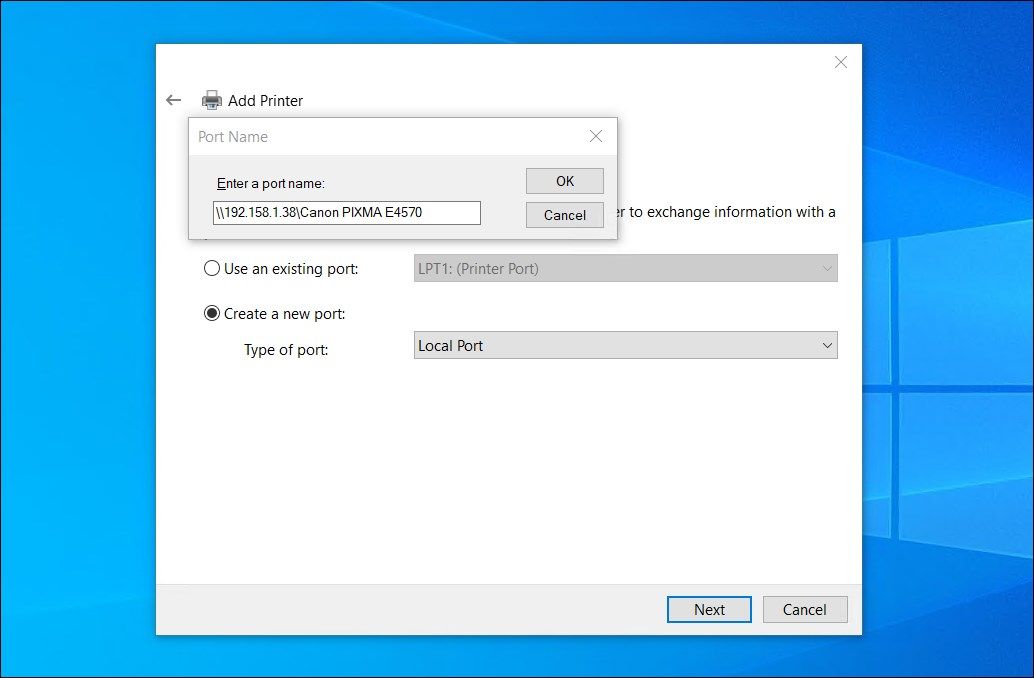
- 在中键入您的网络打印机文件路径和网络打印机名称 Enter a port name输入端口名称 场地。 您可以使用用户名或 IP 地址作为计算机名称,然后使用要共享的打印机名称。
- 点击 OK好的 保存打印机。
- 接下来,从列表中选择您的打印机制造商以安装打印机驱动程序。
- 接下来,在下面选择正确的打印机驱动程序 Printers打印机 。
- 点击 Next下一个.
- 为您的打印机驱动程序选择一个名称,然后单击 Install安装.
- 点击 Next下一个 并等待安装完成。
您新添加的打印机现在将显示在 设备和打印机 在 控制面板 和 设置 应用程序。 提供新的打印作业以查看错误是否已解决。
4. 禁用 CVE-2021-1678 注册表修复
有问题的安全更新包括一个安全修复程序,用于修补名为 CVE-2021-1678 的打印机后台处理程序欺骗漏洞。 但是,新的更改似乎触发了 0x0000011B 操作失败错误。
要在不卸载安全更新的情况下修复错误,您需要创建一个新的注册表项以禁用该功能。 这是如何做的。
请注意,修改 Windows 注册表存在风险。 我们建议您在继续执行以下步骤之前备份您的 Windows 注册表并创建系统还原。
接下来,按照以下步骤禁用 CVE-2021-1678 缓解措施:
- 按 Win + R 打开 RUN.
- 类型 regedit 然后点击 OK好的 打开注册表编辑器。
- 在注册表编辑器中,导航到以下位置。 复制并粘贴注册表路径以进行快速导航:
Computer\HKEY_LOCAL_MACHINE\SYSTEM\CurrentControlSet\Control\Print - 接下来,右键单击 打印 > 新建 > DWORD(32 位)值。
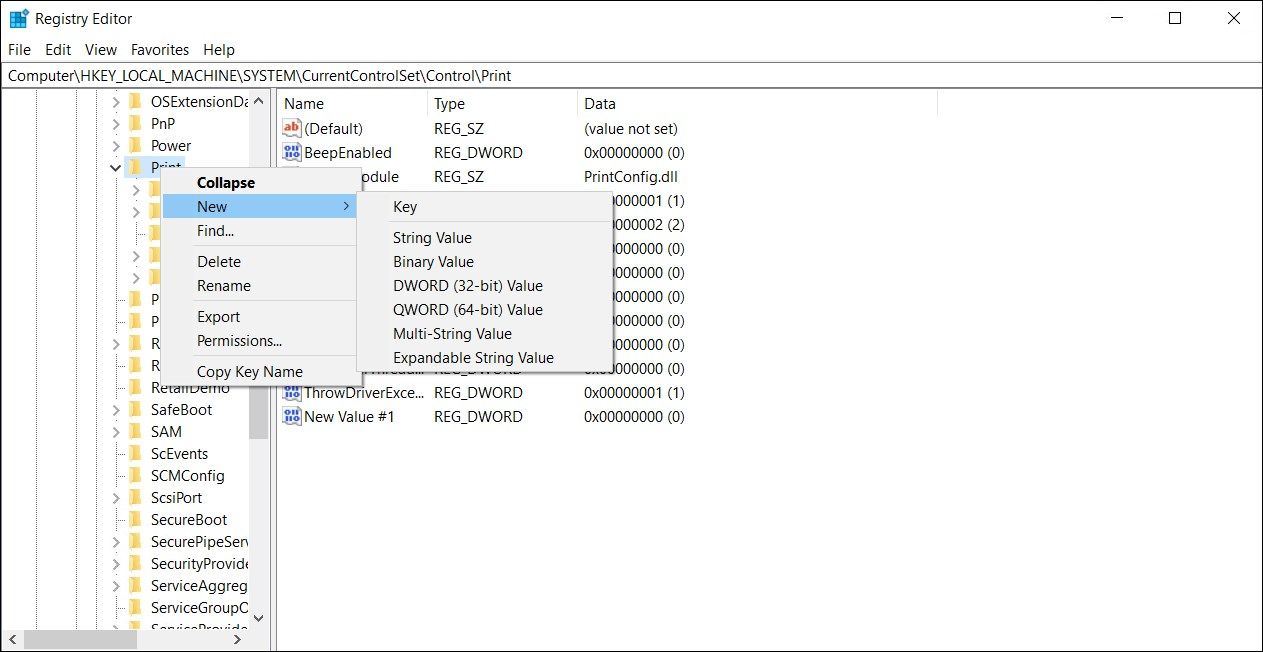
- 重命名 DWORD value 作为 RpcAuthnLevelPrivacyEnabled。
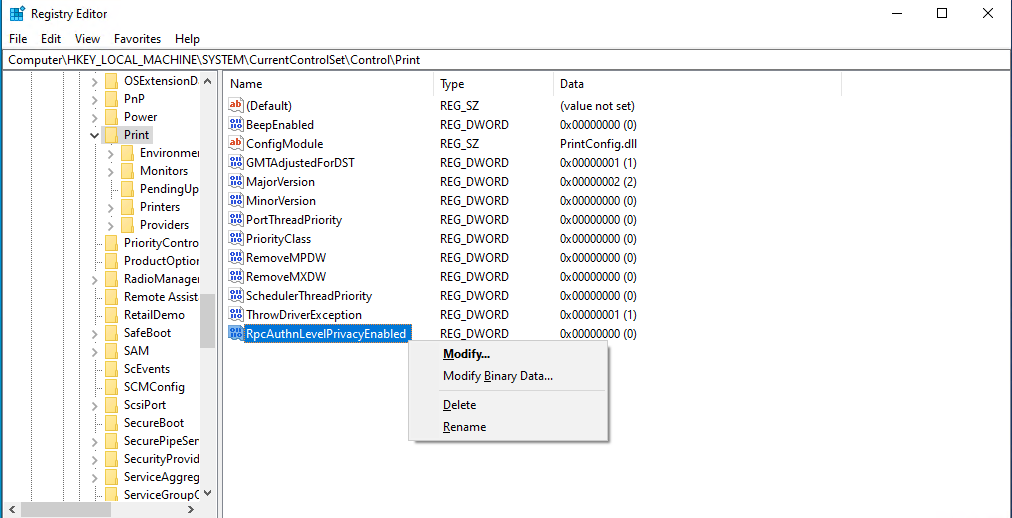
- 右键单击 RpcAuthnLevelPrivacyEnabled 值并选择 调整.
- 类型 0 在里面 Value data 数据值 字段并单击 好的 保存更改。
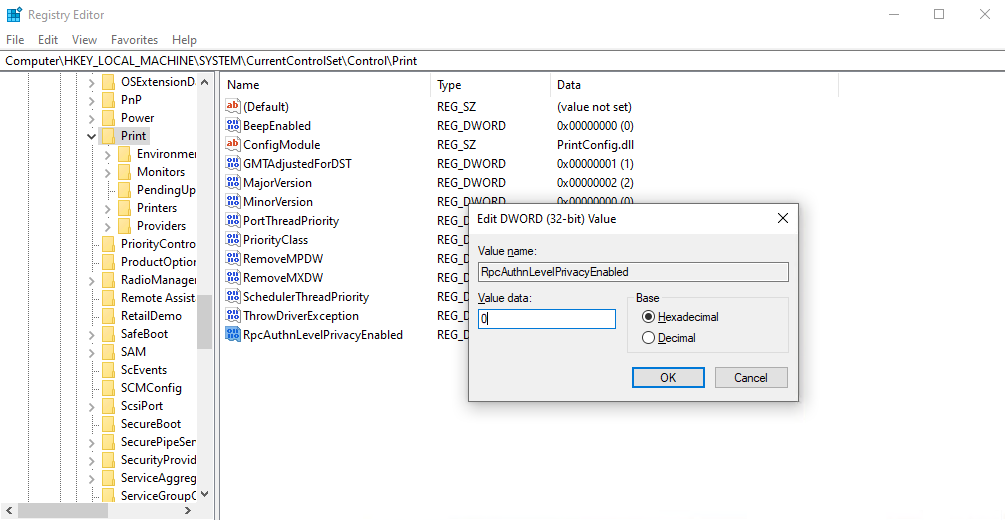
- 关闭 Registry Editor注册表编辑器 并重新启动您的 PC 以应用更改。
- 重新启动后,尝试使用您的共享打印机并检查错误是否已解决。
5.卸载最近安装的更新
假设问题是在安装 Windows 安全更新后触发的,卸载更新应该会撤消更改并修复错误。 您可以从 Windows 更新部分卸载一些单独的更新。 此功能专门用于撤消安装更新后可能发生的问题。
请注意,相关更新 (KB5005565) 的发布是为了修复 Windows 操作系统上的后台打印程序漏洞。 卸载更新可能会使您的计算机再次受到攻击。 如果上述方法都无法帮助解决错误,请将此作为最后的手段。
要卸载 Windows 更新:
- 按 Win + R 打开 run.
- 类型 control控制 然后点击 ok好的 打开 Control Panel控制面板。
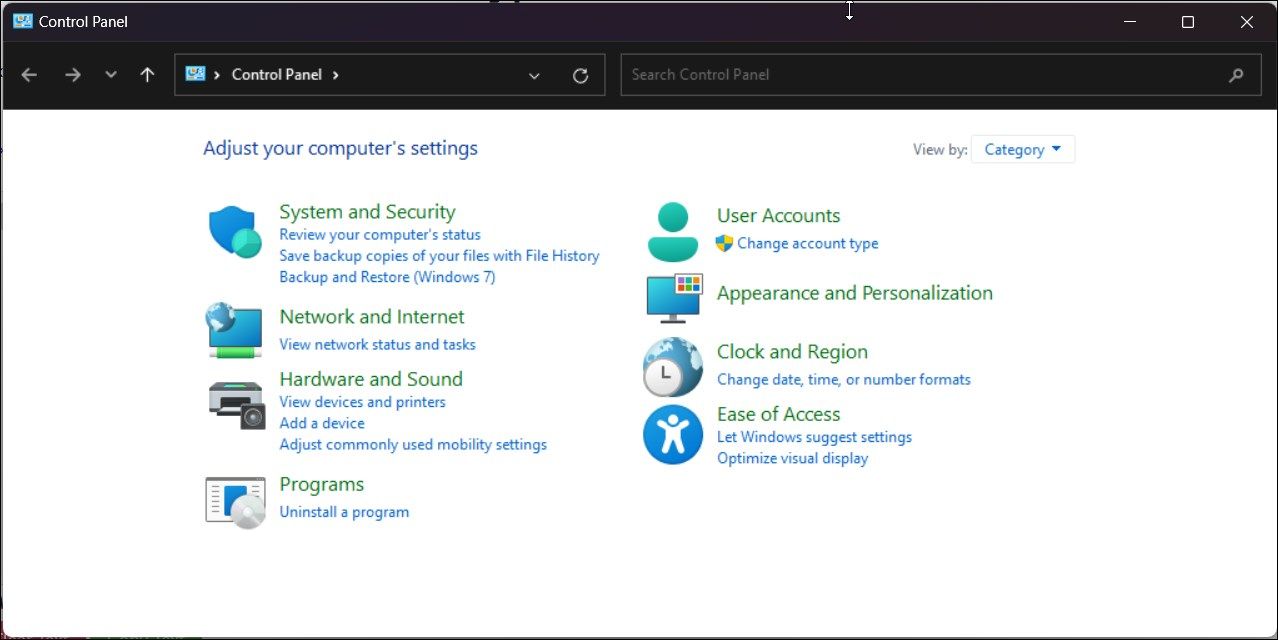
- 接下来,点击 Programs程式.
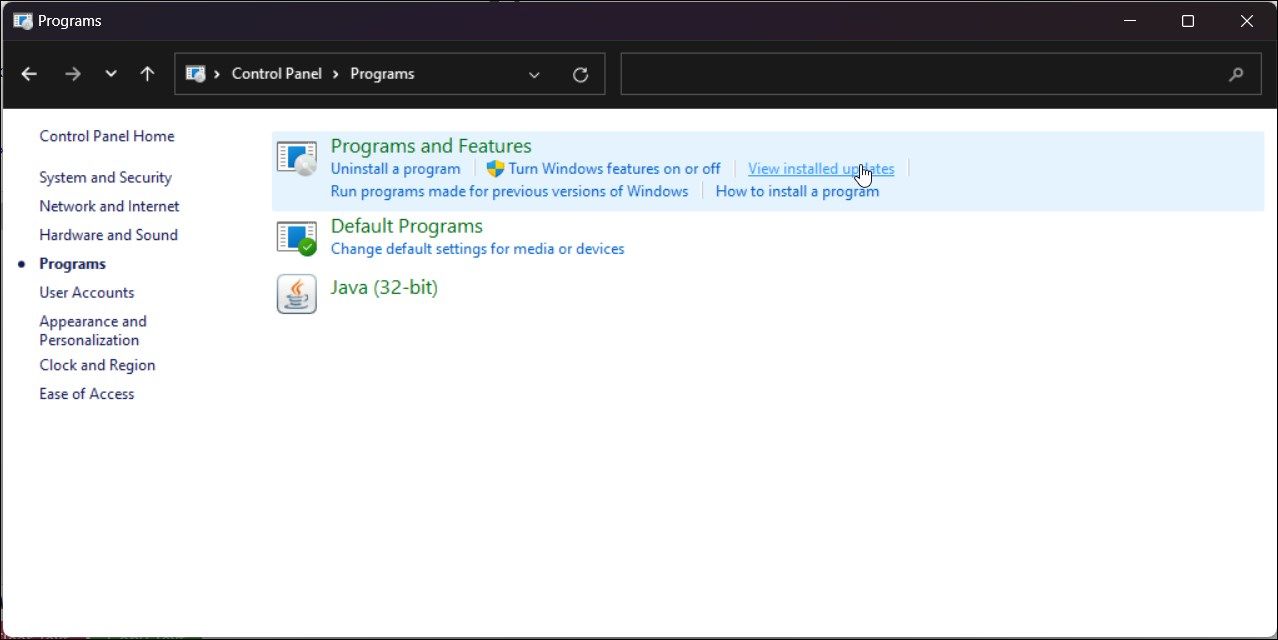
- 点击 查看已安装的更新 在下面 程序和特点. 这将打开 卸载更新 中的部分 设置 应用程序。 或者,去 设置 > Windows 更新 > 更新历史 > 卸载更新 访问相同。
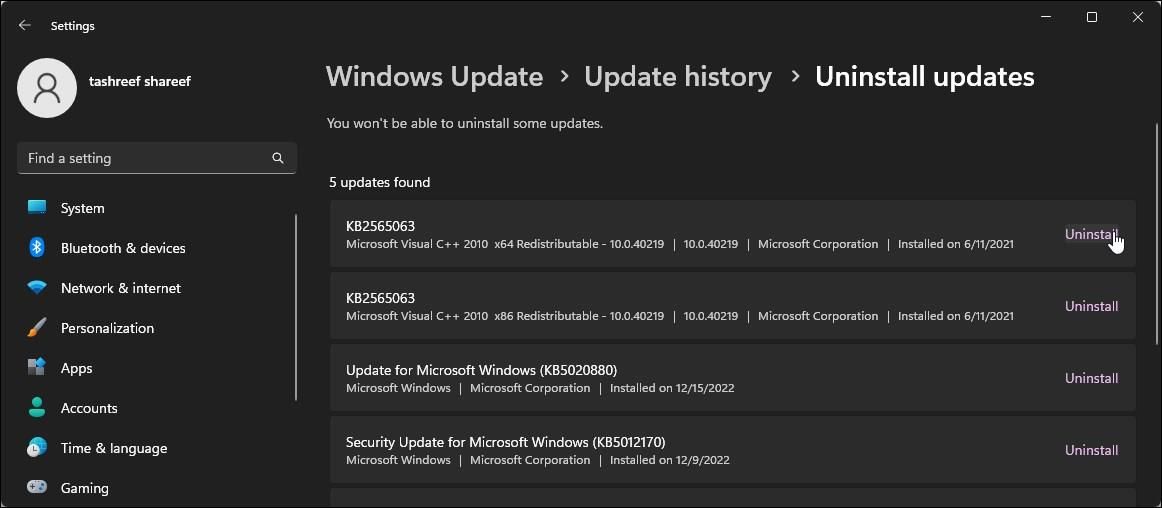
- 找到有问题的更新(KB5005565) 然后点击 卸载.
- 点击 卸载 再次确认动作。 等待更新卸载并重新启动您的 PC 以应用更改。
修复 Windows 上的 0x0000011b 打印错误
此错误在很大程度上影响了 Windows 10 计算机。 要解决此问题,请尝试安装所有可能包含修补程序的待定 Windows 更新。 您还可以手动将打印机添加到本地端口或编辑注册表项以禁用有问题的设置。 如果没有任何效果,卸载安全更新可能是最后的手段。 但是,这样做会使您的计算机面临打印后台处理程序欺骗漏洞的风险。

