如何在Windows 11上使用Windows Package包管理器
随着 Windows 多年来的发展,我们看到微软将 Linux 的一些功能引入了 Windows 生态系统。 Windows 10 和 11 除了通过 WSL 2 支持 Linux 子系统外,它们还具有一个称为 Windows 包管理器(或简称 winget)的包管理器。
那么 Windows 包管理器到底是什么,如何使用它? 继续阅读,我们会在下面回答您所有迫切的问题。
推荐:如何修复Windows 10/11中的Microsoft Store 0x800704CF错误
什么是包管理器?
您构建的所有现代应用程序和任何项目都将利用现有的框架、库和工具。 如果您正在构建一个简单的 React 应用程序,您将需要 Node.js、ReactJS 和其他库或工具来使您的项目正常运行。 从本质上帮助您的项目运行的底层第三方软件称为依赖项。
可以想象,管理项目中多个依赖项的安装和更新会变得非常令人沮丧。 您还需要确保您的系统与第三方软件兼容。 如果您要手动集成和更新每个第三方软件,您将浪费大量宝贵时间来管理软件依赖项。
为了解决这个问题(以及其他问题),开发人员提出了包管理器的巧妙想法——一个可以管理所有项目依赖项的单一工具。 包管理器通常执行几个基本功能,例如:
- 为您的平台找到正确的源文件。
- 确保源文件没有恶意软件和其他安全漏洞。
- 将依赖项集成到您的项目中。
- 允许无缝安装、更新和删除软件依赖项。
包管理器也有大量的工具目录,您可以从中选择并在终端上使用一个命令进行安装。
一些流行的包管理器的例子包括:
- Homebrew.
- Node Package Manager (NPM).
- Yarn.
- Advanced Packaging Tool (APT).
什么是 Windows 包管理器?
Windows 包管理器,或通常所说的 winget,是 Microsoft 的 Linux 风格包管理器版本。 Winget 于 2020 年作为开源命令行实用程序包管理器发布,包含大量可供用户安装的可用应用程序。 与其他广泛使用的包管理器一样,Microsoft 已确保 Windows 包管理器在 GitHub 上免费提供。

通过使用 Windows 包管理器,您只需在终端中使用一个命令即可轻松安装、更新和删除应用程序。 告别下载安装文件和手动安装每个应用程序的日子。
Winget 使用 YAML 包清单格式,使其易于理解和配置。 开发人员通常使用 YAML 清单格式来捆绑他们的应用程序以与 Windows 包管理器兼容。
以前,Windows 用户必须依赖 Chocolatey——一个专为 Windows 操作系统设计的第三方包管理器。 Chocolatey 非常强大,并被较大的 Windows 兄弟会广泛采用。 另一方面,大多数 Windows 用户还不熟悉或不习惯 Windows 包管理器; 我们希望本指南将有助于改变这种状况。
如何在 Windows 11 上设置 Windows 包管理器
Windows 程序包管理器并未预装在 Windows 上,因此您必须手动下载它。 幸运的是,安装过程很简单,不会造成任何障碍。
Microsoft 要求您的 Windows 系统运行 Windows 10 1709 或更高版本才能使用 winget。 您还必须使用您的 Microsoft 帐户登录,并确保您也已登录 Microsoft Store 应用程序。
在 Windows 11 上安装 Windows 包管理器有两种主要方法。
如何使用 Microsoft Store 安装 Winget
安装 Windows 包管理器的最简单方法是通过 Microsoft Store。 您可以通过 Microsoft 的官方 App Installer 下载 Windows 包管理器来执行此操作:
- 推出 微软商店 使用 开始菜单.
- 搜索 应用程序安装程序 并选择最佳匹配。
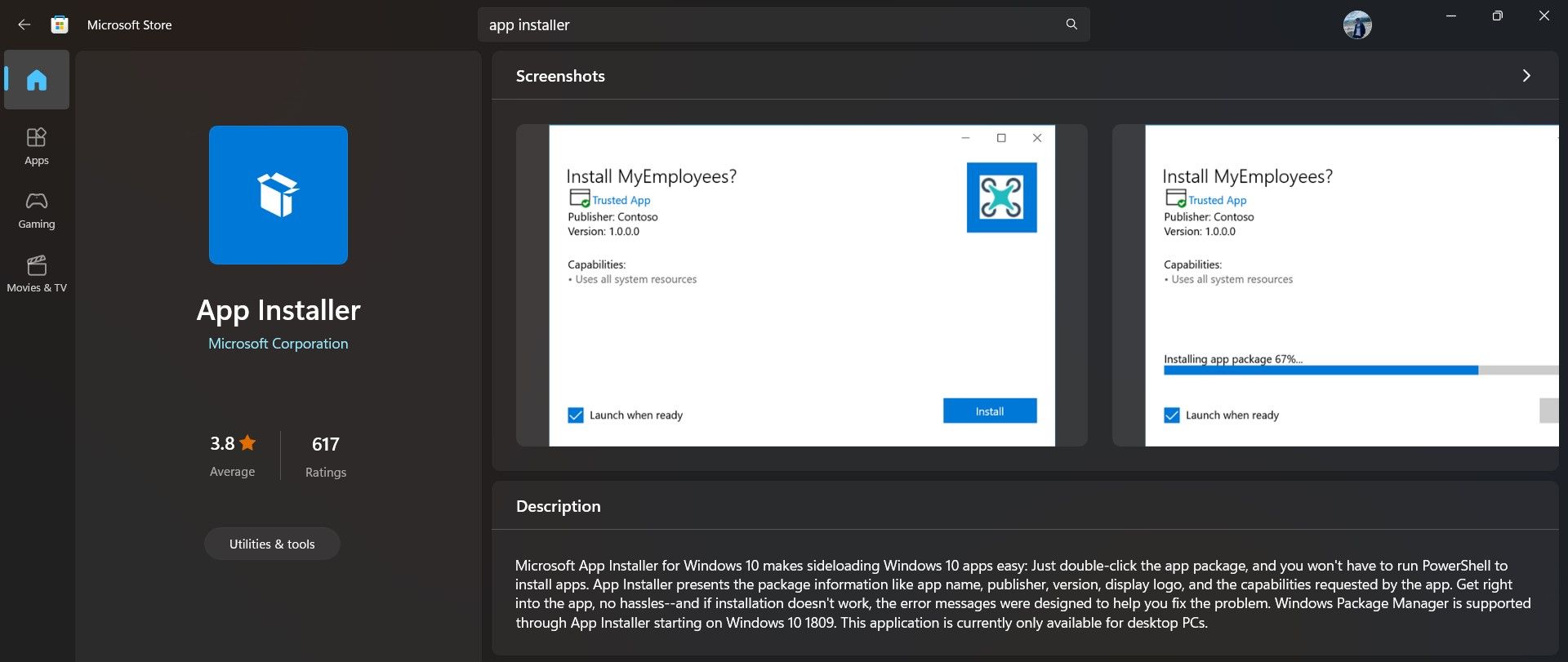
- 点击 安装 按钮,如果你看到它。 否则, 应用程序安装程序 已存在于您的 PC 上,您只需确保它已更新。
如何通过 PowerShell 安装 Winget
如果你在 Microsoft Store 中遇到问题,你应该考虑使用 Windows PowerShell 安装 winget。 连接到互联网后,请按照以下步骤操作:
- 来自 开始 菜单,搜索 电源外壳然后选择 以管理员身份运行.
- 在命令行中,粘贴以下命令并按 进入
Invoke-WebRequest -Uri https: - 安装完成后,键入以下命令并按 进入 验证您的安装。
如何在 Windows 11 上使用 Winget
现在您已经设置了 winget,您将必须学习如何使用与 winget 工具相关的命令,包括下载、config 配置和查看已安装的应用程序。
1. 如何下载新应用
winget 中有大量可用的应用程序,您可以下载 Google Chrome、7-Zip 等应用程序。
要使用 winget 下载应用程序,请使用以下命令:
winget install <APP_NAME>2. 如何浏览应用程序
如果您正在寻找要安装的新应用程序但不知道如何浏览可用的应用程序,您可以使用 winget 的搜索功能。 一种方法是在命令行中使用winget的搜索命令。 使用以下命令输入搜索查询,您将获得满足您的搜索条件的可用应用列表。
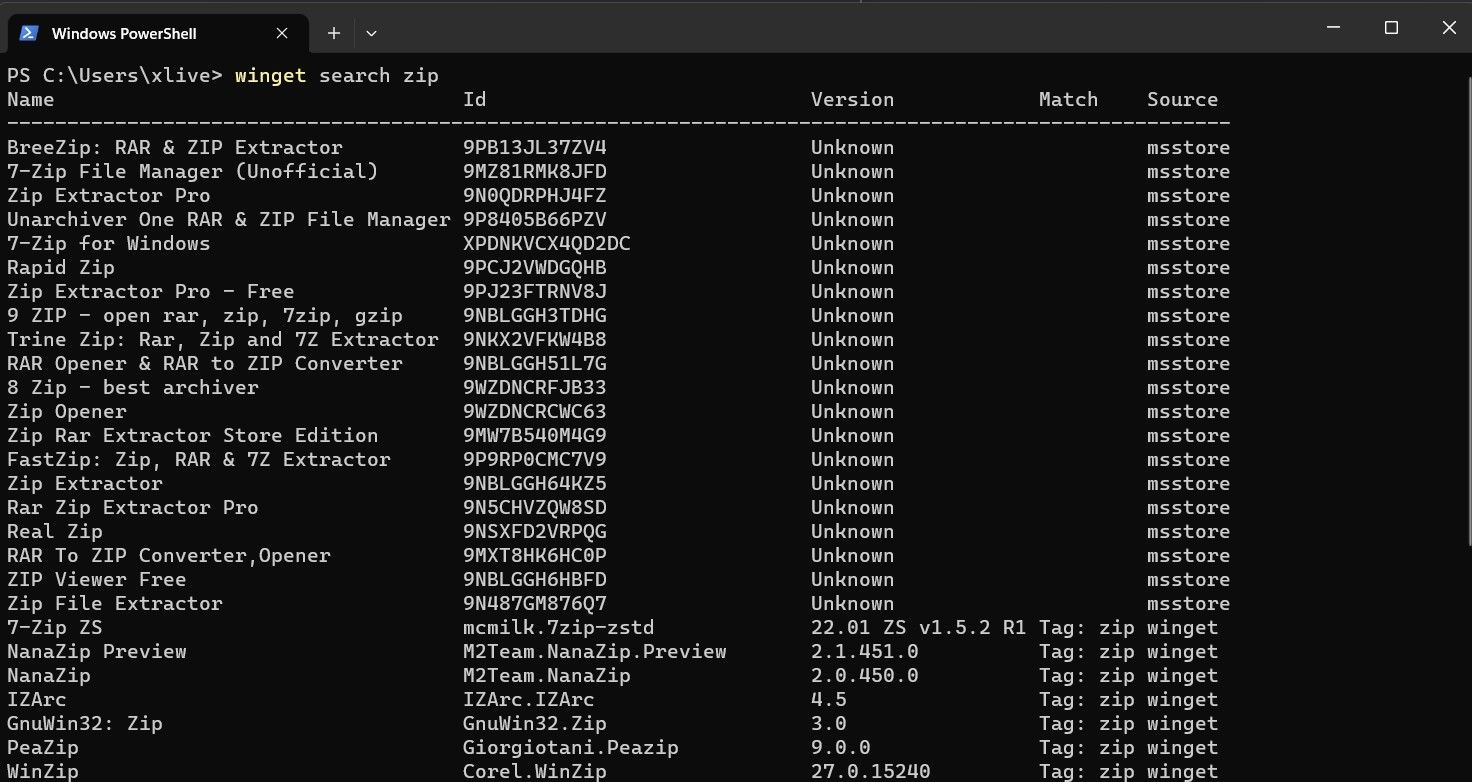
例如,要搜索压缩程序,您可以键入:
winget search zip或者,您可以使用为 winget 提供易于使用的用户界面的第三方工具。
3.如何查看已安装的应用程序
您可以通过以下方式查看 PC 上已安装的应用程序:
winget list4. 如何查看申请详情
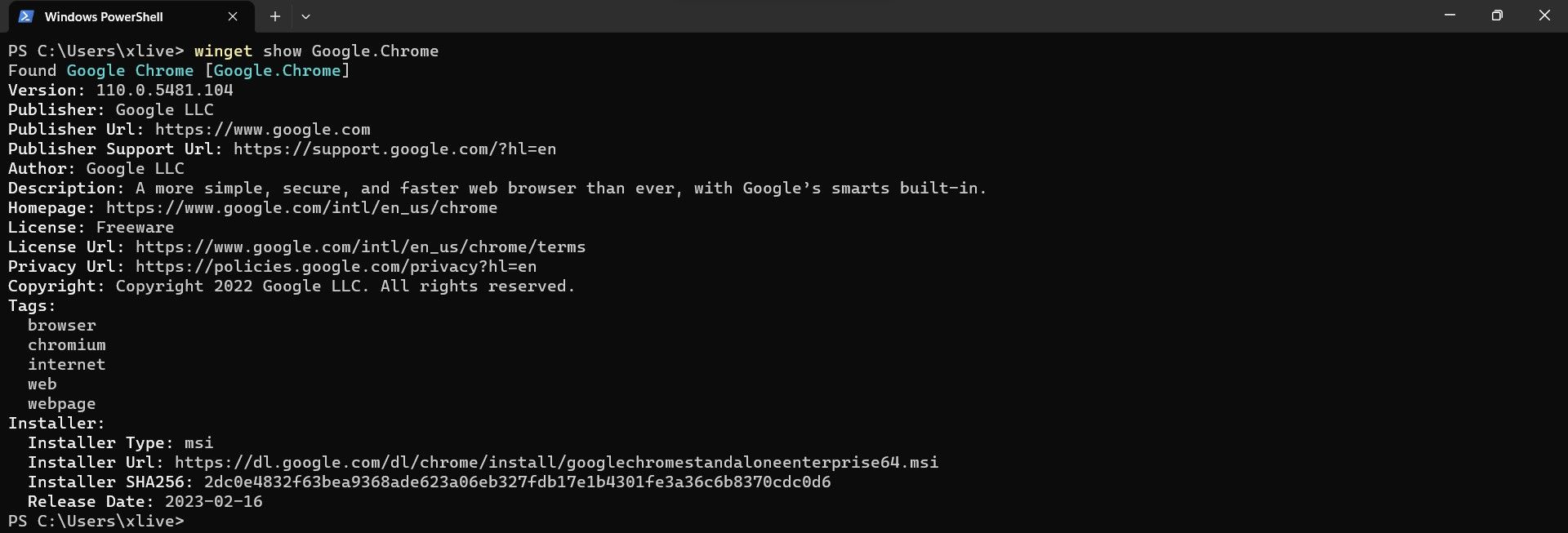
要查看特定应用程序的安装详细信息和软件版本,可以使用以下命令:
winget show <APP_NAME>包管理器值得在 Windows 上麻烦吗?
Winget 非常擅长在 Windows 11 PC 上安装应用程序。 您不再需要在互联网上寻找无恶意软件的下载链接; 只需打开一个终端并通过 winget 下载您需要的应用程序。
