如何更改Windows子系统的Android资源使用情况
您知道吗,您可以调整适用于 Android 的 Windows 子系统如何使用您的 PC 硬件来加载应用程序? 就是这样。

在 Windows 11 PC 上运行适用于 Android 的 Windows 子系统 (WSA) 时,您可能不喜欢 Android 应用程序的虚拟机使用资源的方式。 这些资源包括内存、CPU 和 GPU。 幸运的是,您可以很轻松地进行管理,我们将向您展示如何操作。
推荐:如何修复Windows 10/11中的Microsoft Store 0x800704CF错误
As Needed按需还是Continuous持续? 选择哪一个
关于 WSA 使用计算机资源的方式,您有两种选择: 如所须 或者 连续的.
当您选择 如所须,这意味着子系统将从头开始启动,这会使您在 Windows 11 上旁加载的 Android 应用程序需要更长的时间才能启动。 如果您的 Windows 11 计算机没有足够的备用资源,这是最佳选择。 这也是默认选项。
连续的,另一方面,让 WSA 在后台运行。 好处是 Android 应用程序将以使用更多计算机资源为代价更快地启动。 如果您的 Windows 11 电脑有空闲资源,您可以选择此选项。
如何管理适用于 Android 的 Windows 子系统使用其资源的方式?
要更改适用于 Android 的 Windows 子系统在 Windows 11 上使用资源的方式,请先按 win+ S 调出 Windows 搜索。 在搜索框中,键入 android 的 windows 子系统. 在结果中点击 适用于 Android 设置的 Windows 子系统 启动程序。
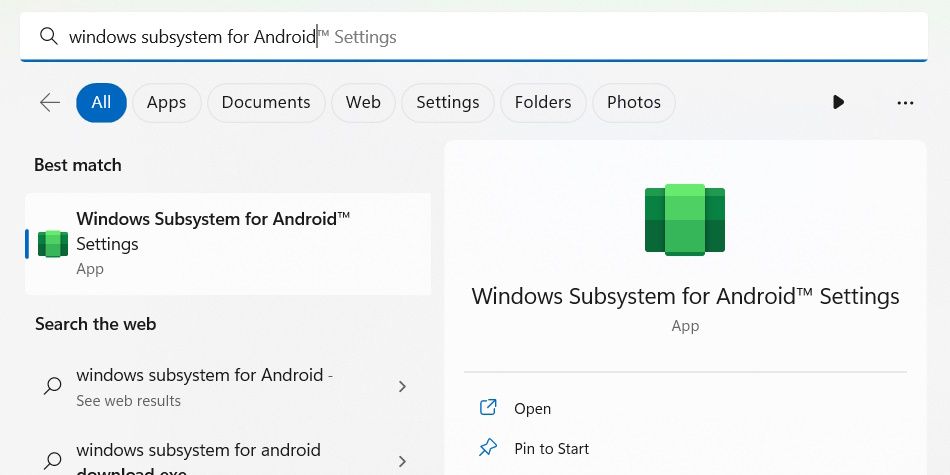
在适用于 Android 的 Windows 子系统的左侧菜单中,确保您已选择 系统. 在右侧,单击 子系统资源 展开该部分。 然后,选择 如所须 或者 连续的 单击适当的单选按钮。
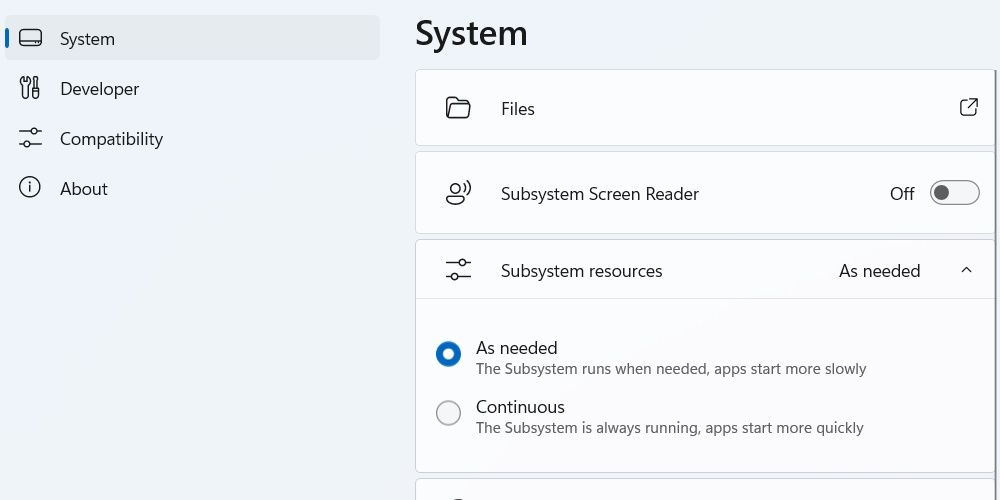
现在,适用于 Android 的 Windows 子系统将根据您选择的选项使用资源。
Windows 子系统 for Android 使用资源的最佳方式
无论你选择 如所须 或者 连续的 取决于您的 Windows 11 计算机拥有多少资源。 回顾一下,选择 As needed 如果你的资源不足并选择 Continuous 连续的 如果您有足够的 WSA,那么 WSA 不会对性能产生负面影响。
此外,如果您正在寻找运行 Android 应用程序的位置,您可以在 Windows 11 上安装 Google Play。
