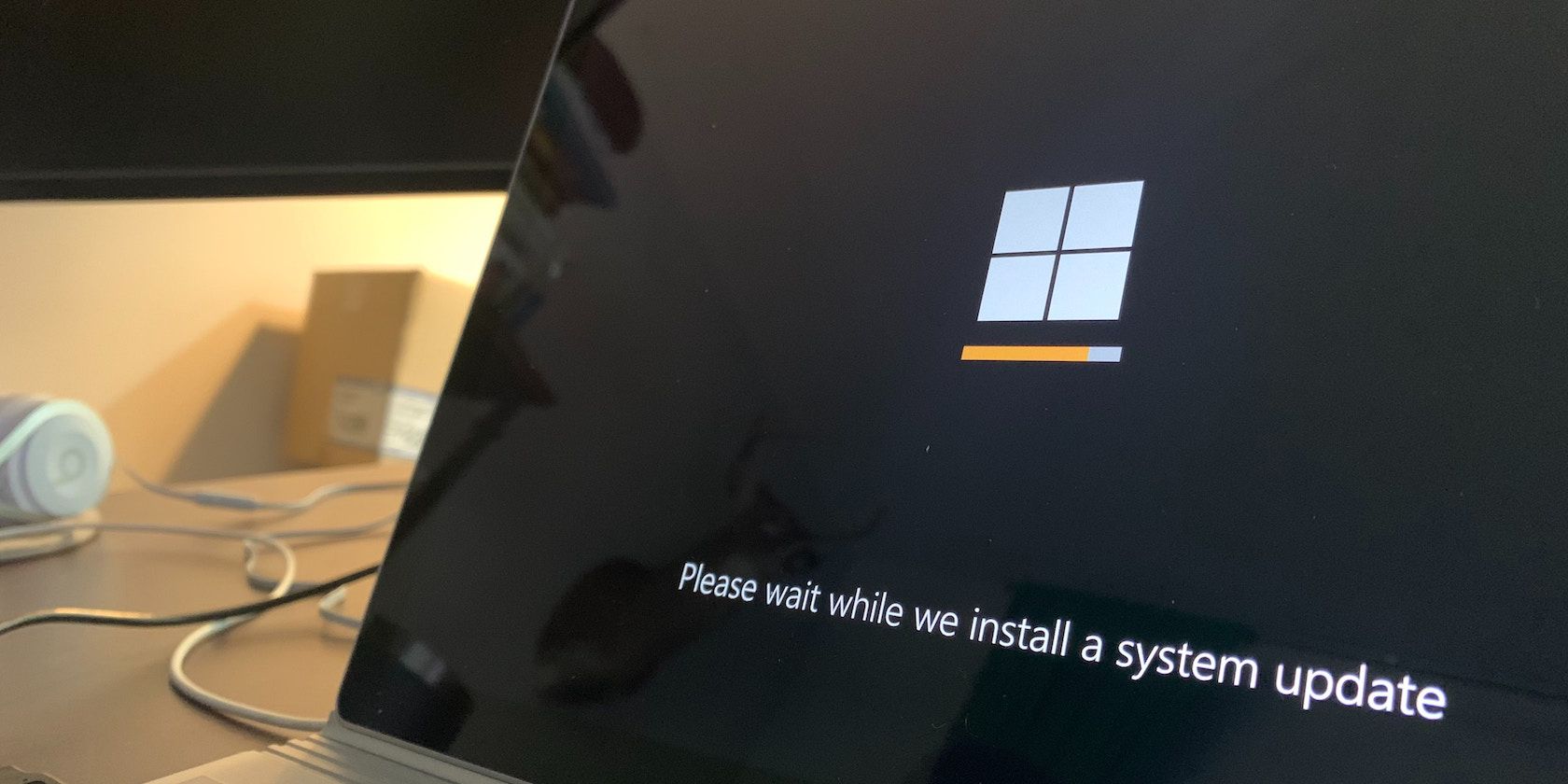修复Windows更新不起作用的方法
更新是任何 Windows 计算机的关键部分。 因此,如果更新出现问题,最好尽快解决。由于 Windows 更新对于定期恶意软件更新、错误修复等许多事情都很重要,因此如果您无法安装新更新,那么您使用 Windows 的方式非常低劣。
因此,以下是通过尽可能少的步骤修复Windows更新的最佳方法。
推荐:如何禁用Microsoft Office应用程序的自动更新
Windows 更新失败的可能原因
成功的 Windows 更新涉及很多因素。 因此,设计的任何部分出现故障都可能使您的 Windows 更新过程陷入痛苦的睡眠状态。 这里有几个:
- Windows 更新服务问题: Windows Update 是 Microsoft 的一款免费工具,可自动下载并安装 Microsoft 的 Windows 更新。 因此,如果软件本身出现问题(无论是代码库还是恶意软件感染),您可能会在更新时遇到困难。
- 我磁盘空间不足: 在大多数情况下,您会收到有关 Windows 存储空间不足的具体通知。 然而,情况可能并非总是如此。 因此请注意,磁盘存储空间不足也可能导致 Windows 更新过程出现故障。
- 过时的驱动程序: 众所周知,过时的驱动程序会导致各种问题,Windows 更新问题只是其中之一。
- 损坏的系统文件: 许多事情都可能导致系统文件损坏——突然关机、恶意软件攻击等等。 无论是什么原因造成的,损坏的文件系统都不应该掉以轻心。
虽然问题可能是由除我们上面列出的原因之外的各种原因引起的,但有一些强大的解决方案可以让您立即回到正轨。 让我们看看所有这些,首先看看我们列表中可能是最简单的解决方案。
1. 更新设备驱动程序

设备驱动程序是使 Windows 硬件的不同组件运行的软件。 如果您的设备驱动程序已过时一段时间,则可能会不可避免地与较新的更新发生冲突。
通常,设备驱动程序会与其他 Windows 更新一起自动更新。 不过,如果没有发生这种情况,我们建议您手动查找并更新设备驱动程序。
2.使用Windows更新疑难解答
Windows Update 是监督所有 Windows 更新过程的应用程序。 与 Windows 上的任何其他工具一样,它也会偶尔出现错误或故障。
如果这不是 Windows 中反复出现的问题,则故障排除程序可能会帮助您摆脱此错误。 Windows 故障排除程序是一款一体化故障排除应用程序,可以帮助您快速消除轻微错误。
要运行 Windows 更新疑难解答,请按照以下步骤操作:
- 前往 Start menu开始菜单 在搜索栏中输入“设置”,然后选择最佳匹配项。
- 点击 Troubleshoot 疑难解答 > Other troubleshooters其他疑难解答。
- 从那里运行 Windows Update Windows更新 疑难解答。
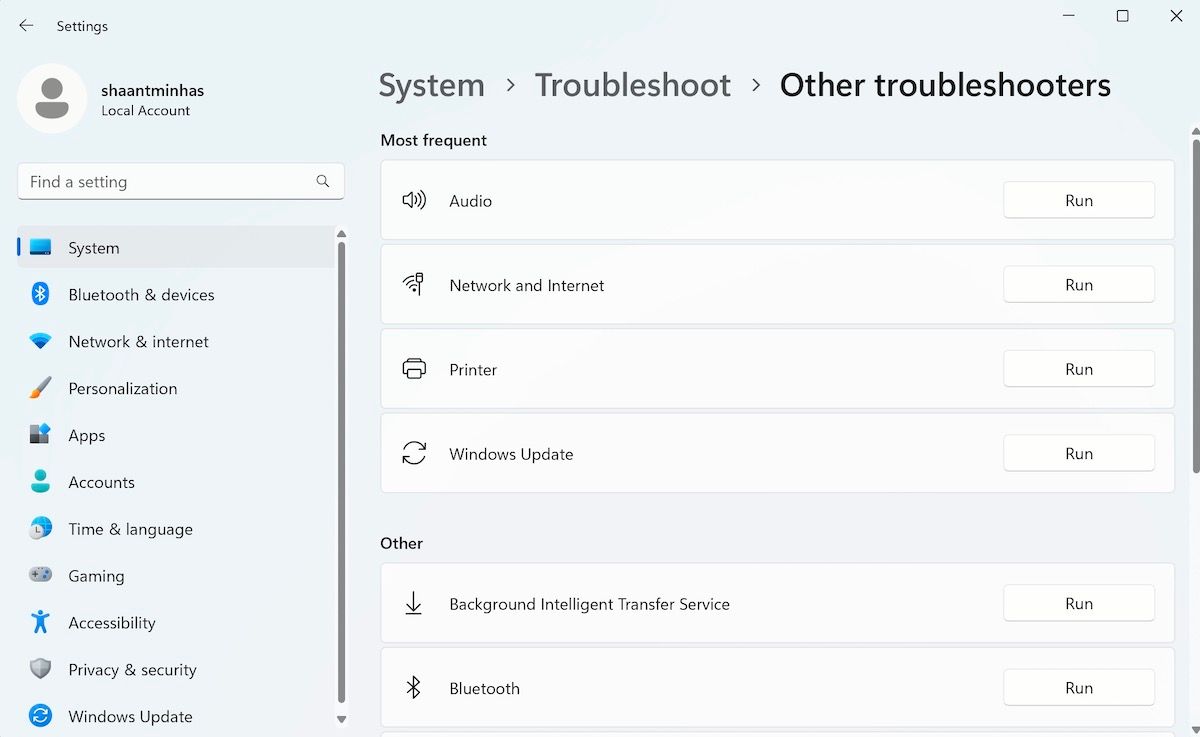
就是这样。 一旦您执行此操作,该工具就会查找您的电脑更新的所有问题。 如果发现任何问题,该工具将自动修复它们。
3. 检查您的互联网连接
您已经下载了一段时间,但没有看到太多进展。 虽然没有彻底的错误对话框,但您也看不到更新下载。
在这种情况下,您的互联网连接可能会中断。 最好先在此处检查并修复电脑上的互联网连接。 确认或设置正常运行的互联网后,前往更新工具并再次尝试更新。
如果您仍然遇到 Windows 更新错误,请不要惊慌 – 跳到下面的下一个方法。
4. 检查日期和时间设置
检查您电脑的日期和时间设置。 如果这些设置出现问题,您无疑会在更新 Windows PC 时遇到问题。
原因是 Windows 更新在下载和安装新更新之前需要有正确的时间和日期信息。 这对于帮助建立更新的完整性非常重要,从而避免篡改或未经授权的访问。
因此,如果 Windows 显示的时间不正确,请更改 Windows 上的数据和时间设置。
5.释放磁盘空间
在大多数情况下,如果 Windows 上的磁盘空间不足,您应该会收到一条消息或通知。 它会清楚地表明,如果没有一些可用空间,您将无法下载新的更新。
即使您没有收到任何消息,释放 Windows 存储空间中不时填满的垃圾仍然是一个好主意。
有多种方法可以释放 Windows 计算机上的磁盘空间。 尝试任何对您有用的方法,然后再次尝试更新,看看是否遇到任何问题。
6. 进行系统还原
虽然现实世界中可能没有解决所有问题的灵丹妙药,但对于 Windows 计算机来说,系统还原可能是紧随其后的。
系统还原是 Microsoft 提供的免费工具,可将您的电脑及其设置恢复到所有应用程序和设置都能正常工作的状态(前提是您事先创建了还原点)。 在这种情况下,通过在 Windows 上执行系统还原,您可以消除 Windows 10 或 11 上的 Windows 更新错误。
7. 清除软件分发文件夹
软件分发文件夹是一个特殊文件夹,其中包含执行 Windows 更新所需的临时文件。 如果不加以检查,这些旧文件有时可能会导致常规 Windows 更新出现问题。 众所周知,从软件分发文件夹中清除旧文件可以解决电脑上的所有更新问题。 所以非常值得一试。
您可以使用命令提示符轻松清除文件夹。 就是这样:
- 前往 Start menu开始菜单 在搜索栏中输入“cmd”,然后右键单击它并选择以管理员身份启动它 Run as administrator以管理员身份运行。
- 现在,您首先必须停止 Windows 更新服务。 输入以下命令并点击 Enter进入:
net stop wuauserv - 从那里,输入以下命令以停止后台智能传输服务,然后按 Enter进入:
net stop bits - 打开文件资源管理器并转到以下路径:
C:\Windows\SoftwareDistribution - 选择文件夹的内容并单击 Delete删除。
就是这样,软件分发文件夹将被清除。 现在使用以下命令重新启动 Windows 更新和后台智能传输服务 net start wuauserv 和 net stop bits 分别命令,您的 Windows 应该从这里正常更新。
彻底解决 Windows 更新错误
正如我们上面所说,Windows 更新对于 Windows PC 的长期正常运行至关重要。 因此,如果您的电脑更新遇到任何问题,我们强烈建议您尽快修复。
在大多数情况下,上述方法之一可能会为您解决问题。 如果您发现不能,我们建议您选择核心选项:Windows 出厂重置。