访问Windows启动文件夹的5种方法
启动文件夹确定启动计算机时自动启动哪些程序。 如果您不喜欢在启动时启动某些程序或想要添加一些您自己的程序,您可以在启动文件夹中执行此操作。然而,找到启动文件夹并不那么简单。 它深埋在您的系统文件中,这通常需要深入搜索。 在本指南中,我们将探讨如何快速查找并访问 Windows 上的启动文件夹。 让我们看看如何打开启动文件夹。
推荐:如何修复Windows上Microsoft Stor 0x80d03801错误
1. 如何使用运行命令访问启动文件夹
“运行”命令使您可以快速访问各种系统功能,并节省浏览系统菜单的时间。 要使用运行命令打开启动文件夹,请按照下列步骤操作:
- 打开运行命令窗口。
- 输入 Shell:startup在搜索字段中并单击OK 好的。
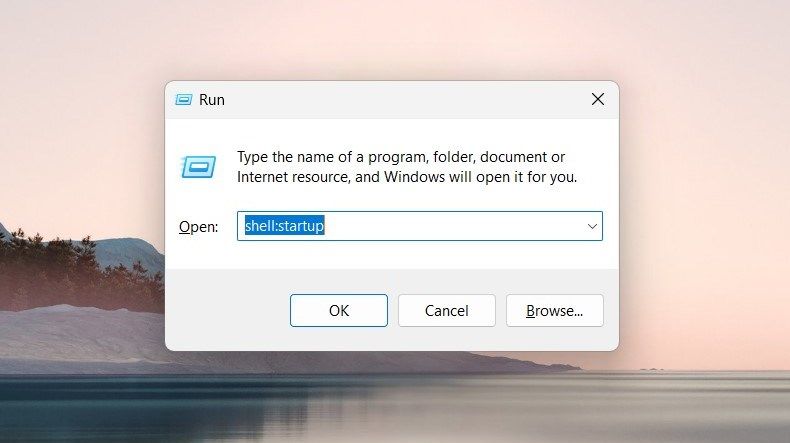
启动文件夹将在新的文件资源管理器窗口中打开。 在这里,您可以管理启动时启动的所有程序并插入新程序。
2. 如何使用任务管理器访问启动文件夹
任务管理器控制计算机上运行的进程和服务。 它还具有“运行新任务”选项,用于启动文件和文件夹等内容。
要使用任务管理器打开启动文件夹,请按照下列步骤操作:
- 按 Ctrl + Shift + Esc 打开任务管理器。 如果快捷键失效,请右键单击任务栏。 然后选择 Task Manager任务管理器 从菜单列表中。
- 在任务管理器窗口中,单击 Run new task 运行新任务 在屏幕顶部。
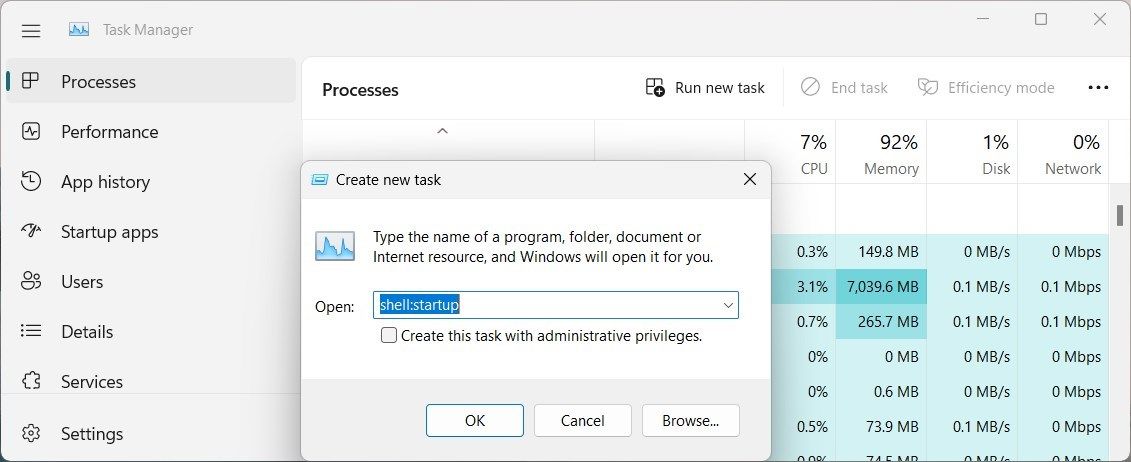
- 输入 Shell:startup 在对话框中,然后按 Enter 键。 现在,启动文件夹将在屏幕上打开。
3. 如何从文件资源管理器访问启动文件夹
文件资源管理器可让您快速访问文件。 它有一个地址栏,使查找文件夹和文件变得非常容易。 要从文件资源管理器打开启动文件夹,请执行以下操作:
- 打开 Windows 文件资源管理器。
- 在地址栏中输入 Shell:startup 并击中 Enter进入。
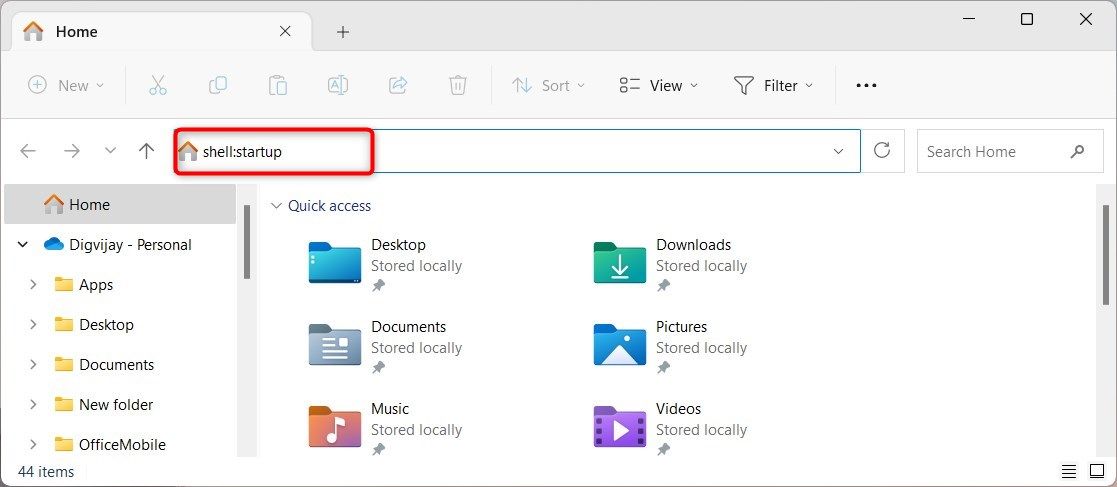
4. 如何使用桌面快捷方式访问启动文件夹
创建桌面快捷方式是访问启动文件夹的另一种方法。 桌面快捷方式提供快速访问,您无需每次想要进行更改时都搜索文件夹。
要为启动文件夹创建桌面快捷方式,请执行以下操作:
- 按 Win + D 在你的键盘上。 这会最小化打开的窗口并将您带到桌面。
- 右键单击空白区域并选择 New > Shortcut。 屏幕上将弹出“创建快捷方式”窗口。
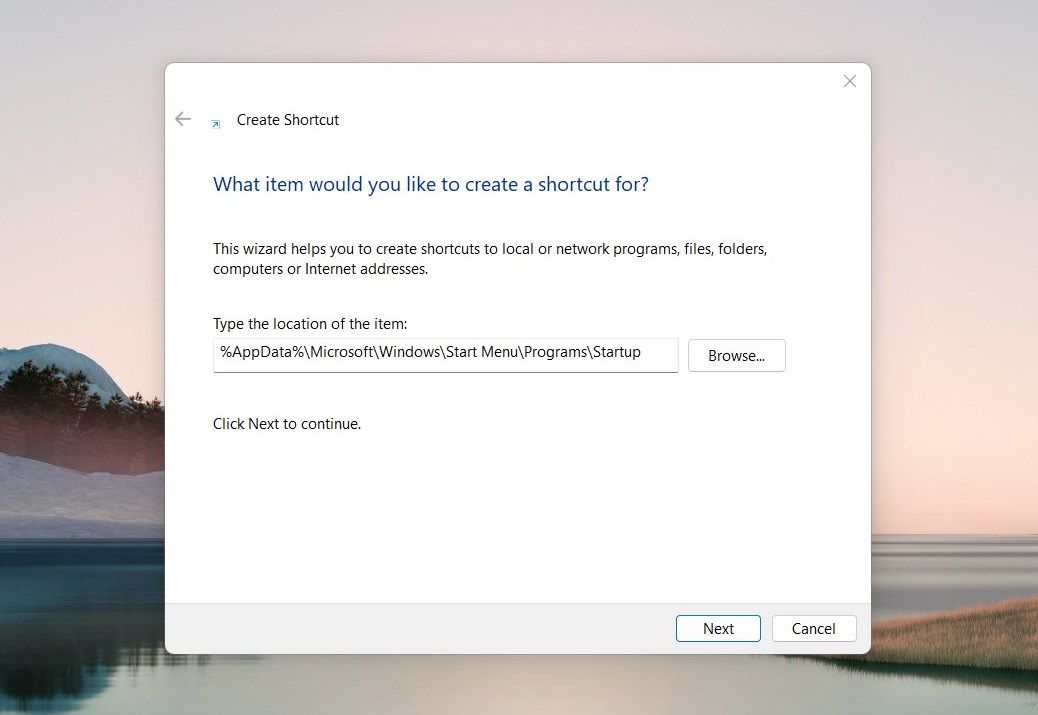
- 在位置字段中,键入或粘贴以下内容。
%AppData%\Microsoft\Windows\Start Menu\Programs\Startup - 点击 Next下一个 并为快捷方式指定一个您喜欢的名称。
- 现在点击 Finish结束,您将在桌面上看到该快捷方式。 要打开启动文件夹,只需双击它即可。
5. 如何使用快捷键访问启动文件夹
要访问启动文件夹,您还可以创建自定义快捷键。 对于那些经常更改启动文件夹的人来说,此方法是首选。 操作方法如下:
- 创建桌面快捷方式 Startup folder启动文件夹。 我们已经在上面讨论了如何做到这一点。
- 右键单击 Shortcut捷径 并选择 Properties属性。 这将打开 Shortcut 捷径 属性窗口中的选项卡。
- 前往 Shortcut key快捷键 字段并在其中输入任意字母。
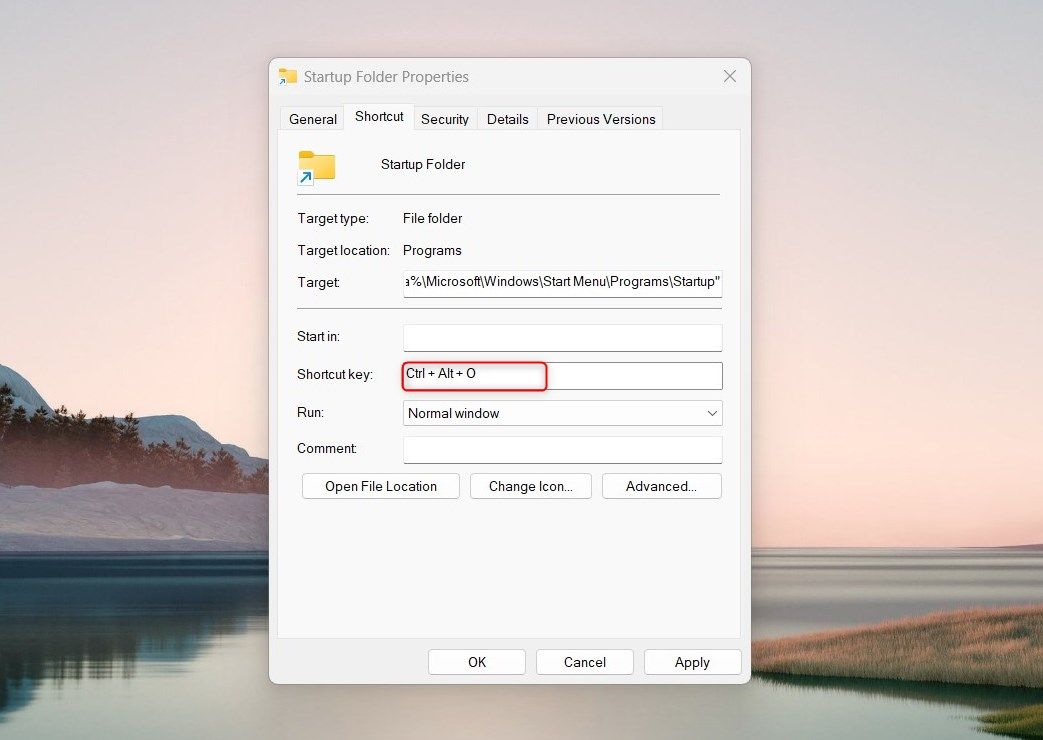
- 你会看到Windows自动添加 Ctrl + Alt 到快捷方式。
- 点击 Apply > OK 保存更改。
现在每当你按下 Ctrl + Alt 以及与快捷方式关联的字母,您的启动文件夹将打开。
快速访问 Windows 启动文件夹
启动文件夹允许您存储启动计算机时自动启动的应用程序。 阅读本指南以了解访问启动文件夹的各种方法。 如果您经常使用此文件夹,设置快捷方式可以使该过程更加轻松快捷。
