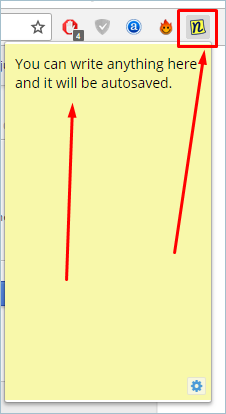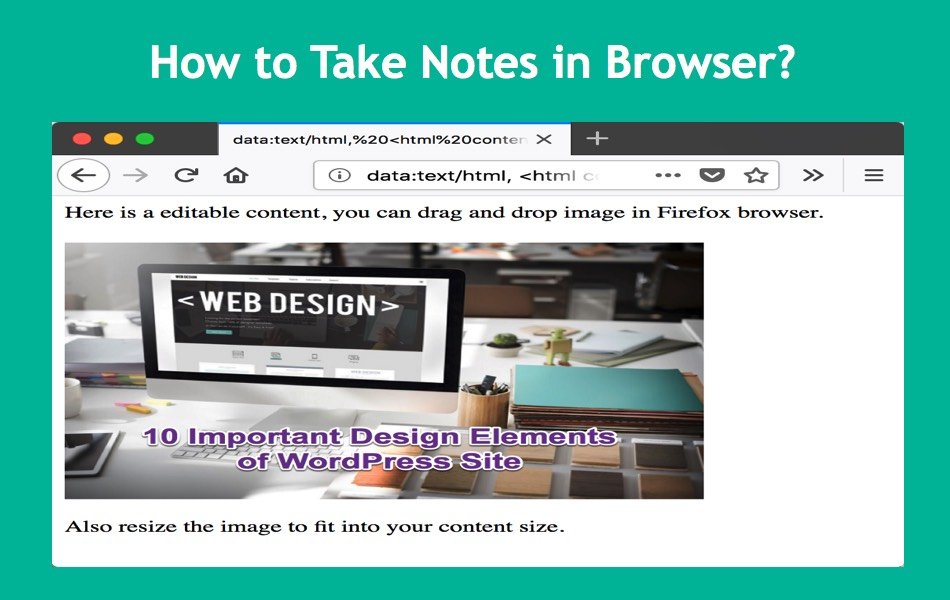如何在您喜欢的浏览器上做笔记
你喜欢在网上浏览或阅读内容时做笔记,但讨厌一直切换应用程序吗? 那么,这个提示是给你的。 我们将向您展示如何在您喜欢的浏览器(如 Chrome、Firefox 和 Safari)上做笔记。 请记住,这不适用于 Microsoft Edge 和 Internet Explorer。
推荐:WordPress插件SportPress Pro
如何在 Chrome、Firefox 和 Safari 中做笔记?
使用帮助简单的命令方法,您可以将您喜欢的浏览器转换为文本编辑器。 您不需要任何类型的额外应用程序或扩展来执行此操作。 您可以直接在浏览器窗口上写尽可能多的内容并做笔记。 让我们用 Chrome 来解释这一点,但您可以在任何其他流行的浏览器(如 Firefox 和 Safari)上执行此操作。
打开一个新的 Chrome 标签页,输入 data:text/html, 在地址栏中,然后按 Enter。

您将看到一个空白的白色屏幕。 当您单击它时,将出现一个光标,您可以开始输入任何内容,例如文本编辑器。
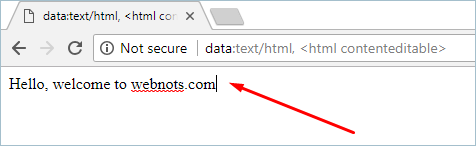
在 Firefox 上,您还可以在编辑器上拖放图像并开始创建完整的文档。
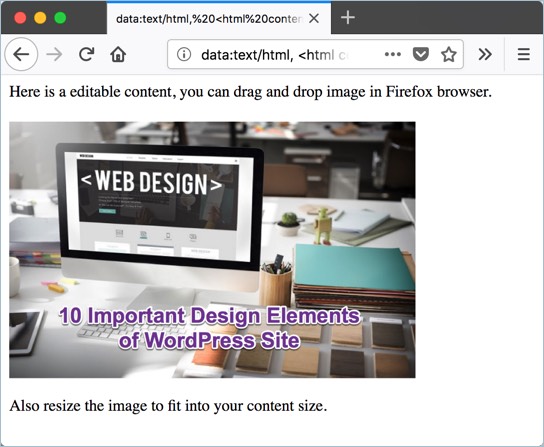
保存笔记
现在,这种方法有一个限制,您不能将笔记保存为文本文件。 当您关闭选项卡时,您的所有数据都将消失。 记完所有笔记后,在 Windows 上按“Control + S”,在 MacBook 上按“Command + S”来保存内容。 确保在保存内容之前在 Chrome 和 Firefox 中选择“网页,完成”选项。 在 Mac Safari 上,您应该选择“Web Archive”选项来保存内容。
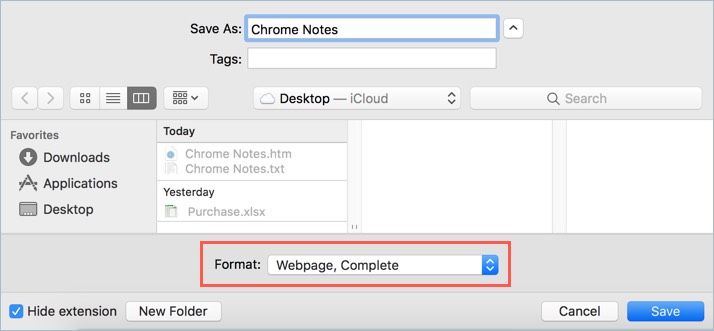
这会将您的笔记以 HTML 页面格式保存在您的 PC 上,扩展名为 .htm 或 .html。 下次你可以打开它,你所有的工作都会在那里。 您可以再次开始编辑并将其保存为网页。 否则,您可以简单地复制内容并粘贴到文本编辑器中,如 Windows 平台中的 Microsoft Word 或记事本或 macOS 平台中的 TextEdit。 这种方法最大的好处是你可以使用任何浏览器做笔记,然后打开任何其他支持的浏览器进行编辑。
这个怎么运作?
基本上,“contenteditable”是一个 HTML5 全局属性,允许应用程序编辑内容。 当与浏览器地址栏中的数据元素一起使用时,它使用数据 URI 方案将浏览器窗口转换为具有可编辑模式的 HTML 页面。 您可以添加更多的 CSS 内容以使内容区域看起来不同。 例如,您可以创建带有填充的边框,并为您的笔记使用不同的字体大小。
data:text/html, <div contenteditable="true" style="border:1px solid red;padding:20px;font-size:20px"> Here is your editable text.....</div>在地址栏上输入时,您将看到以下结果。
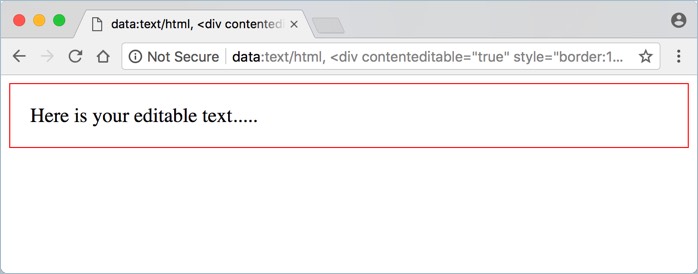
浏览器支持
现代浏览器(如 Google Chrome、Mozilla Firefox 和 Apple Safari)支持此 HTML5 属性。 不幸的是,Internet Explorer 和 Edge 等 Microsoft 浏览器不支持 contenteditable 属性。 事实上,较早支持的浏览器之一是 Internet Explorer,但在后来的版本中不再支持。
方法二:使用扩展
使用扩展将有助于克服每次从您的 PC 或 Mac 查找以前保存的笔记。 在扩展的棒盒上添加注释很容易,它们会自动保存在浏览器中。 让我们在这里用一个 Chrome 扩展来解释,你可以在 Firefox 或 Safari 中尝试类似的扩展。 该扩展程序会将您的所有笔记保存在 Chrome 中。 您可以随时单击扩展名并从那里检查您的笔记。
要安装此扩展程序,请访问 Chrome 网上商店。 现在,在扩展程序中,搜索“便笺 – 刚出现!” 然后按回车。
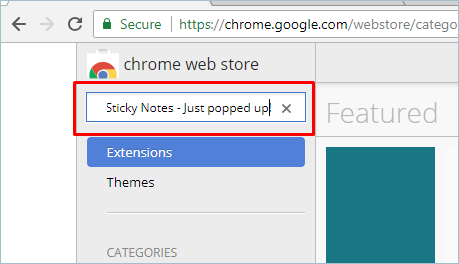
找到扩展程序后,单击“添加到 chrome”按钮。 Chrome 会要求您添加扩展程序。 单击“添加扩展程序”按钮,您的扩展程序将添加到 Chrome。
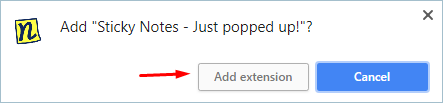
此扩展程序将在 Chrome 地址栏中添加一个便签图标。 现在,单击扩展图标并开始直接输入。 它将保存在便笺中,您可以在下次访问时查看保存的内容。