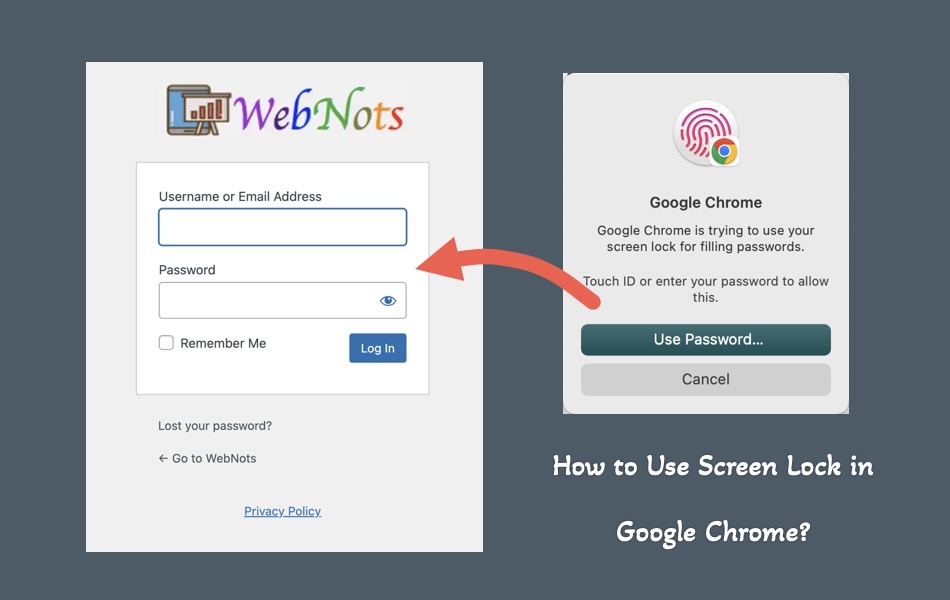如何通过屏幕锁定防止Chrome自动填充密码
Google Chrome 浏览器提供自定义的内置密码管理器。 您可以将此 Google 密码管理器用作 Chrome 浏览器中的一个部分,或将其安装为应用程序。 默认情况下,查看和编辑密码受系统管理员密码保护。 但是,当您访问已存储密码的网站的登录页面时,Chrome 会自动填充用户名和密码。 当使用任何其他用户都可以简单登录的共享计算机时,这将是一个问题,因为 Chrome 在登录网站时不会提示输入管理员密码。 最后,谷歌修复了这个安全漏洞,现在允许使用屏幕锁定来保护 Chrome 自动填充密码。
推荐:如何在Mac和Windows中设置Google Chrome翻译
当前登录行为
在 Chrome 中打开一个已存储密码的登录页面。 您将看到 Chrome 自动为您填写用户名和密码。 当您在同一页面有多个用户名时,系统会自动填充您之前使用的凭据。
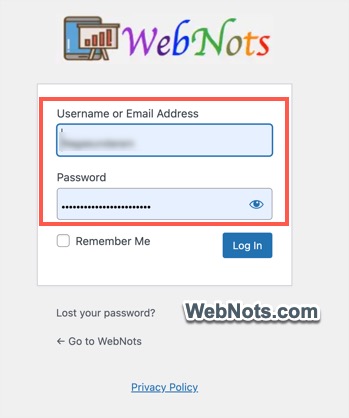
在 Chrome 中启用屏幕锁定
有两种方法可以在 Chrome 中启用屏幕锁定,以防止在登录表单中自动填写密码。 如果您的浏览器不支持该功能(如下所述),请确保通过“Chrome 菜单 > 帮助 > 关于 Google Chrome”部分更新 Chrome。
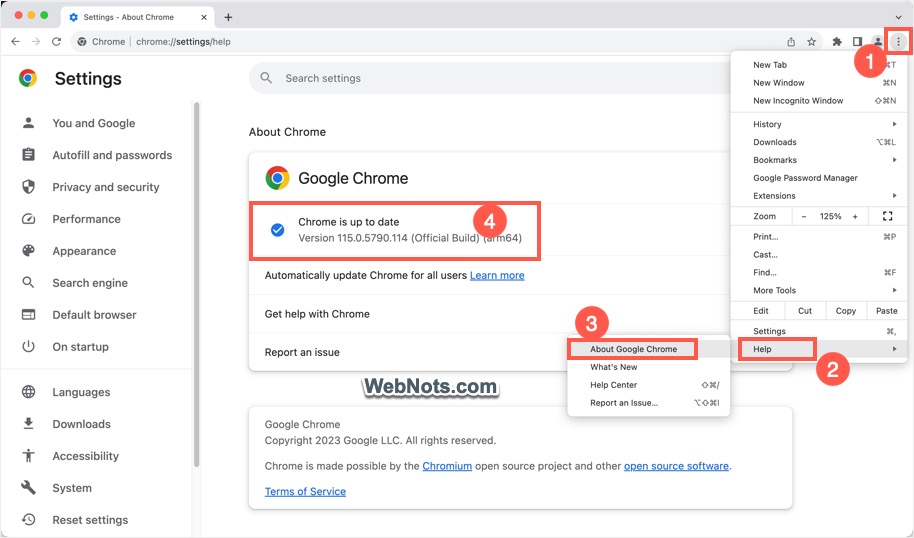
1. 从 Chrome 设置页面
- 打开 Chrome 并单击右上角显示的三个垂直点图标。
- 选择“Google 密码管理器”菜单以转到密码管理器部分。
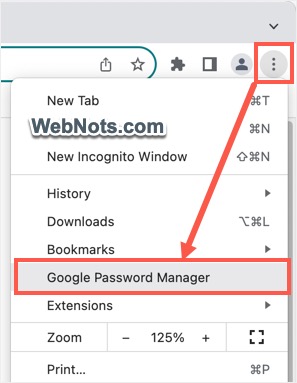
- 从密码管理器的左侧边栏导航到“设置”菜单。
- 打开“填写密码时使用屏幕锁定”选项。
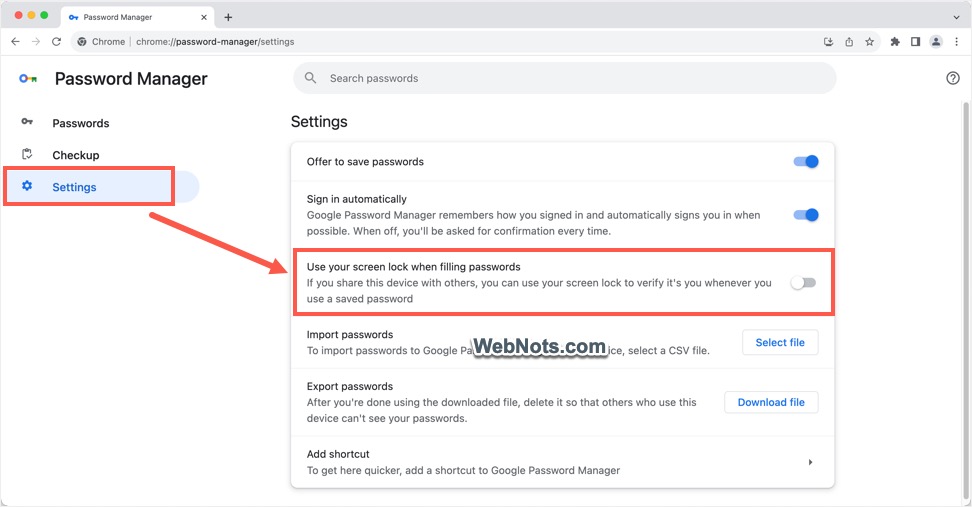
- 使用您的管理员密码、指纹或 Touch ID 确认操作。
2. 通过访问登录页面
如果您没有在设置页面中启用屏幕锁定,Chrome有时会建议您在打开登录页面时启用它。
- 打开登录页面,您将在 Chrome 地址栏中看到一条建议。 或者,单击地址栏中的密码键图标以查看建议。 当弹出窗口出现时,单击“继续”按钮。
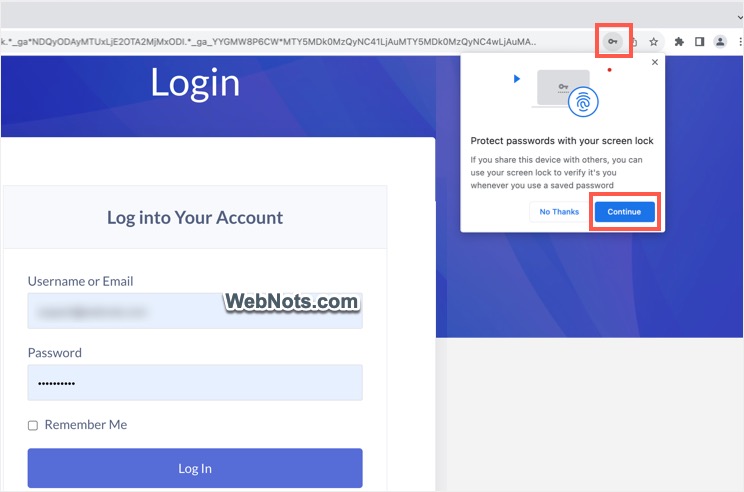
- 确认您的管理员密码或生物识别设置。 当我在 Mac 中使用 Touch ID 解锁屏幕时,它会显示 Touch ID。
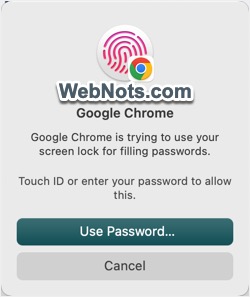
- Chrome 将显示一条确认消息,表明您正在使用屏幕锁定并关闭弹出窗口。
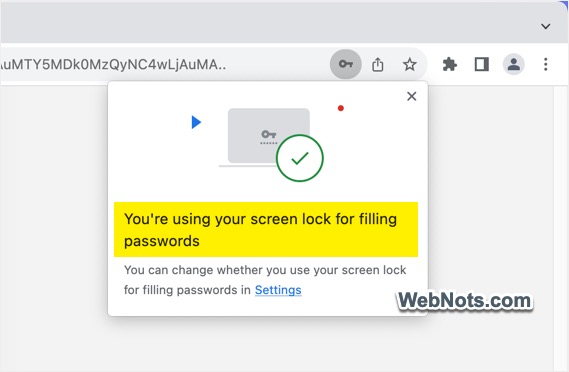
有关的: 如何使用密码锁定 Chrome 浏览器以防止未经授权的访问。
Chrome 中的屏幕锁定如何工作?
如您所见,屏幕锁定只不过是您的系统管理员密码或生物识别保护(例如指纹/触摸 ID)。 启用屏幕锁定后,Chrome 不会自动在登录表单中填写密码。
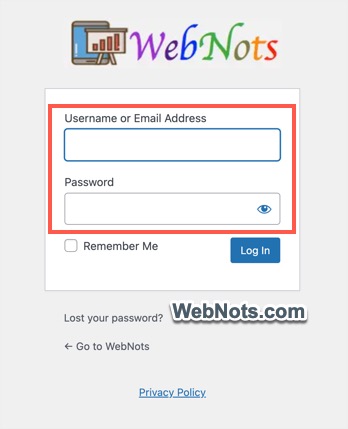
您可以手动选择存储的密码(通过单击用户名框并选择帐户),但需要解锁屏幕才能登录。
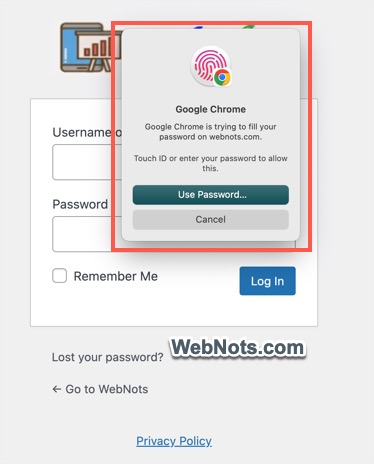
屏幕解锁后,Chrome 将自动填充所选用户名的密码。
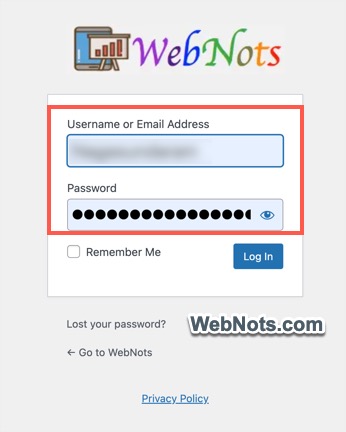
这意味着只有拥有系统管理员密码的管理员才能使用 Chrome 密码管理器的自动填充功能。 如果没有管理员密码,共享您计算机的其他用户无法潜入您在 Facebook 或 Twitter 中的个人帐户。
总结
请记住,查看和编辑密码仍然像以前一样需要管理员密码。 屏幕锁定是一个附加层,可保护 Chrome 中的 Google 密码管理器自动填充用户名/密码。 借助此功能,您无需使用任何第三方密码管理器应用程序,即使在共享计算机上也可以使用 Chrome。