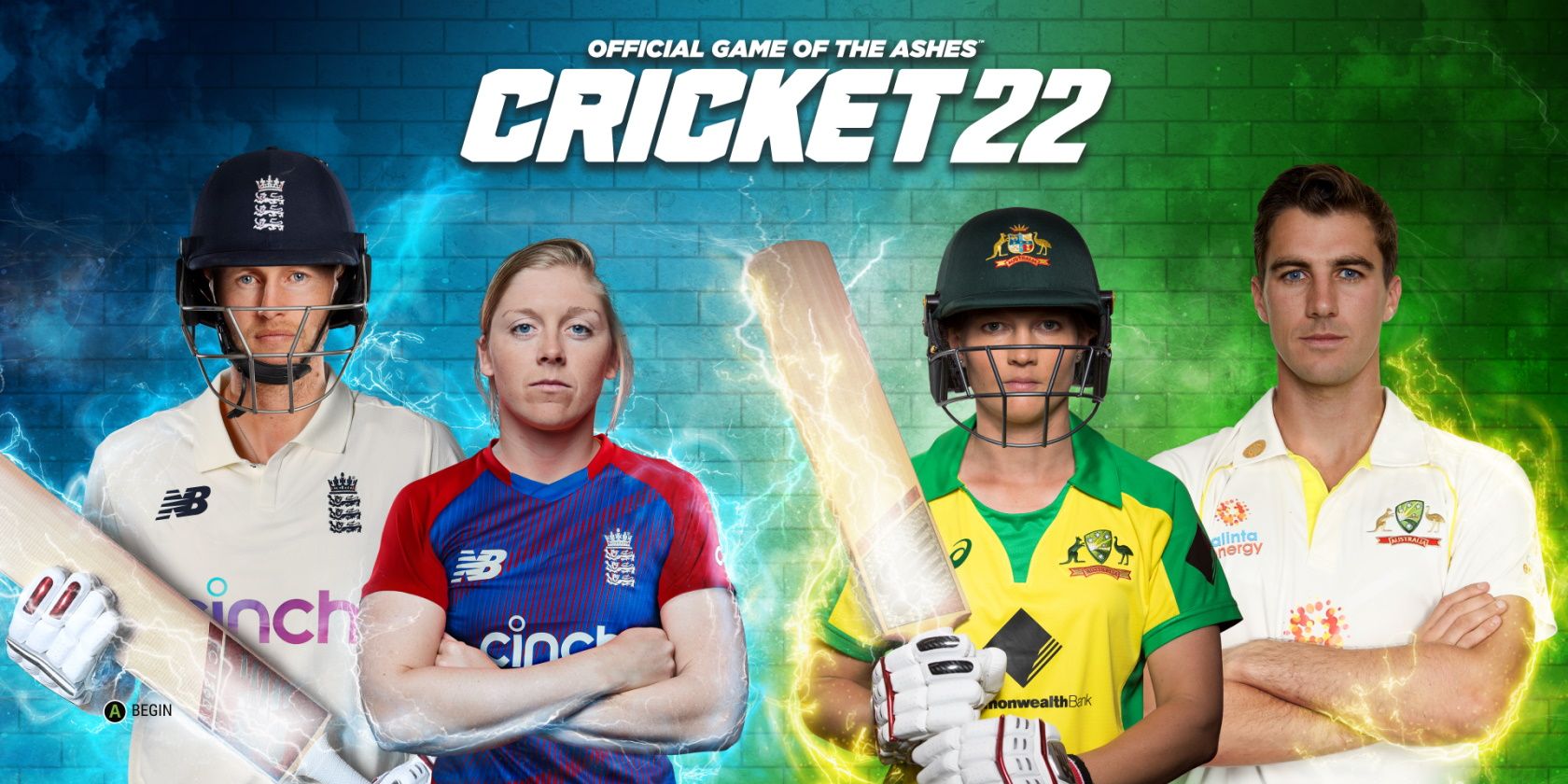如何在Windows 11上修复Cricket 22帧率问题
Cricket 22 可能是最受欢迎的板球游戏之一,但就像任何其他游戏一样,它也有自己的问题。 例如,一些玩家报告说游戏遇到了一些令人讨厌的帧率问题,这真的会毁掉游戏。
如果您在 Windows 11 上的 Cricket 22 副本不想配合,请尝试以下解决方案以使事情再次顺利运行。
推荐:如何修复Windows 11 22H2问题
为什么 Cricket 22 在 Windows 11 上滞后这么多?
Windows 11 上的 Cricket 22 出现令人讨厌的帧率问题可能有多种原因:
- 如果您的 PC 没有最新的图形驱动程序,它通常很难玩游戏。
- 在后台运行的应用程序会消耗系统资源,留给 Cricket 22 使用的资源更少。
- 损坏或损坏的系统文件也会降低系统性能。
既然您知道导致该问题的不同原因,让我们看看您可以尝试的所有解决方案。
1. 确保您的 PC 符合 Cricket 22 的系统要求
与任何其他现代游戏一样,Cricket 22 具有最低和推荐的系统要求。 即使您的 PC 满足最低要求,您仍可能会遇到低 FPS 问题。 因此,修复Cricket 22帧率请确保在符合推荐要求的系统上运行 Cricket 22,以确保流畅的帧速率。
以下是在 Windows PC 上运行 Cricket 22 的建议要求:
- 中央处理器: Intel Core i5 / AMD Ryzen 5 或更高
- 内存: 16 GB
- 操作系统: Windows 10 或更高版本
- 显卡: AMD Radeon RX 5500 XT / NVIDIA RTX 2060 或更高
- 可用空间: 45 GB
- 专用显存: 4096 MB
2.关闭后台运行的所有不必要的应用程序
Cricket 22 需要相当多的显卡。 因此,它需要您的所有 GPU 资源才能正常运行。 如果后台有应用程序占用 GPU,那么 Cricket 22 可以使用的应用程序就会减少,从而导致帧率问题。
在运行 Cricket 22 之前尝试关闭所有图形密集型应用程序。以下是操作方法。
- 按 Ctrl + Shift + Esc 打开任务管理器。
- 在里面 Processes流程 选项卡,右键单击所有不必要的应用程序,然后选择 结束任务.
3. 下载最新的显卡驱动更新
如果您的显卡驱动程序有点过时,更新它可以帮助解决帧率问题。 这是所有游戏的通用技巧,不仅仅是板球 22。
您可以通过以下步骤更新图形驱动程序:
- 打开 装置经理 使用多种方法之一在 Windows 上打开设备管理器。
- 双击 显示适配器.
- 右键单击已安装的图形驱动程序并选择 更新驱动程序 列表中的选项。
- 点击 自动搜索驱动程序.
有时,Windows 会声称驱动程序是最新的,而实际上并非如此。 为确保您拥有最新的驱动程序,请搜索显卡制造商并在其支持页面上查找驱动程序。
4. 确保 Cricket 22 正在显卡上运行
列表中的下一个解决方案是强制 Cricket 22 在专用显卡而不是板载显卡上工作。 显卡在处理视频游戏方面比板载单元要好得多,因此最好仔细检查 GPU 是否在工作。
如果您使用 NVIDIA GPU,以下是在高性能 NVIDIA 处理器上运行 Cricket 22 的方法。
- 打开 NVIDIA Control Panel英伟达控制面板.
- 点击 Manage 3D settings管理 3D 设置 从左窗格。
- 切换到 程序设置.
- 点击下方的下拉图标 选择要自定义的程序.
- 选择并添加 Cricket 22.exe 文件。
- 点击下方的下拉图标 选择此程序的首选图形处理器 并选择 高性能 NVIDIA 处理器.
接下来,关闭 NVIDIA 控制面板并启动游戏。 如果您仍然遇到问题,请尝试列表中的下一个解决方案。
5.更改计算机的电源计划
Windows 11 允许您根据用途选择不同的电源计划。 例如,如果您想运行图形密集型应用程序,“最佳性能”是您的最佳选择。 如果您只想执行浏览和听音乐等基本任务,“最佳能效”计划可以节省电力。
由于 Cricket 22 是一个消耗 GPU 的应用程序,因此最好将您的电源计划设置为“最佳性能”模式。修复Cricket 22帧率以下是如何做到这一点:
- 打开 设置 使用 Win + I.
- 在里面 系统 选项卡,选择 电源和电池 选项。
- 点击旁边的下拉图标 电源模式 并选择 最棒的表演.
6.更改游戏中的图形设置
如果您的图形超出您的 PC 可以处理的范围,那么帧率问题总是会出现。 以下是如何将它们降低到更易于管理的水平:
- 发射 Cricket 22.
- 去 设置 > 通用设置.
- 切换到 图形 标签。
- 进行以下更改。
- 解析度 – 原始分辨率
- 角色细节 – 低细节
- 阴影 – 已禁用
- 抗锯齿 – TAA
- 景深 – 启用
- 盛开 – 已禁用
- 耀斑 – 已禁用
- 草 – 低的
- 天空 – 低的
- 灯光 – 低的
- 人群质量 – 低的
- 垂直同步 – 离开
- 帧速率限制 – 60
- 环境光遮蔽 – 已禁用
接下来,重新启动游戏以使更改生效。
7. 执行 SFC 扫描
接下来要尝试的是 SFC 扫描。 SFC 代表系统文件检查器,这个方便的工具可以查找并解决损坏的系统文件。 因此,如果问题是由于系统文件损坏引起的,SFC 扫描将为您修复它。
以下是在 Windows 11 中运行 SFC 扫描的方法:
- 打开 Command Prompt命令提示符 具有管理权限。
- 类型 sfc /scannow 并按 Enter。
等到命令执行完毕。 之后,重新启动系统并检查问题。
8. 验证游戏文件的完整性
像损坏的系统文件一样,丢失或损坏的游戏文件也可能是问题的原因。 在这种情况下,您可以使用 Steam 的验证游戏文件完整性功能来查找和替换损坏的游戏文件。 这是如何做到的。
- 发射 Steam 然后去 Library。
- 右键单击 Cricket 22 并选择 特性 从上下文菜单中。
- 点击 本地文件 在左侧窗格中。
- 选择 验证游戏文件的完整性.
该过程完成后,启动游戏并检查是否有任何问题。
9. 更新你的 Windows
如果您仍然遇到问题,则您使用的 Windows 版本可能存在问题。 考虑下载最新的操作系统更新以解决该问题。
- 打开设置。
- 选择 Windows更新 > 检查更新.
Windows 现在将检查并下载任何挂起的更新。
已修复
毫无疑问,Cricket 22 是同类游戏中最好的游戏。 但有时,它会变得迟钝并破坏游戏体验。 您可以按照上述解决方案修复修复Cricket 22帧率滞后问题。