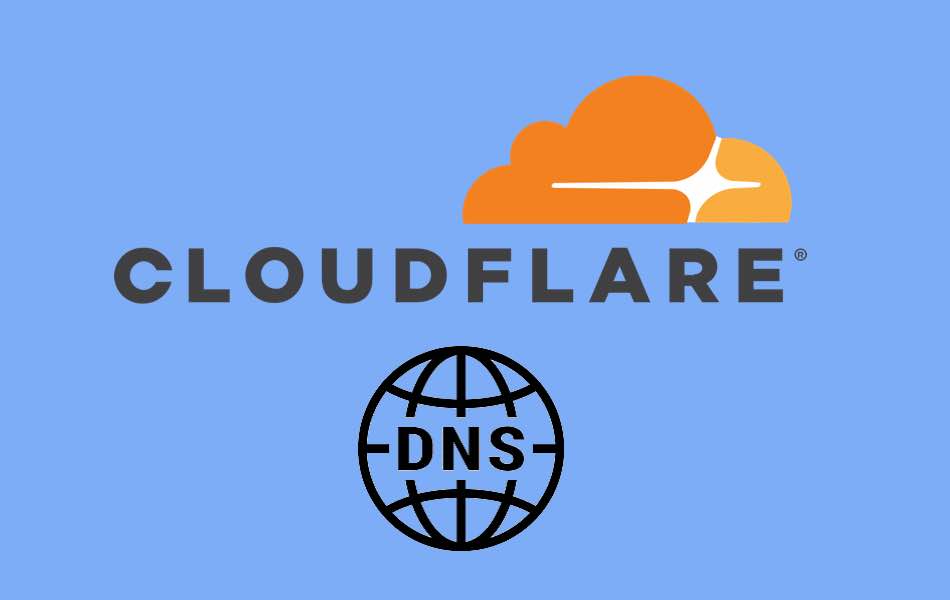如何在浏览器和操作系统中使用Cloudflare DNS
Cloudflare 是流行的内容分发网络之一,可为网站提供安全和防火墙保护。 作为安全和免费互联网的一部分,Cloudflare 还提供公共 DNS 服务,例如 Google Public DNS。 您可以使用此 Cloudflare DNS 来加速您的互联网连接,尤其是当您的 ISP 提供的 DNS 不适合您时。 您可以根据需要在计算机上或仅在浏览器上配置 Cloudflare DNS。
推荐:如何查看Windows中的蓝屏死机日志文件
为什么选择 Cloudflare DNS?
有许多公共 DNS 服务提供商,包括 Google。 但是,由于以下原因,Cloudflare 是最佳选择。
- 它是完全免费的。
- 它是最快的域名解析器,可以将域名映射到IP地址。
- Cloudflare 不会收集您的使用数据并出售给第三方。 数据存储 24 小时用于调试目的,然后自动清除。
Cloudflare 使用以下主要和次要 DNS 服务器 IP 地址。
| 服务器 | IPv4 | IPv6 |
|---|---|---|
| 主要或首选 | 1.1.1.1 | 2606:4700:4700::1111 |
| 中学或替代 | 1.0.0.1 | 2606:4700:4700::1001 |
您可以使用以下方法之一为您的网络使用 Cloudflare DNS。
1. 在 Windows 11 中设置 Cloudflare DNS
- 按“Win + I”快捷键并打开 Windows 设置应用程序。
- 转到“网络和互联网”部分并选择您的活动网络连接。 就我而言,我将选择“以太网”选项。
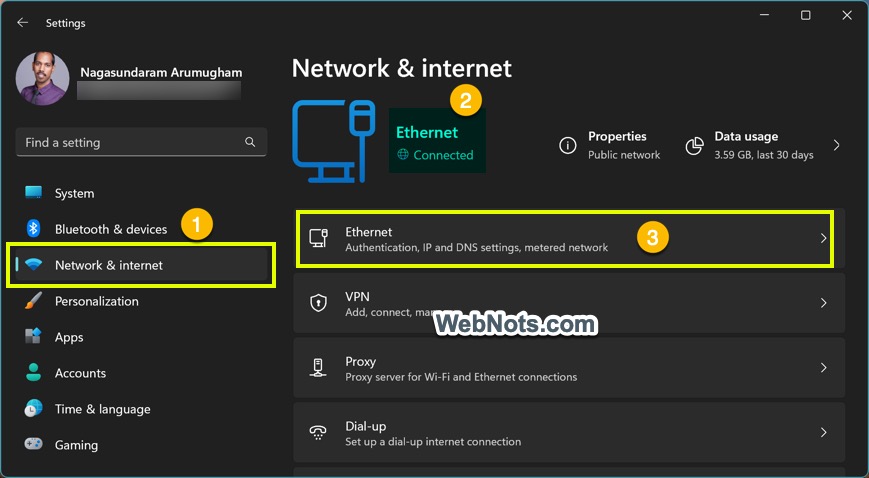
- 在下一页向下滚动,然后单击显示在“DNS 服务器分配”选项旁边的“编辑”按钮。
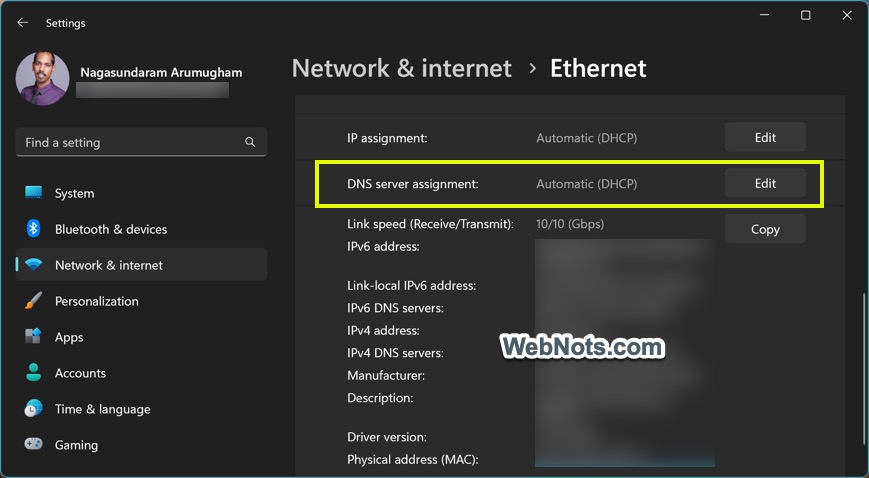
- 从下拉列表中选择“手动”选项并启用“IPv4”。
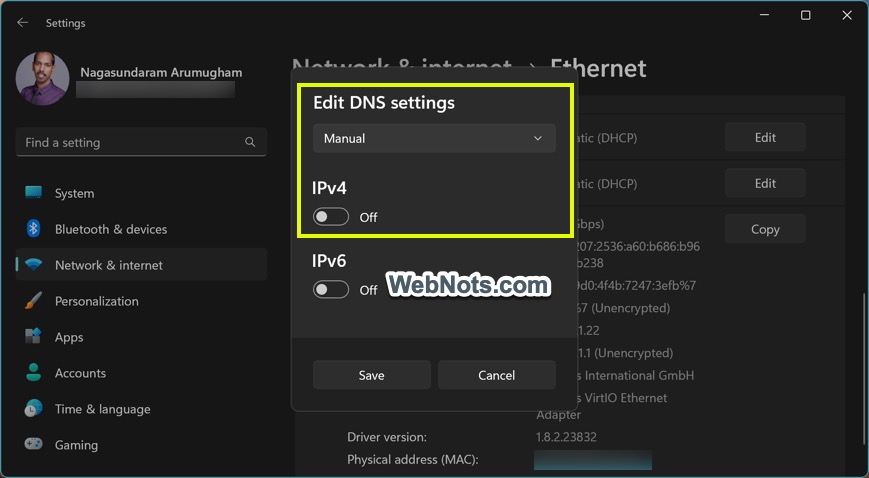
- 在“首选 DNS”框中输入 1.1.1.1,然后为“DNS over HTTPS”选项选择“开(自动模板)”选项。 您将看到 Cloudflare 模板地址自动显示在“DNS over HTTPS 模板”框中。
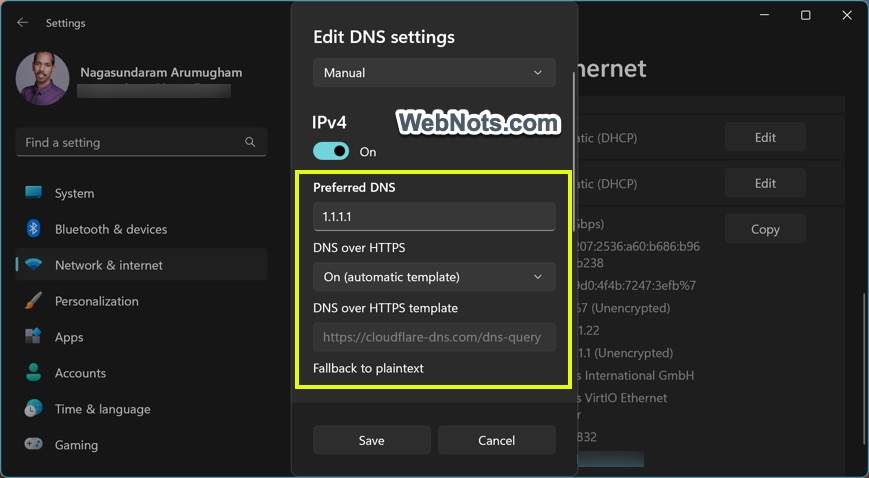
- 向下滚动并输入“备用 DNS”作为 1.0.0.1。 为“DNS over HTTPS”选项选择自动模板。
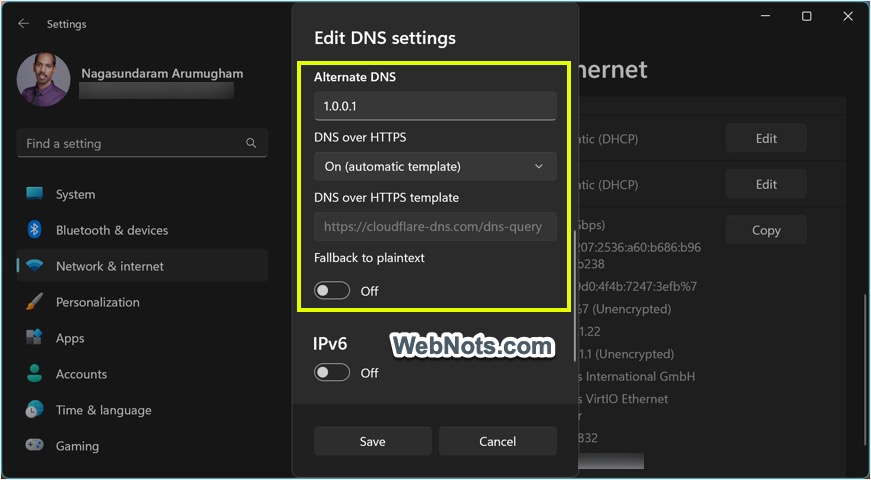
- 如果您还想使用 IPv6,请启用 IPv6 选项并提供类似的详细信息。 否则,只需关闭 IPv6 并单击“保存”按钮即可开始在 Windows 11 PC 中使用 Cloudflare DNS。
2. 在 Mac 中使用 Cloudflare DNS
最新的 macOS 版本有一个设置应用程序,您可以在其中管理 DNS 服务器。
- 单击屏幕左上角显示的 Apple 徽标,然后选择“系统设置…”选项。
- 转到“网络”部分并单击您的活动网络。 在我的情况下,我选择“Wi-Fi”选项。
- 在下一页上,单击针对您的网络显示的“详细信息…”按钮。
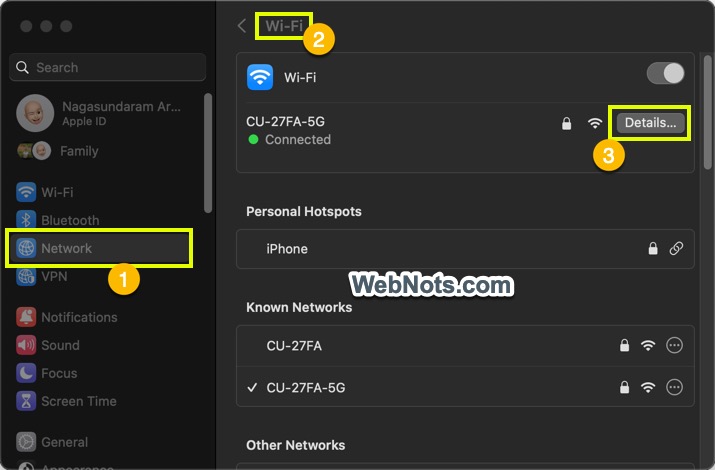
- 转到“DNS”部分查看您当前的 DNS 服务器 IP 地址。
- 单击 + 图标删除当前 IP 并添加 1.1.1.1。 再次单击 + 图标并将辅助服务器 IP 添加为 1.0.0.1。
- 单击“确定”按钮应用您的更改。
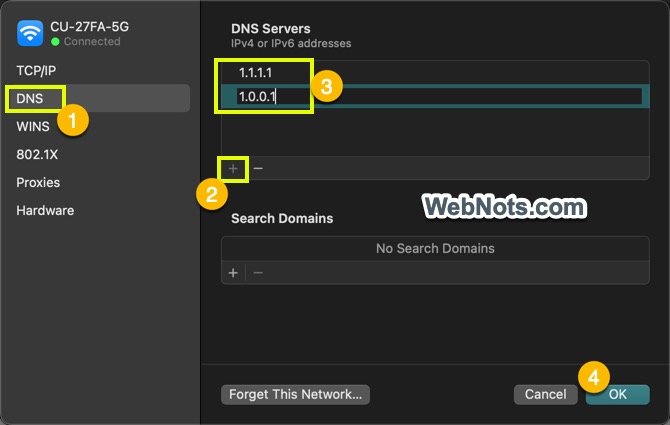
3. Chrome 中的 Cloudflare DNS
Chrome 提供了使用安全 DNS over HTTPS 连接的选项,而不是您计算机的设置。 这样,就可以使用像 Cloudflare DNS 这样的公共 DNS。
- 打开 Chrome 并转到 铬://设置/隐私 页。
- 在右侧向下滚动并单击“安全和隐私”部分下显示的“安全”选项。
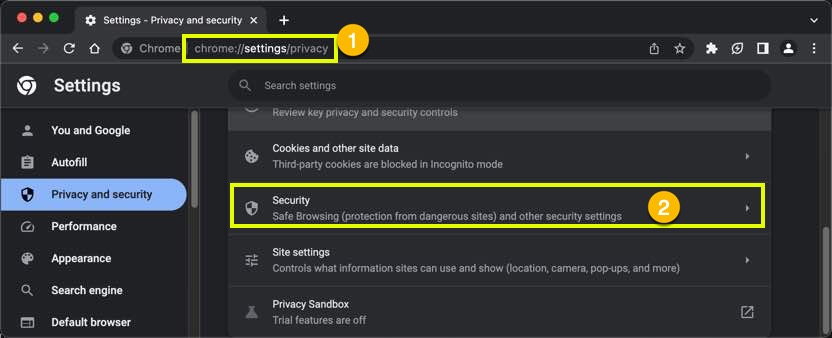
- 转到“高级”部分并启用“始终使用安全连接”选项以强制使用 HTTPS。
- Chrome 默认使用您的 ISP DNS 服务器,要更改首先打开“使用安全 DNS”选项的开关。
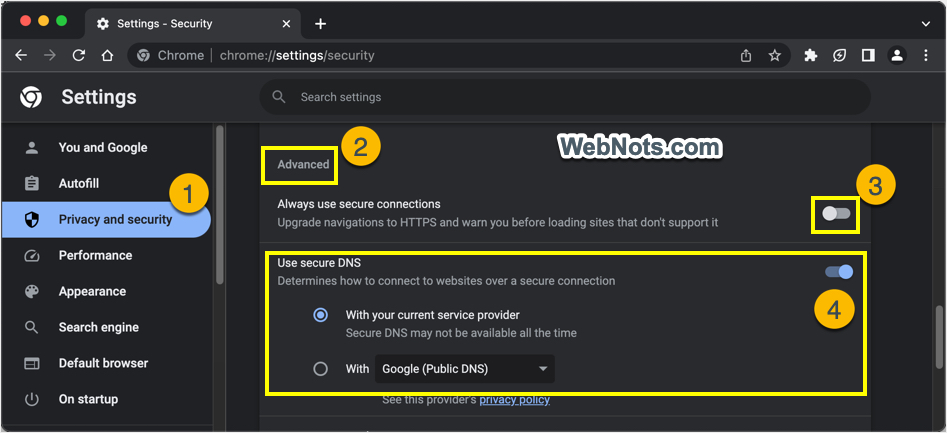
- 之后,选择“With”单选按钮并单击下拉菜单。
- 选择“Cloudflare (1.1.1.1)”以在 Chrome 上使用 Cloudflare DNS。
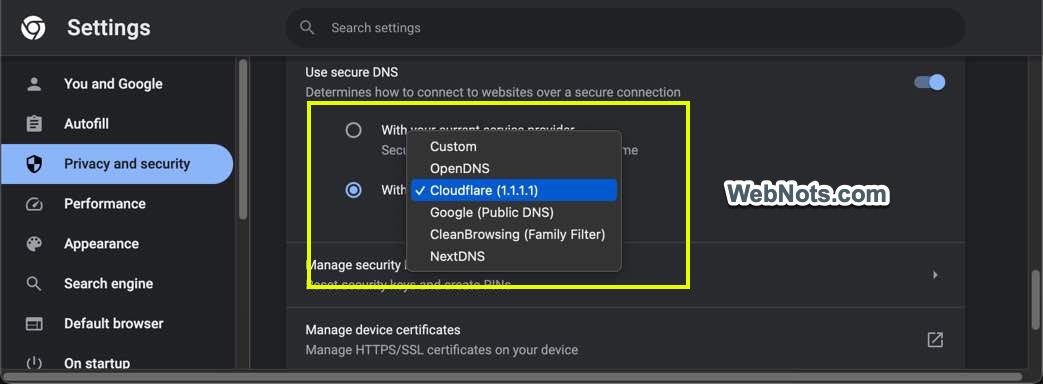
4. 在 Firefox 中使用 Cloudflare DNS
如果您在 Windows 或 Mac 中使用 Firefox,请按照以下步骤操作。
- 打开 Firefox 并转到 关于:首选项#general 页面(查看关于的完整列表:Firefox 中的页面)。
- 向下滚动到底部,然后单击“网络设置”部分下的“设置…”按钮。
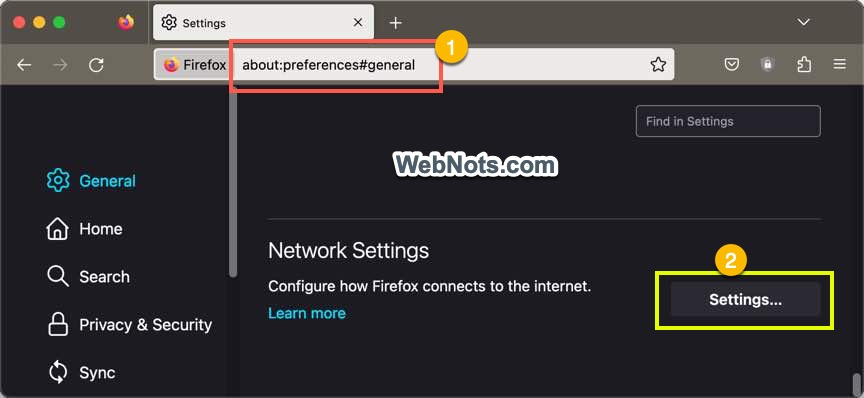
- 这将打开“连接设置”弹出窗口并向下滚动到弹出窗口的底部。
- 选中“通过 HTTPS 启用 DNS”选项并从下拉列表中选择“Cloudflare(默认)”选项。
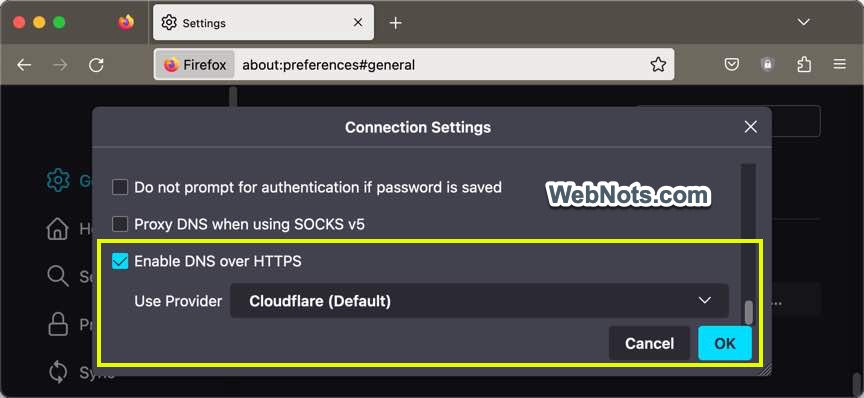
- 单击“确定”按钮以在 Firefox 中使用 Cloudflare DNS。
5. 在 Edge 中启用 Cloudflare DNS
Edge 具有与 Chrome 类似的设置,因为这两种浏览器都使用相同的 Chromium 后端。
- 打开Edge并转到 边缘://设置/隐私 页。
- 在右侧向下滚动并启用“安全”部分下的“使用安全 DNS 指定如何查找网站的网络地址”选项。
- 之后,选择“选择服务提供商选项”。
- 单击“输入自定义提供商”框,然后从下拉列表中选择“Cloudflare (1.1.1.1)”。
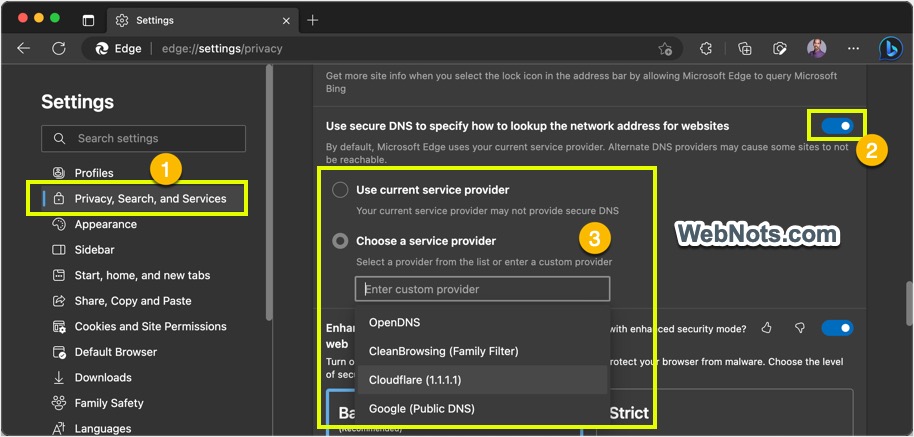
笔记: 如果您的浏览器由您的组织或网络管理员管理,您将看到“托管浏览器的设置已关闭”。 您应该联系管理员为您解锁设置。
6. iPhone 和 Android 上的 Cloudflare DNS设置
大多数浏览器不提供在移动应用程序中使用 Cloudflare DNS 的选项。 因此,您需要手动更改 DNS 设置并分配主服务器和辅助服务器 IP 地址,如上表所示。 详细了解如何在 Android 和 iOS 中更改 DNS 服务器。
最后的话
更改系统 DNS 设置将通过 Cloudflare DNS 路由您的所有网络连接。 如果您只想将其用于浏览目的,则仅在您的浏览器(Chrome、Firefox 或 Edge)中进行配置。 在 Mac 和移动设备上,您需要更改系统 DNS,因为浏览器不支持应用程序级别设置。