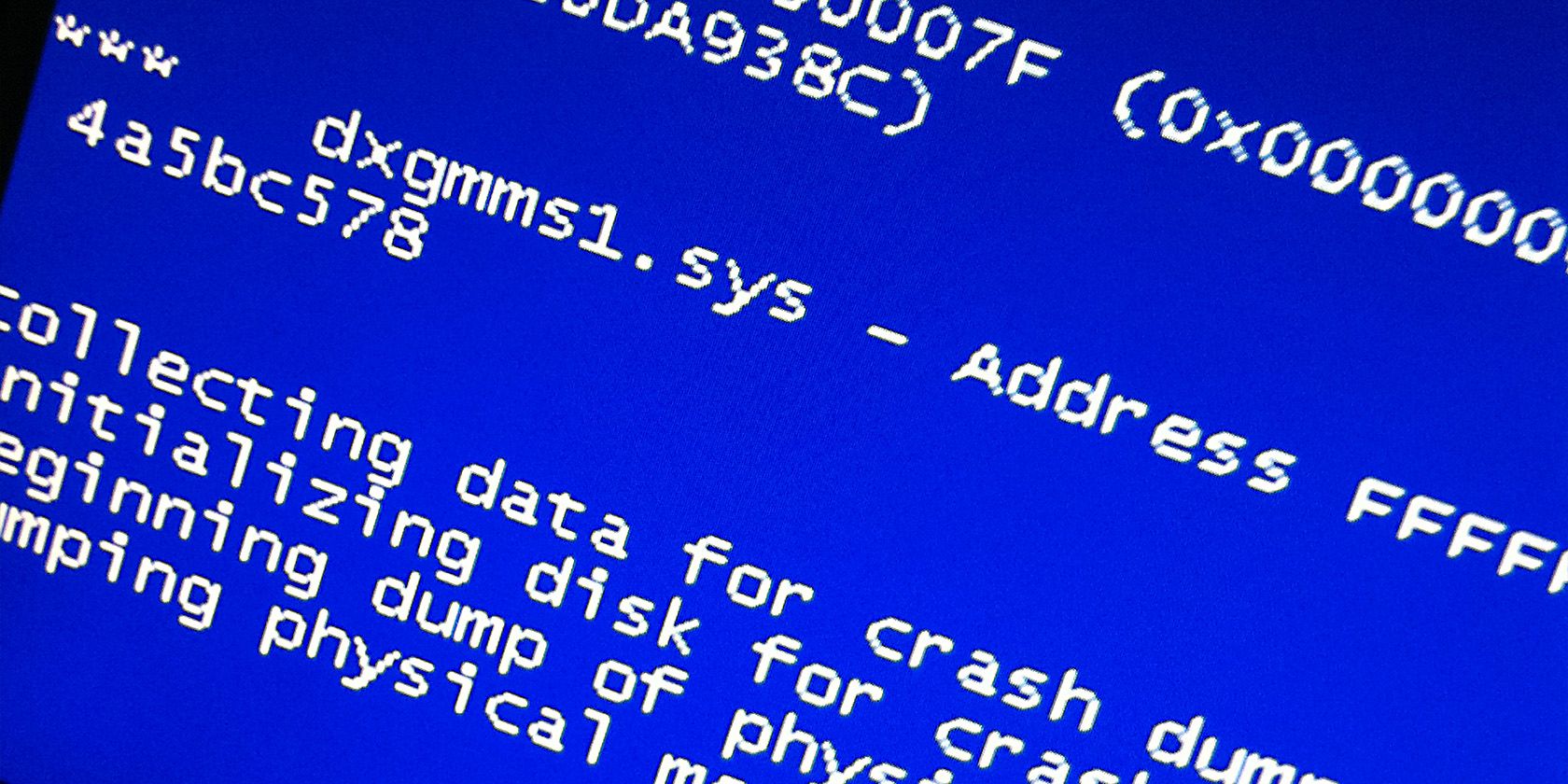如何查看Windows中的蓝屏死机日志文件
当您的计算机崩溃并且出现蓝屏死机 (BSOD) 时,您的系统会将崩溃的详细信息作为 BSOD 日志保存在 Windows 中的预定义位置。 此信息为您提供有关崩溃发生时间、原因以及有时甚至如何解决问题的详细信息。
在本指南中,我们将首先讨论 BSOD 文件位于 Windows 中的位置,然后讨论如何识别它们。 找到 BSOD 文件后,我们将向您展示如何正确阅读它,以了解错误的潜在原因并解决问题。
推荐:修复Windows 11释放本地驱动器空间而不删除文件的方法
Windows 中 BSOD 日志文件位于哪里?
您可以在 Windows 的事件查看器、控制面板和注册表编辑器中找到 BSOD 日志文件。 下面,我们列出了在所有这三个实用程序中查找这些文件的详细步骤。
1. 在事件查看器中查找并读取 BSOD 日志文件
事件查看器是微软开发的一个工具,供用户在Windows中查看系统和程序相关的事件。 这些事件可能包括系统错误、警告、信息性消息等。 换句话说,您遇到的每个问题(无论是小故障还是重大崩溃)都将记录在事件查看器中,以便稍后调查并与 Microsoft 共享。
如果您不熟悉事件查看器,您可以查看我们的详细指南,了解事件查看器是什么以及它如何发挥作用。
以下是在事件查看器中查找 BSOD 日志文件的方法:
- 右键单击任务栏中的 Windows 图标并选择 Event Viewer 事件查看器 从上下文菜单中。
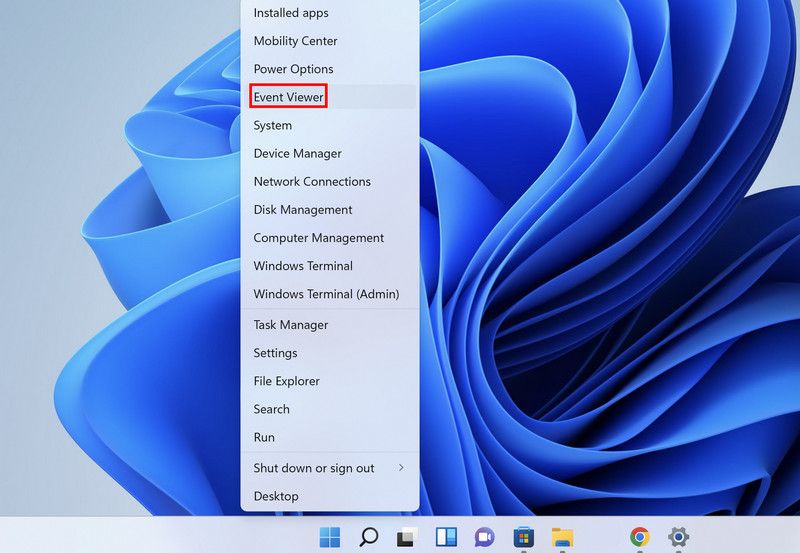
- 前往 Action 行动 菜单位于顶部,然后选择 Create Custom View 创建自定义视图 从上下文菜单中。
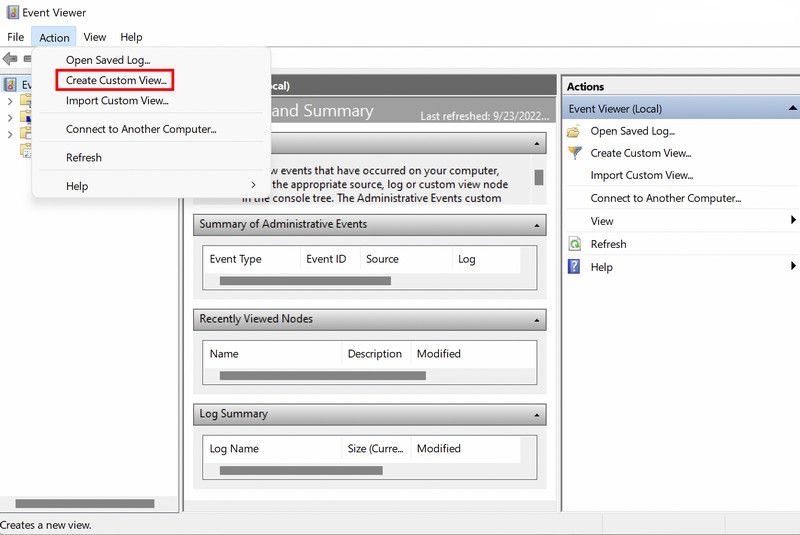
- 在以下对话框中,展开下拉列表 Logged 已记录 并选择您遇到问题的时间。
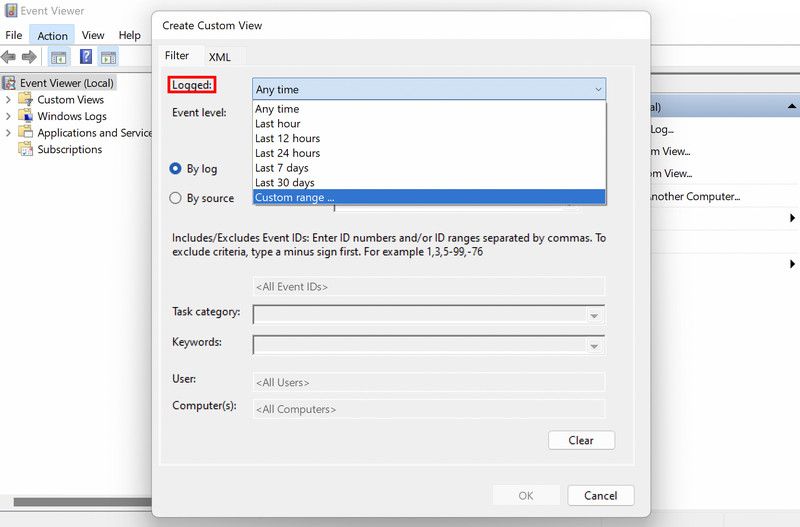
- 现在,移至“事件级别”部分并选择 Error 错误。
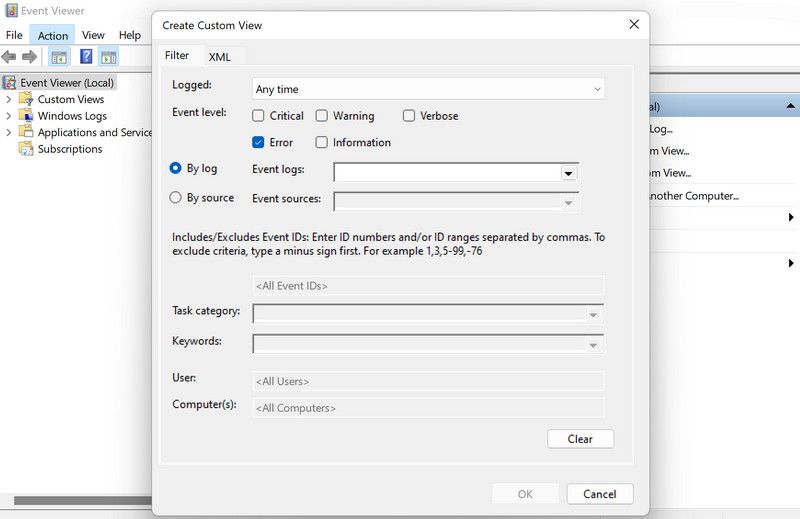
- 展开下拉菜单 Event Logs 事件日志 并选中该框 Windows Logs Windows 日志。
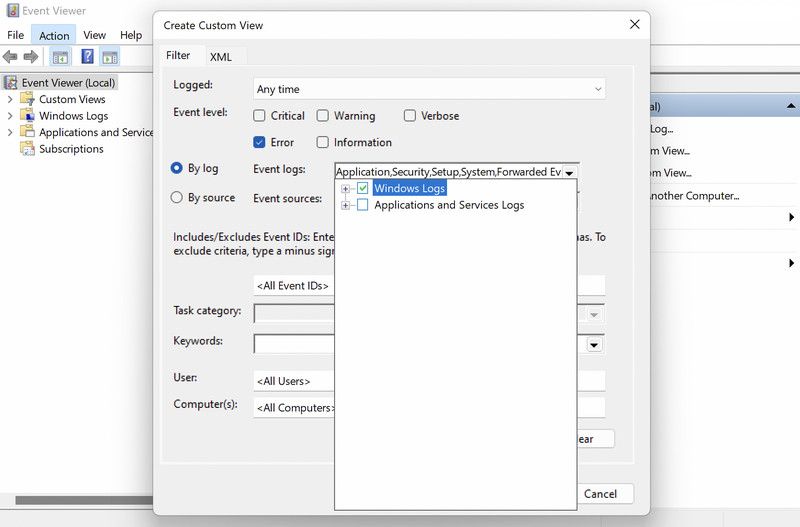
- 点击OK 好的 继续。
- 现在,系统将提示您输入刚刚创建的自定义视图的名称和描述。 输入这些详细信息并单击 OK 好的。
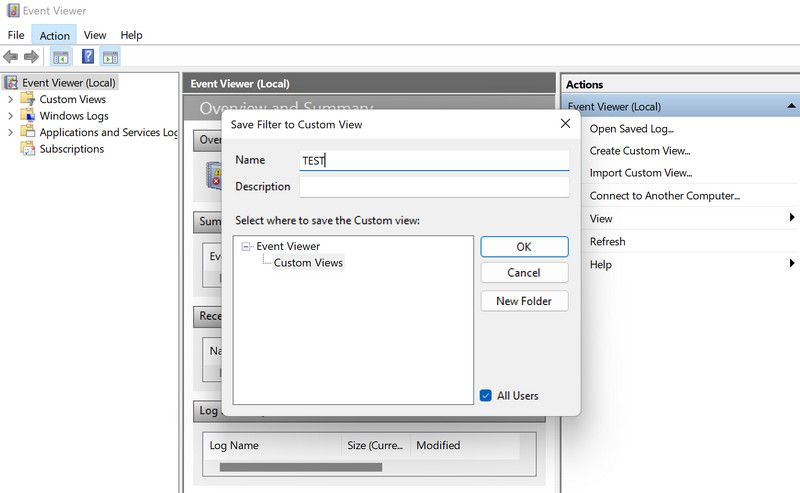
- 创建视图后,您将看到在您之前选择的时间范围内发生的错误列表。 您可以在“日期和时间”部分中进一步排序此信息。
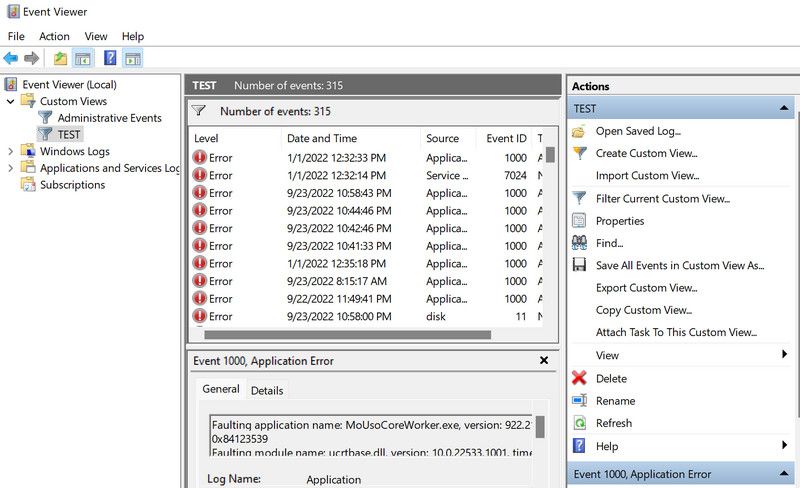
- 接下来,再次使用日期和时间等详细信息找到 BSOD。
- 找到目标日志后,单击它。
- 检查“常规”和“详细信息”选项卡以获取有关此错误的信息。
找到与崩溃相关的错误代码和原因后,您可以在线寻找解决方案,或者访问我们的指南,该指南讨论了如何修复 Windows 中的蓝屏错误(如果是蓝屏错误)。
2.在注册表编辑器中查找并读取BSOD日志文件
如果由于某种原因无法使用事件查看器,您可以使用另一个 Windows 实用程序来查找和研究 BSOD 日志文件 – 注册表编辑器。
Windows 注册表编辑器是一个管理级实用程序,可让您控制 Windows 的运行方式以及与硬件和软件的交互方式。 注册表存储与系统的硬件和软件组件相关的信息。 注册表中的这些信息以键和值的形式存储,通过使用专用的注册表编辑器修改这些信息,您可以自定义系统的操作。
下面列出了在注册表编辑器中查找 BSOD 日志文件的步骤。 在继续之前,请确保您以管理员身份登录系统。
- 按 Win + R 键打开“运行”。
- 在运行中输入“regedit”并按 Ctrl + Shift + Enter 以管理员身份启动注册表编辑器。
- 现在,选择 Yes 是的 在用户帐户提示中。
- 进入注册表编辑器后,导航到以下位置:
HKEY_LOCAL_MACHINE\System\CurrentControlSet\Control\CrashControl - 接下来,移至右侧窗格并右键单击任意空白区域。
- 选择 New > DWORD (32-bit) Value。
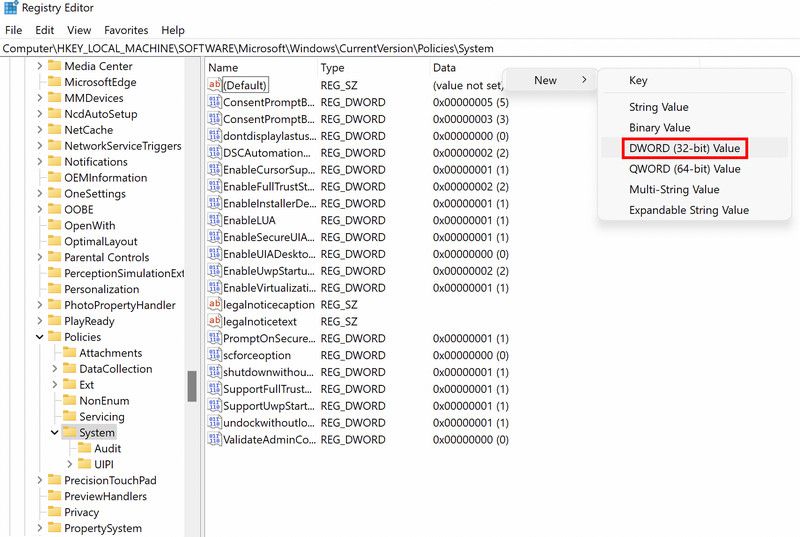
- 将此值命名为 DisplayParameters 显示参数 并双击它。
- 在值数据下,输入 1 并单击 OK 好的。
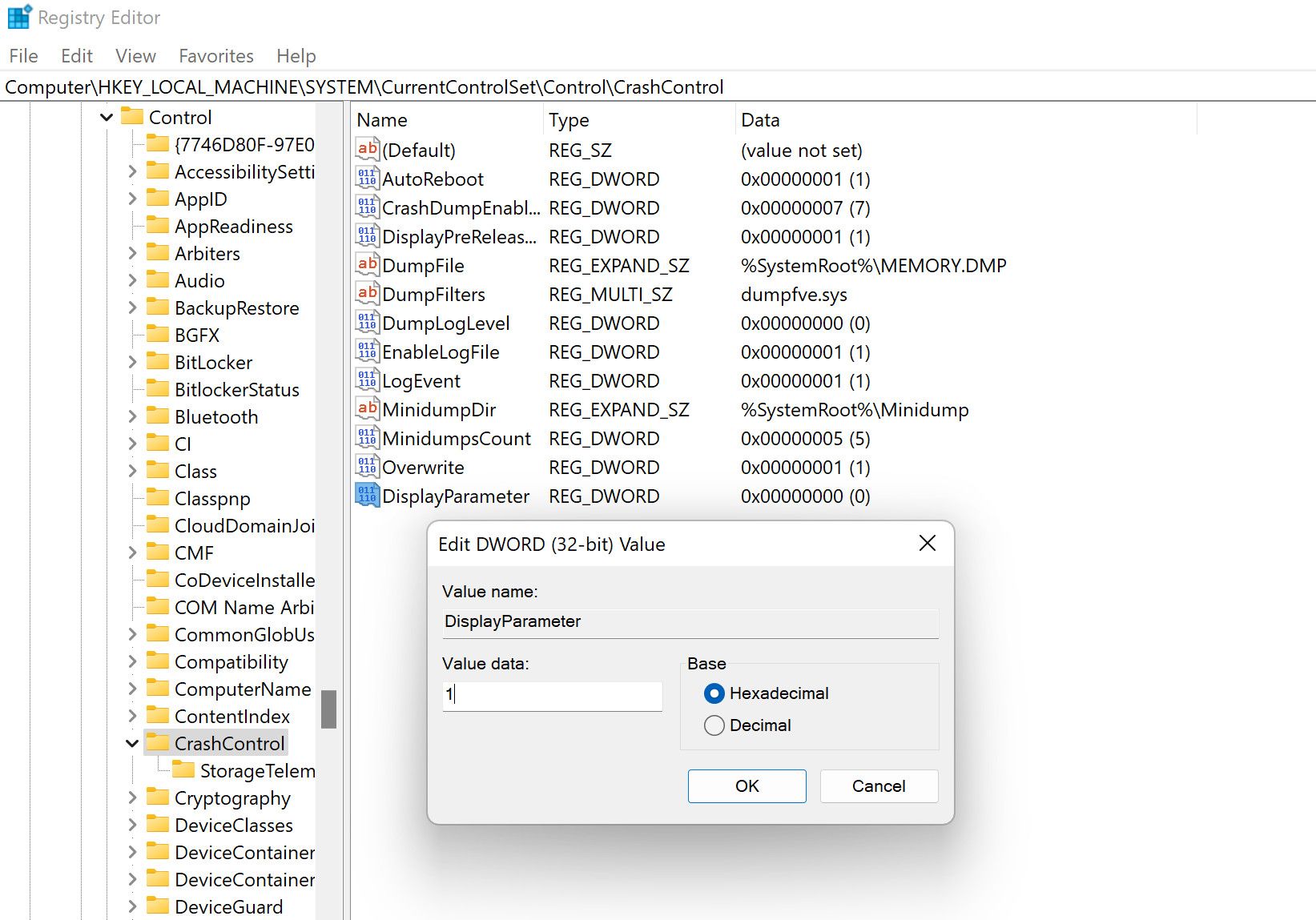
- 完成后,重新启动您的电脑。
重新启动后,您应该能够毫无问题地查看日志文件。
3.在控制面板中查找并读取BSOD日志文件
查找和读取 BSOD 日志文件的第三种方法是通过控制面板。 与我们之前探索的方法不同,此方法使用 Windows 可靠性监视器提供日志文件的图形表示。
可靠性监视器与性能监视器不同(请参阅可靠性监视器与性能监视器),它将向您显示计算机上发生的重要系统事件的时间线,包括 BSOD 发生、软件安装、应用程序崩溃和其他相关事件。
以下是如何使用它来识别和修复可能影响系统的问题:
- 在任务栏的搜索区域中键入“控制面板”,然后单击 Open 打开。
- 在接下来的窗口中,选择 System and Security系统和安全 > Security and Maintenance安全与维护。
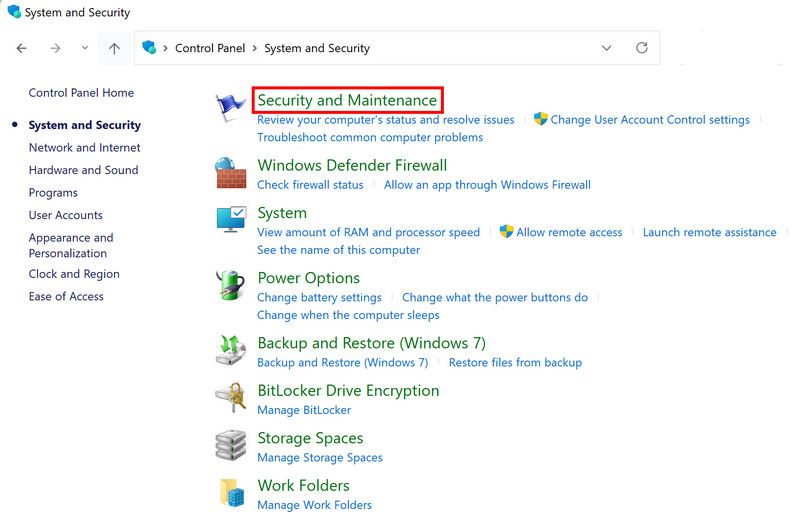
- 点击 Maintenance 维护 然后选择 View reliability history 查看可靠性历史记录。
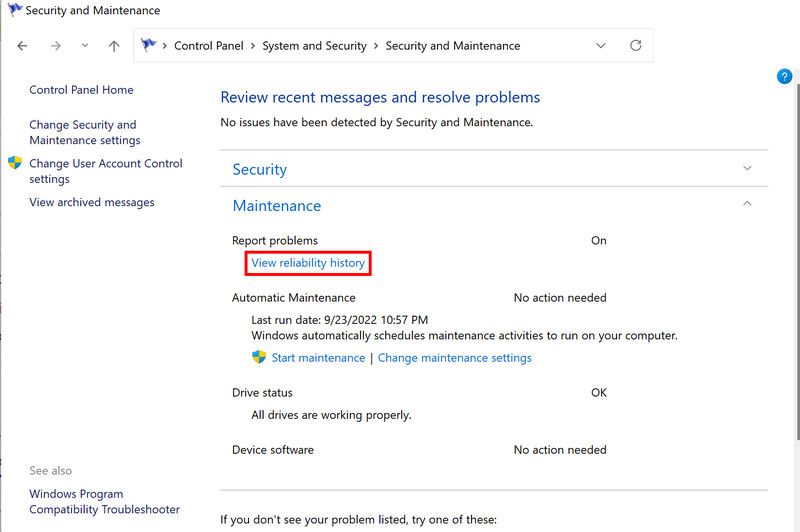
- 您现在应该看到一个显示可靠性数据的图表。 在图表中查找红十字图标和蓝色 (i) 图标,因为它们显示有问题的事件。
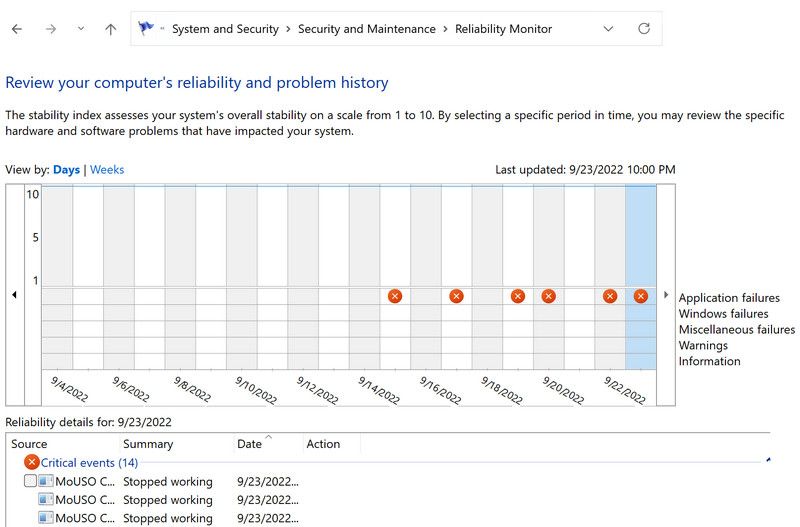
- 单击每个图标可查看其详细信息。 继续重复该过程以找到您要查找的事件。
您将看到错误应用程序路径、名称、错误模块时间戳、异常代码等信息。如果此应用程序导致 BSOD 崩溃,那么您可以尝试通过任务管理器结束其进程,或者卸载该应用程序(如果是)不必要。
如果您无法在线找到解决方案,最好复制此信息并将其发送给 Microsoft 进行审核。
了解如何读取 BSOD 日志文件并解决崩溃问题
Windows 蓝屏错误并不是什么新鲜事,但由于它们只显示“您的电脑遇到问题”之类的消息,而没有描述原因,因此很难找到修复方法。 了解如何读取 BSOD 日志文件不仅可以帮助您确定问题的确切原因,还可以帮助您找到正确的解决方案。
每当某个组件导致系统崩溃时,您可以禁用它并切换到更好的替代方案来避免该问题